6 najlepších spôsobov, ako opraviť pomalú rýchlosť sťahovania v aplikácii Epic Games Launcher v systéme Windows 11
Rôzne / / April 05, 2023
Epic Games Launcher ponúka rozsiahly katalóg bezplatných a platených hier, ktoré si môžete stiahnuť a hrať na svojom počítači. Pri moderných herných tituloch s veľkosťou stoviek GB však sťahovanie hier pomocou aplikácie Epic Games Launcher môže bolieť hlava, ak dôjde k náhlym poklesom rýchlosti sťahovania.

Aj keď je možné opraviť nízke rýchlosti sťahovania reštartovaním počítača, smerovača alebo spúšťača Epic Games, tieto riešenia sú len dočasné opravy, ktoré vám môžu pomôcť len niekedy. Preto sa v tomto príspevku pozrieme na niektoré z najbežnejších faktorov, ktoré môžu spomaliť vaše sťahovanie, a na riešenia, ako ich opraviť.
1. Skontrolujte stav servera Epic
Rovnako ako každá iná služba na internete, aj Epic Games Launcher sa spolieha na fungovanie viacerých serverov a je možné, že server môže byť mimo prevádzky alebo prebieha údržba.
Návštevou môžete skontrolovať, či servery na konci Epic fungujú podľa očakávania status.epicgames.com. Ak je všetko zelené, servery na konci Epic bežia tak, ako by mali. Ak je čokoľvek červené alebo žlté, budete musieť počkať niekoľko hodín, kým budú tieto servery opäť online, aby ste dosiahli najvyššiu možnú rýchlosť sťahovania.

Naopak, ak máte nízku rýchlosť sťahovania, aj keď všetky servery bežia podľa očakávania, skúste to zatvorenie aplikácií na pozadí to môže zahlcovať váš internet. Ak to tiež nepomohlo, prejdite na ďalšie riešenia uvedené nižšie.
2. Vypnite VPN a proxy servery
VPN a proxy servery sú veľmi užitočné, keď to potrebujete maskovať svoju identitu a informácie z webových stránok, ktoré navštevujete. Používanie týchto nástrojov však môže veci spomaliť zavedením zbytočnej latencie vo vašej sieti.
Ak máte nízku rýchlosť sťahovania v aplikácii Epic Games Launcher, skúste vypnúť VPN a proxy servery, aby ste veci urýchlili. Tu je návod, ako to môžete urobiť v systéme Windows 11.
Krok 1: Otvorte klienta VPN na počítači a skontrolujte, či je odpojený. Ak nie, kliknite na možnosť Odpojiť.
V tomto príklade sme použili Proton VPN. Umiestnenie tlačidla odpojenia sa môže líšiť v závislosti od klienta VPN, ktorého používate.

Ak ste medzitým nakonfigurovali svoju sieť VPN manuálne, vypnite prepínač VPN v Centre akcií. Keď to urobíte, prejdite na ďalšie kroky, aby ste sa uistili, že nie ste pripojení k proxy serveru.
Krok 2: Stlačením klávesov Windows + I otvorte aplikáciu Nastavenia v počítači.

Krok 3: Kliknite na možnosť Sieť a internet na ľavom bočnom paneli a v pravom paneli vyberte Proxy.

Krok 4: V časti Nastavenia proxy skontrolujte, či je vypnutá možnosť „Použiť server proxy“.
Ak je proxy server zapnutý, na tlačidle Nastaviť sa zobrazí nápis Upraviť, kliknite naň a prejdite na ďalší krok.

Krok 5: Keď sa zobrazí dialógové okno Upraviť proxy server, kliknutím na prepínač „Použiť proxy server“ ho vypnite. Potom kliknite na tlačidlo Uložiť.

3. Uistite sa, že obmedzenie sťahovania je vypnuté v spúšťači Epic Games
Epic Games Launcher ponúka funkciu obmedzenia sťahovania, ktorá vám umožní obmedziť rýchlosť sťahovania hier. To pomáha, keď zdieľate šírku pásma siete pre iné dôležité úlohy. Preto, ak si chcete stiahnuť svoje hry čo najrýchlejšie, musíte zabezpečiť, aby bol tento prepínač vypnutý.
Tu je návod, ako môžete skontrolovať, či je obmedzenie sťahovania zakázané v aplikácii Epic Games Launcher na vašom počítači:
Krok 1: Kliknite na tlačidlo Hľadať na paneli úloh a zadajte Spúšťač epických hier. Potom vo výsledkoch kliknite na Otvoriť.

Krok 2: Kliknite na ikonu profilu umiestnenú v pravom hornom rohu.

Krok 3: V zobrazenej ponuke kliknite na možnosť Nastavenia.

Krok 4: Posuňte zobrazenie nadol a uistite sa, že je vypnutá možnosť Stiahnutia plynu. V prípade, že je povolená, kliknutím na začiarkavacie políčko vedľa nej zakážete obmedzenie sťahovania.

4. Skúste použiť rôzne servery DNS
Pomalý server DNS vám tiež môže zabrániť v rýchlom sťahovaní hier z aplikácie Epic Games Launcher. Ak používate servery DNS hostené vaším ISP, skúste použiť rôzne verejné servery DNS na zvýšenie rýchlosti sťahovania.
Tu je návod, ako môžete jednoducho zmeniť server DNS vášho počítača.
Krok 1: Kliknite na tlačidlo Hľadať na paneli úloh a zadajte Zobraziť sieťové pripojenies. Potom kliknite na Otvoriť.
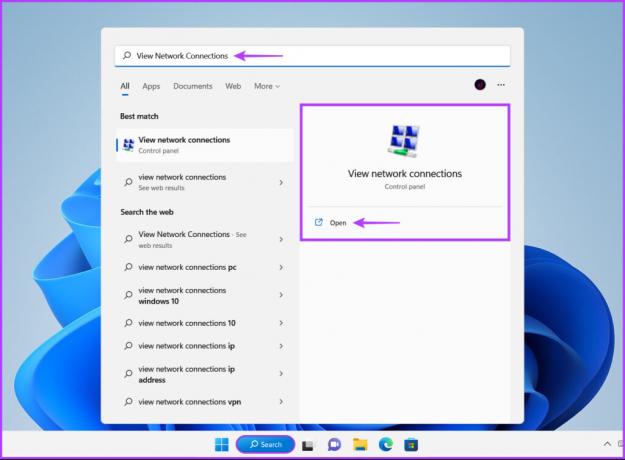
Krok 2: Keď sa otvorí okno Ovládací panel, kliknite pravým tlačidlom myši na Ethernet alebo Wi-Fi (v závislosti od toho, ktoré používate) a vyberte Vlastnosti.

Krok 3: V okne Vlastnosti Wi-Fi vyberte zo zoznamu možnosť „Internet Protocol Version 4“ a kliknite na tlačidlo Vlastnosti.

Krok 4: Kliknite na možnosť „Použiť nasledujúcu adresu servera DNS“ a zadajte podrobnosti pre „Preferovaný server DNS“ a „Alternatívny server DNS“. Potom kliknite na tlačidlo OK.
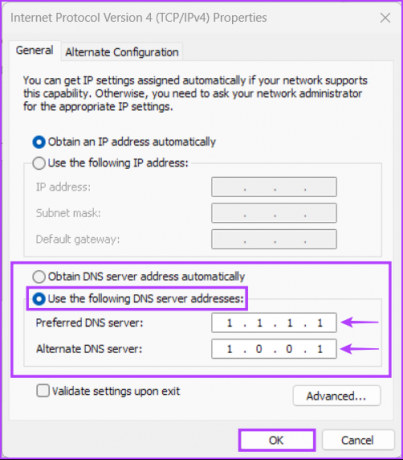
Pre tento prípad sme použili Cloudflare DNS, môžete si vybrať medzi Verejné servery DNS spoločnosti Google, Servery OpenDNS, alebo DNS servery AdGuard.
5. Aktualizujte alebo preinštalujte sieťové ovládače
Často zastarané alebo poškodené sieťové ovládače vo vašom počítači môžu spôsobiť nezvyčajné problémy so sieťou, vrátane nízkej rýchlosti sťahovania v systéme Windows 11. Aktualizácia alebo preinštalovanie sieťových ovládačov na vašom počítači je preto dobrým nápadom na zabezpečenie stabilného sieťového pripojenia.
Tu je návod, ako môžete jednoducho aktualizovať alebo preinštalovať sieťové ovládače v počítači, aby ste vyriešili problémy, ktoré s tým súvisia:
Krok 1: Kliknite pravým tlačidlom myši na tlačidlo Štart a zo zoznamu vyberte Správca zariadení.

Krok 2: V okne Správca zariadení vyhľadajte položku Sieťové adaptéry a dvojitým kliknutím ju rozbaľte.

Krok 3: V časti Sieťové adaptéry kliknite pravým tlačidlom myši na bezdrôtový adaptér počítača (v našom prípade Qualcomm Atheros) a vyberte položku Aktualizovať ovládač.
Medzitým budete musieť aktualizovať ethernetový alebo LAN adaptér vášho počítača (v tomto prípade Realtek PCIe GbE Family) kvôli problémom s káblovým pripojením.

Krok 4: V okne Aktualizovať ovládače kliknite na „Automaticky vyhľadať ovládače“.

Krok 5: Nechajte ho vyhľadať a nainštalovať najnovšie sieťové ovládače kompatibilné s vaším počítačom.
Ak sa zobrazí hlásenie, že váš počítač má nainštalované najlepšie ovládače, môžete ovládače vyhľadať prostredníctvom služby Windows Update. V opačnom prípade kliknite na tlačidlo Zavrieť v pravom dolnom rohu a pokračujte ďalším krokom.

Krok 6: Ak nemôžete nájsť žiadne nové sieťové ovládače, kliknite pravým tlačidlom myši na sieťový adaptér a kliknite na Odinštalovať zariadenie.

Krok 7: Keď sa zobrazí dialógové okno Uninstall Device, kliknite na Uninstall.

Krok 8: Reštartujte počítač.
Po reštartovaní počítača systém Windows 11 automaticky vyhľadá príslušné sieťové ovládače a nainštaluje ich do počítača.
6. Preinštalujte Epic Games Launcher
Ak žiadne z riešení nefunguje, počkajte niekoľko hodín a znova skontrolujte rýchlosť sťahovania, aby ste sa uistili, že to nebolo spôsobené problémami na strane vášho poskytovateľa internetových služieb. Ak to nepomôže, jediným riešením, ktoré zostáva, je odstrániť Epic Games Launcher a znova ho nainštalovať. Na počítači to môžete urobiť takto:
Poznámka: Odinštalovaním programu Epic Games Launcher z počítača sa tiež odstránia všetky vaše hry, ich obsah na stiahnutie (DLC) a uložia sa súbory. Možno sa budete chcieť naučiť, ako na to zálohujte a obnovte svoje hry v aplikácii Epic Games Launcher než budete pokračovať ďalej.
Krok 1: Stlačením klávesov Windows + I otvorte aplikáciu Nastavenia.

Krok 2: Keď sa otvorí aplikácia Nastavenia, kliknite na možnosť Aplikácie na ľavom bočnom paneli.

Krok 3: Na stránke Aplikácie kliknite na možnosť s názvom Nainštalované aplikácie na pravej table.

Krok 4: Typ Spúšťač epických hier vo vyhľadávacom poli v hornej časti.

Krok 5: Vo výsledkoch vyhľadávania kliknite na vodorovnú ponuku troch bodiek vedľa výsledku aplikácie Epic Games Launcher. Potom vyberte možnosť Odinštalovať.

Krok 6: Potom kliknite na tlačidlo sťahovania nižšie do inštalačného programu Epic na vašom počítači.
Stiahnite si Epic Games Launcher
Krok 7: Po dokončení sťahovania kliknite na súbor EpicInstaller.msi, vyberte preferované umiestnenie inštalácie a podľa pokynov na obrazovke nainštalujte aplikáciu Epic Games Launcher do počítača.

Potom ho spustite tak, ako ste boli zvyknutí, a použite svoje prihlasovacie údaje na prístup k svojmu profilu.
Medzitým, ak máte problémy so spustením aplikácie Epic Games Launcher na počítači, možno by ste si chceli pozrieť nášho sprievodcu riešením problémov na oprava nevyhnutných predpokladov zlyhala pri inštalácii chyby v aplikácii Epic Games Launcher.
Opravte pomalé rýchlosti sťahovania v aplikácii Epic Games Launcher
Vyššie uvedené riešenia vám pomôžu vyriešiť a opraviť problémy súvisiace s nízkou rýchlosťou sťahovania v aplikácii Epic Games Launcher v systéme Windows 11. To zaistí, že nebudete musieť dlho čakať na dokončenie sťahovania, aby ste si mohli začať užívať svoju novú hru.



