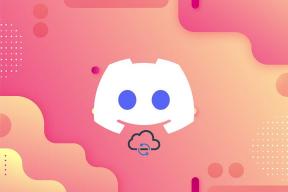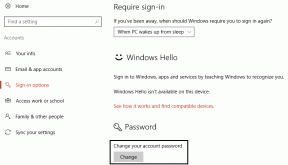Ako manuálne spôsobiť BSOD v systéme Windows: 6 spôsobov krok za krokom
Rôzne / / April 05, 2023
BSOD (Blue Screen of Death) je chybová obrazovka v systéme Windows, ktorá sa zobrazuje ako závažná systémová chyba, ktorá spôsobuje zlyhanie operačného systému Windows. Tieto zlyhania sú niekedy tiež vynútené, najmä ak ste vývojár a chcete otestovať možnosti softvéru a nástrojov. V tomto článku vás prevedieme, ako manuálne spôsobiť chyby BSOD v systéme Windows.
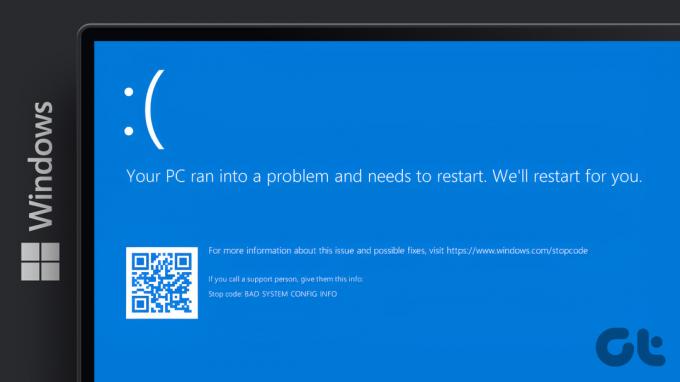
Každá modrá obrazovka smrti má stop kód, ktorý pri nájdení a analýze, vám umožní pochopiť skutočnú príčinu problému. Pokryli sme jeden takýto chybový kód, fltmgr.sys. V tomto článku vám ukážeme, ako simulovať chybu modrej obrazovky; inými slovami, ako manuálne spôsobiť chybu BSOD v systéme Windows. Poďme do toho rovno.
Poznámka:Pred vykonaním nižšie uvedených krokov a metód je dôležité, aby ste si uložili svoju prácu.
1. Ako vynútiť BSOD v systéme Windows pomocou Správcu úloh
Vynútenie modrej obrazovky smrti pomocou Správcu úloh je jednoduché. Treba si však dávať pozor na drobné detaily. Postupujte podľa nižšie uvedených krokov.
Krok 1
: Stlačte kláves Windows na klávesnici a napíšte Správca úloha kliknite na položku Spustiť ako správca.Poznámka: Existujú mnoho spôsobov, ako otvoriť Správcu úloh; najjednoduchším spôsobom je však použiť klávesové skratky Ctrl+Alt+Delete.

Krok 2: Na karte Procesy prejdite nadol a nájdite položku „Hostiteľ služby: Spúšťač procesov servera DCOM“.

Krok 3: Vyberte Proces a kliknite na Ukončiť úlohu v pravom hornom rohu.
Poznámka: Prípadne môžete proces ukončiť kliknutím pravým tlačidlom myši a výberom položky Ukončiť úlohu.

Krok 4: Vo výzve začiarknite políčko „Opustiť neuložené údaje a vypnúť“ a kliknite na tlačidlo Vypnúť.

A to je všetko. Váš počítač sa zrúti s modrou obrazovkou smrti a zobrazí kód zastavenia ako „Kritický proces zomrel.“ Ak sa vám nepáči používanie Správcu úloh, existuje iný spôsob, ako použiť PowerShell.
2. Použite Powershell na Manuálne spôsobiť BSOD v systéme Windows
Metóda sa môže zdať komplikovaná, ale nie je. Táto metóda nemá takmer žiadne kroky a je to najjednoduchší spôsob, ako manuálne spôsobiť BSOD v systéme Windows. Ukážeme vám, ako:
Krok 1: Stlačte kláves Windows na klávesnici a napíšte PowerShella kliknite na položku Spustiť ako správca.

Vo výzve kliknite na tlačidlo Áno.
Krok 2: Zadajte príkaz uvedený nižšie a stlačte kláves Enter.
Wininit

A je to tu. Keď stlačíte Enter, váš počítač so systémom Windows sa zrúti a zobrazí sa modrá obrazovka smrti s kódom zlyhania hovorí „Kritický proces zomrel.“ Tento krok nie je zložitý, ak ho chcete urobiť pomocou príkazu Prompt. Prejdite na nasledujúcu metódu a zistite to sami.
3. Falošná modrá obrazovka smrti v systéme Windows Používanie príkazového riadka
Sotva existuje úloha, ktorú nemožno vykonať pomocou príkazového riadka alebo terminálu. Ak chcete vynútiť BSOD vo svojom počítači so systémom Windows, postupujte podľa nižšie uvedených krokov.
Krok 1: Stlačte kláves Windows na klávesnici a napíšte Príkazový riadok a kliknite na „Spustiť ako správca“.
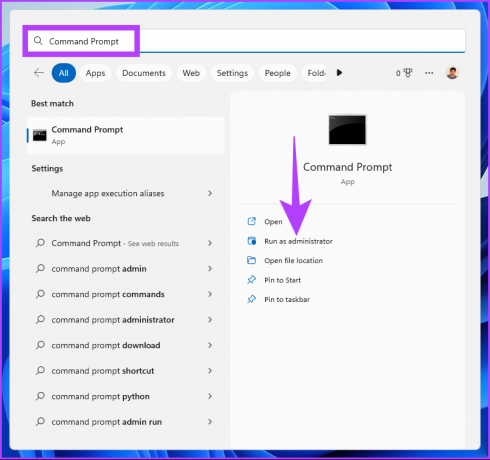
Vo výzve kliknite na tlačidlo Áno.
Krok 2: Napíšte nasledujúci príkaz a stlačte kláves Enter.
taskkill /IM svchost.exe /f
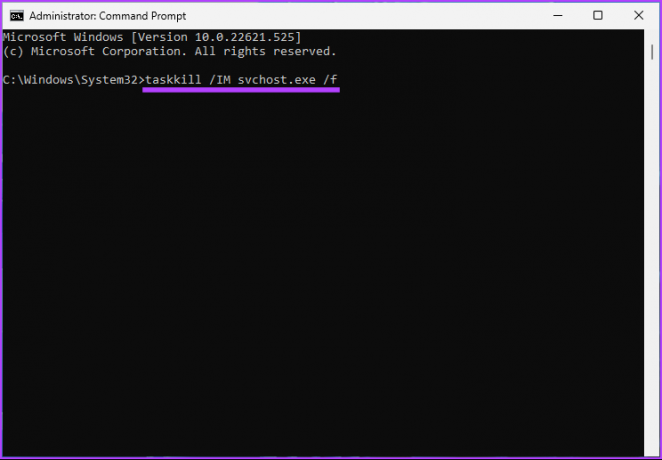
Nech sa páči. Takto môžete sfalšovať modrú obrazovku smrti na počítači so systémom Windows. Ak ste niekto, kto by na svojom počítači so systémom Windows vynucoval chyby BSOD, je ideálne vytvoriť si preň zástupcu namiesto toho, aby ste znova a znova prechádzali všetkými krokmi. Prejdite na ďalšiu metódu.
4. Ako získať BSOD pomocou skratky Windows
Toto je rozšírená verzia vyššie uvedenej metódy. Podľa nižšie uvedených krokov vytvorte skratku pre chybu BSOD.
Krok 1: Kliknite pravým tlačidlom myši na pracovnú plochu, prejdite na položku Nový a vyberte položku Skratka.

Krok 2: Do textového poľa zadajte nižšie uvedený príkaz a kliknite na tlačidlo Ďalej.
taskkill /IM svchost.exe /f
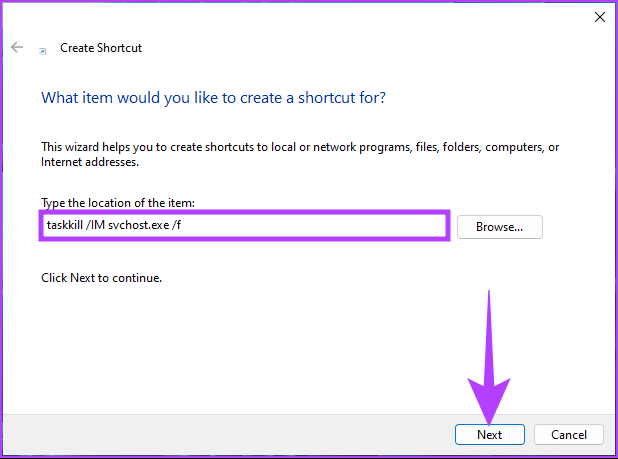
Krok 3: Pomenujte skratku a kliknite na tlačidlo Dokončiť.
Príklad: BSOD

Krok 4: Teraz kliknite pravým tlačidlom myši na odkaz a vyberte položku Vlastnosti.
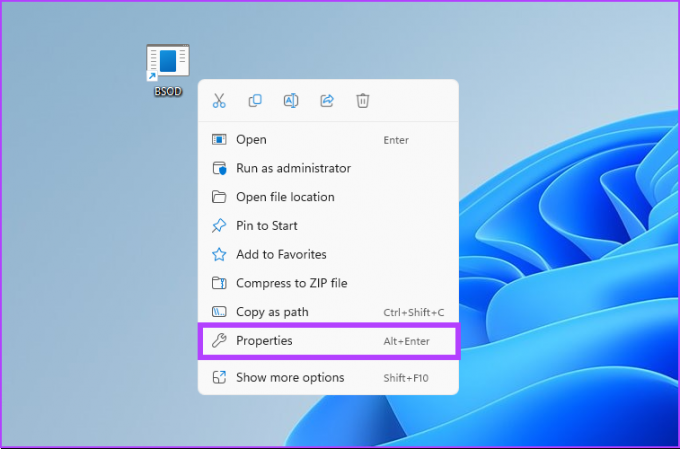
Krok 5: Kliknite na tlačidlo Rozšírené.
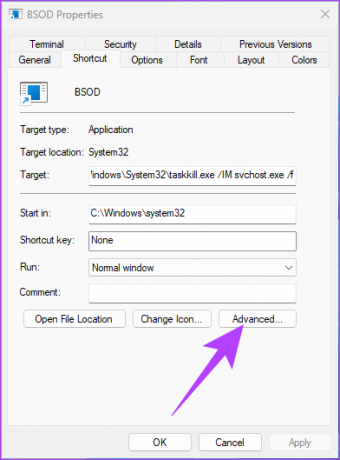
Krok 5: V časti Rozšírené vlastnosti vyberte možnosť „Spustiť ako správca“ a potom kliknite na tlačidlo OK.
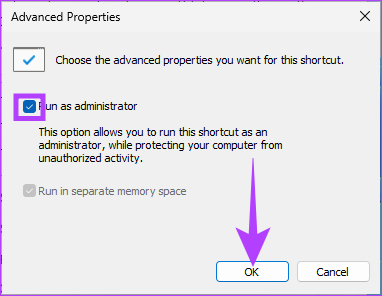
Krok 6: Nakoniec kliknite na Použiť a OK.
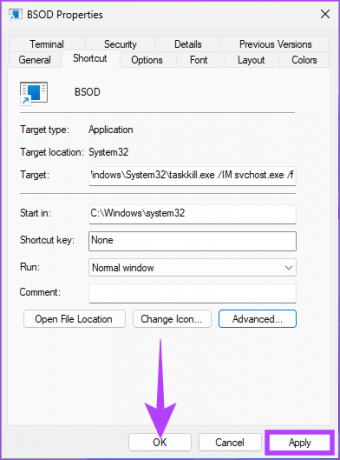
Tu to máte. Nastavili ste skratku. Odteraz dvakrát kliknite na skratku a vo výzve vyberte možnosť Áno, čím vynútite chybu BSOD na počítači so systémom Windows.
5. Ako vynútiť zlyhanie systému Windows pomocou Editora databázy Registry
Táto metóda je zložitejšia ako vyššie uvedená, ale postup a vykonanie krokov na simuláciu zlyhania modrej obrazovky v systéme Windows sú celkom jednoduché. Keďže však budeme používať Editor databázy Registry, dôrazne vám to odporúčame zálohovať register systému Windows predtým, než budete pokračovať podľa nižšie uvedených krokov.
Krok 1: Stlačte kláves Windows na klávesnici a napíšte Editor databázy Registrya kliknite na položku Spustiť ako správca.
Poznámka: Môžete tiež stlačiť „kláves Windows + R“, aby ste otvorili dialógové okno Spustiť, zadajte príkaz regedit.exe a kliknutím na tlačidlo OK otvorte Editor databázy Registry.
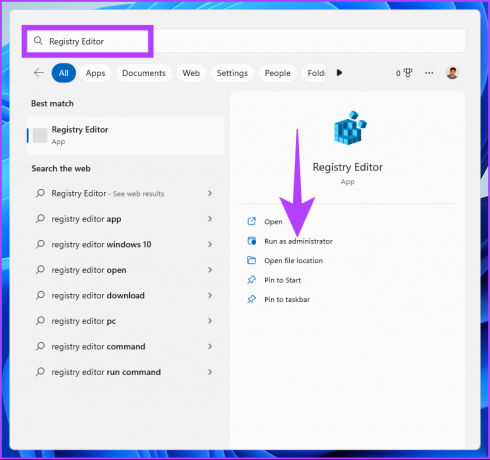
Vo výzve vyberte možnosť Áno.
Krok 2: Do horného panela s adresou zadajte uvedenú adresu.
HKEY_LOCAL_MACHINE\SYSTEM\CurrentControlSet\services\i8042prt\Parameters
Ak používate klávesnicu USB, ignorujte vyššie uvedený príkaz a zadajte nižšie uvedený príkaz
HKEY_LOCAL_MACHINE\SYSTEM\CurrentControlSet\Services\kbdhid\Parameters.
Poznámka: Do sekcie môžete prejsť aj manuálne.

Krok 3: V priečinku Parametre kliknite pravým tlačidlom myši, vyberte položku Nový a vyberte položku Hodnota DWORD (32-bitová).
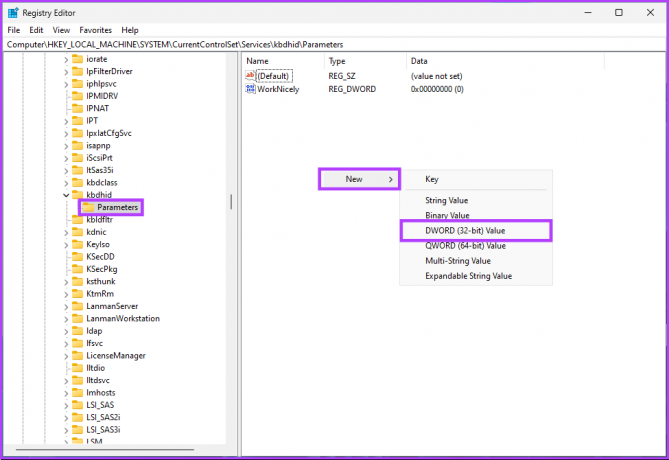
Krok 4: Typ CrashonCtrlScroll v poli mena.

Krok 5: Dvakrát kliknite na CrashonCtrlScroll, do poľa Údaj hodnoty zadajte 1 a stlačte OK.
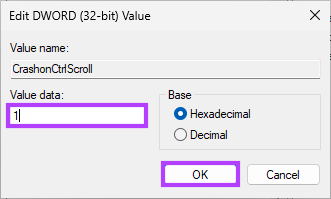
Nakoniec reštartujte systém, aby sa zmeny implementovali. A je to! Keď sa systém spustí späť, všetko, čo musíte urobiť, je dvakrát stlačiť kláves „(vpravo) Ctrl + Scroll lock“, aby ste prinútili počítač so systémom Windows zobraziť chybu BSOD.
Ak sú tieto kroky komplikované, prejdite na ďalšiu metódu.
6. Použite simulátor BSOD tretej strany v systéme Windows
Budeme používať aplikáciu „Not My Fault“, čo je viac-menej simulátor BSOD, ktorý prinúti váš počítač so systémom Windows prejsť na modrú obrazovku smrti kliknutím na tlačidlo. Postupujte podľa krokov uvedených nižšie.
Krok 1: Prejdite na stránku sťahovania aplikácie „Not My Fault“ pomocou odkazu nižšie a kliknite na Stiahnuť.
Stiahnite si aplikáciu Not My Fault

Krok 2: Nainštalujte a spustite aplikáciu v počítači.

Krok 3: Keď otvoríte aplikáciu simulátora modrej obrazovky, budete mať možnosť vynútiť zlyhanie systému Windows. Na karte Crash vyberte ľubovoľnú možnosť (Napríklad: porucha vysokého IRQL) a kliknite na položku Crash.

To je všetko, váš počítač sa zrúti a uvidíte modrú obrazovku smrti. Stop kód bude závisieť od možnosti, ktorú sa rozhodnete zlyhať. V tomto príklade je stop kód „DRIVER IRQL NIE JE MENŠÍ ALEBO ROVNÝ“.
Ak máte ďalšie otázky, pozrite si sekciu FAQ nižšie.
Časté otázky o BSOD v systéme Windows
Mnoho faktorov môže spôsobiť chyby BSOD. Takže keď resetujete počítač so systémom Windows na výrobné nastavenia, opravíte iba malé problémy a neodstránite všetky hlavné príčiny.
Áno, poškodené súbory, zlé ovládače, problémy so softvérom a hardvérové problémy môžu prispieť k chybe BSOD.
Vždy, keď narazíte na viacero chýb BSOD, odporúča sa najskôr spustiť systém Windows v núdzovom režime, aby ste nakonfigurovali nastavenia alebo vykonali riešenie.
Spustite zlyhanie systému Windows
Takto môžete manuálne spôsobiť BSOD v systéme Windows. Teraz, keď viete, ako to urobiť, musíte pochopiť, že prehnaná simulácia BSOD môže niekedy viesť k funkčným a prevádzkovým chybám systému Windows.