3 spôsoby, ako vypnúť Správcu úloh pre konkrétnych používateľov v systéme Windows
Rôzne / / April 05, 2023
Správca úloh je užitočný program, ktorý vám umožní zistiť, aké programy sú spustené na vašom počítači, a umožní vám ukončiť tie, ktoré vám spôsobujú problémy. Ak ste správca a nechcete, aby niekto pristupoval k Správcovi úloh alebo ukončil dôležitý program, môžete Správcu úloh pre konkrétnych používateľov v systéme Windows jednoducho zakázať.
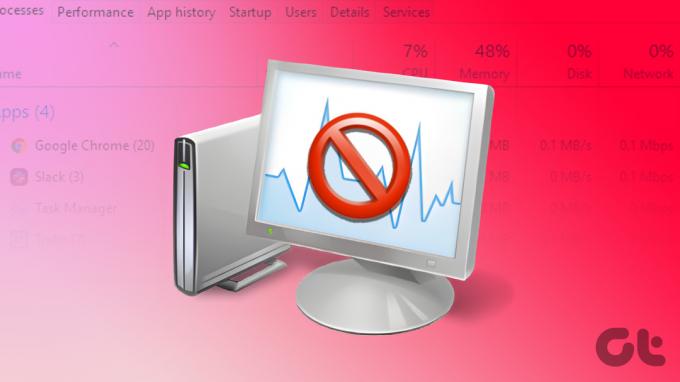
Možno vás zaujíma, čo sa stane, ak zakážete Správcu úloh v systéme Windows. No vždy, keď sa o to niekto pokúsi otvorte Správcu úloh ako používateľovi (nie ako správcovi), keď ho zakážete, ukáže, že „Správca úloh bol zakázaný vaším správcom“. No, tu je návod, ako to urobiť.
Metóda 1: Vypnite Správcu úloh pomocou príkazového riadka alebo Powershell
Toto je pomerne jednoduchý spôsob, ako vypnúť Správcu úloh pre konkrétnych používateľov v systéme Windows. Tu je postup krok za krokom.
Krok 1: Stlačte kláves Windows na klávesnici a napíšte PowerShell alebo príkazový riadoka kliknite na „Spustiť ako správca“.
Poznámka: V záujme tohto článku použijeme PowerShell.
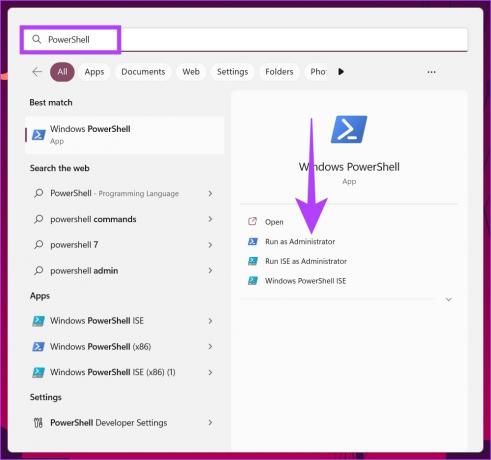
Vo výzve kliknite na tlačidlo Áno.
Krok 2: Napíšte nasledujúci príkaz a stlačte kláves Enter.
reg add HKCU\Software\Microsoft\Windows\CurrentVersion\Policies\System /v DisableTaskMgr /t REG_DWORD /d 1 /f
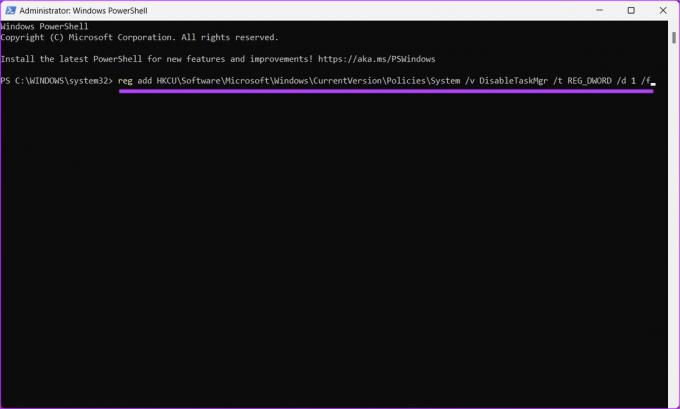
to je všetko. Správca úloh sa deaktivuje. Ak chcete povoliť Správcu úloh, zadajte nižšie uvedený príkaz.
reg add HKCU\Software\Microsoft\Windows\CurrentVersion\Policies\System /v DisableTaskMgr /t REG_DWORD /d 0 /f
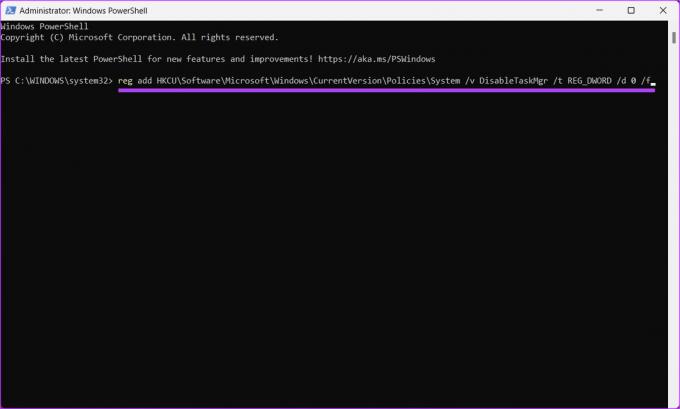
Váš Správca úloh systému Windows je teraz späť do normálu. Ak chcete zakázať Správcu úloh inou metódou, postupujte podľa pokynov.
Metóda 2: Ako vypnúť Správcu úloh Použitie Editora databázy Registry
Tento krok nie je taký jednoduchý ako vyššie uvedený, ale postup a vykonanie krokov je pomerne jednoduché. Keďže však budeme používať Editor databázy Registry, dôrazne vám to odporúčame zálohovať register systému Windows predtým, než budete pokračovať podľa nižšie uvedených krokov. Ak chcete zakázať Správcu úloh pre konkrétneho používateľa, musíte otvoriť Editor databázy Registry ako správca v tomto štandardnom účte. Tu je postup.
Krok 1: Stlačte kláves Windows na klávesnici a napíšte Editor databázy Registrya kliknite na položku Spustiť ako správca.
Poznámka: Môžete tiež stlačiť „kláves Windows + R“, aby ste otvorili dialógové okno Spustiť, zadajte regedit.exe, a kliknutím na tlačidlo OK otvorte Editor databázy Registry.
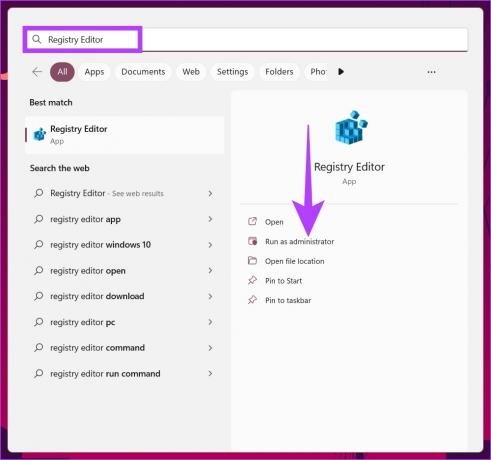
Vo výzve vyberte možnosť Áno.
Krok 2: Do horného panela s adresou zadajte uvedenú adresu.
HKEY_LOCAL_MACHINE\SOFTWARE\Microsoft\Windows\CurrentVersion\Policies\System
Poznámka: Do sekcie môžete prejsť aj manuálne.
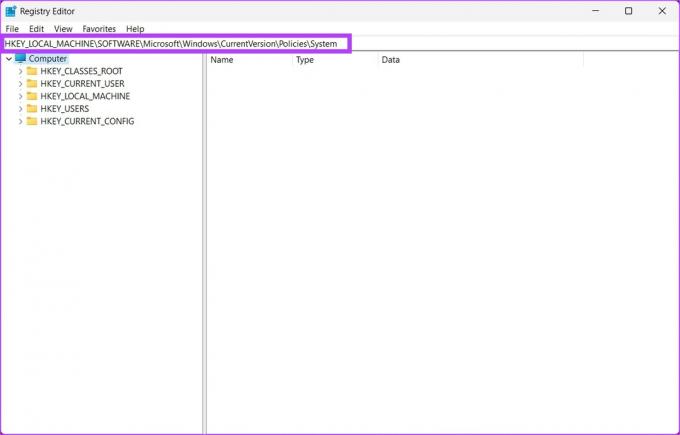
Krok 3: V priečinku Systém kliknite pravým tlačidlom myši, vyberte položku Nový a vyberte položku Hodnota DWORD (32-bitová).

Krok 4: Typ DisableTaskMgr v poli mena.

Krok 5: Dvakrát kliknite na novú hodnotu, do poľa Údaj hodnoty zadajte 1 a stlačte OK.
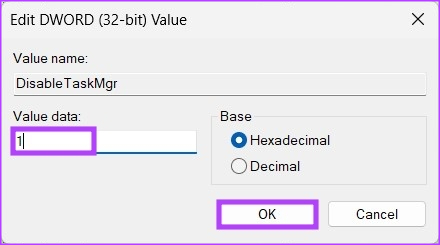
Nakoniec reštartujte systém, aby sa zmeny implementovali. A je to! Keď sa systém znova zavedie, Správca úloh bude deaktivovaný. Ak nechcete zakázať Správcu úloh z registra, môžete použiť editor skupinovej politiky.
Metóda 3: Použite Editor zásad skupiny na zabránenie prístupu k Správcovi úloh
Editor miestnych zásad skupiny vám pomáha ovládať systém Windows. Môžete ho teda použiť aj na zapnutie a vypnutie Správcu úloh. Tu je postup, ako vypnúť Správcu úloh pre konkrétnych používateľov v systéme Windows.
Poznámka: Editor zásad skupiny je dostupný iba pre Windows 11 Pro a Enterprise verzie. Túto metódu môžete preskočiť, ak používate Windows 11 Home Edition.
Krok 1: Stlačte klávesy Windows na klávesnici a napíšte gpedit.msca kliknite na Otvoriť.
Poznámka: Môžete tiež stlačiť „kláves Windows + R“, aby ste otvorili dialógové okno Spustiť, zadajte gpedit.msca kliknite na tlačidlo OK.

Krok 2: V ľavom paneli v časti Politika miestneho počítača vyberte možnosť Konfigurácia počítača.

Krok 3: Na pravej table dvakrát kliknite na Šablóny pre správu.

Krok 4: Vyberte možnosť Systém.
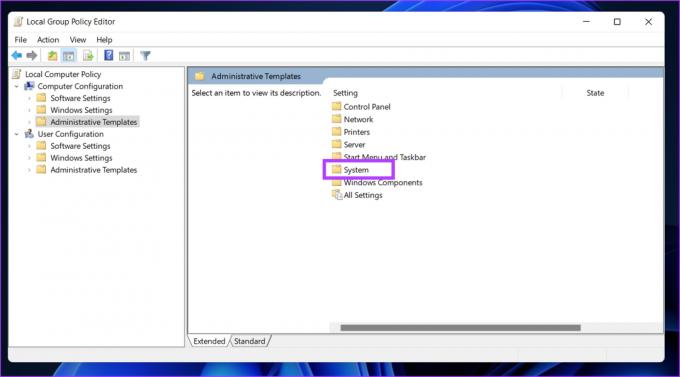
Krok 5: V rámci možnosti Systém nájdite na bočnom paneli „Možnosti Ctrl+Alt+Del“, prejdite na položku Odstrániť Správcu úloh na pravej strane a dvakrát na ňu kliknite.
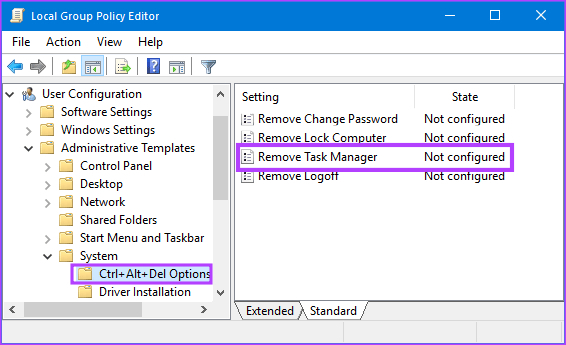
Krok 6: V okne „Odstrániť správcu úloh“ vyberte možnosť Povolené. Nakoniec kliknite na Použiť a potom na OK.

Nech sa páči. Teraz všetko, čo musíte urobiť, je reštartujte systém Windows. A keď sa znova spustí, nebudete môcť znova otvoriť Správcu úloh. Vždy, keď sa ho pokúsite otvoriť, zobrazí sa chybové hlásenie.
Ak sa chcete vrátiť do normálneho režimu, v rámci zásady „Odstrániť Správcu úloh“ vyberte možnosť „Nie je nakonfigurované“ a kliknite na tlačidlo Použiť a potom na tlačidlo OK.
Časté otázky o deaktivácii Správcu úloh
Nie všetky, ale niektoré procesy spustené v Správcovi úloh pomáhajú systému Windows fungovať hladko. Ak ukončíte všetko v Správcovi úloh, systém Windows nebude fungovať správne a môže dôjsť aj k zlyhaniu.
Správca úloh systému Windows je uložený na jednotke C, kde je nainštalovaný systém Windows. Na spustiteľný súbor Správcu úloh môžete prejsť tak, že prejdete do priečinka „C:\Windows\System32“.
Ak už poznáte nepotrebné procesy, ktoré sú spustené, všetko, čo musíte urobiť, je otvoriť Správcu úloh pomocou vyhľadávacieho nástroja Windows, vybrať proces a zvoliť Ukončiť proces.
Prevezmite kontrolu nad systémom Windows
Všetky rôzne metódy uvedené vyššie vám pomôžu vypnúť Správcu úloh pre konkrétnych používateľov v systéme Windows. Teraz, keď ste to prešli, dajte nám vedieť, prečo ste chceli vypnúť Správcu úloh v sekcii komentárov nižšie.
Posledná aktualizácia 25. novembra 2022
Vyššie uvedený článok môže obsahovať pridružené odkazy, ktoré pomáhajú podporovať Guiding Tech. Nemá to však vplyv na našu redakčnú integritu. Obsah zostáva nezaujatý a autentický.



