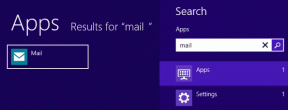4 spôsoby, ako obnoviť predchádzajúcu reláciu v prehliadači Chrome
Rôzne / / November 28, 2021
Google Chrome je predvolený webový prehliadač pre väčšinu používateľov a je to najpoužívanejší webový prehliadač na svete. Sú však chvíle, keď robíte dôležitú výskumnú prácu a máte otvorených viacero kariet Prehliadač Chrome, ale potom váš prehliadač z nejakého neznámeho dôvodu zlyhá alebo omylom zatvoríte a tab. V takejto situácii možno budete chcieť obnoviť všetky predchádzajúce karty alebo budete chcieť obnoviť kartu, ktorú ste prehliadali pred niekoľkými dňami. Nerobte si starosti a my sme vám pomohli s naším sprievodcom, ako obnoviť predchádzajúcu reláciu v prehliadači Chrome. Karty môžete ľahko obnoviť, ak ich niekedy omylom zatvoríte.
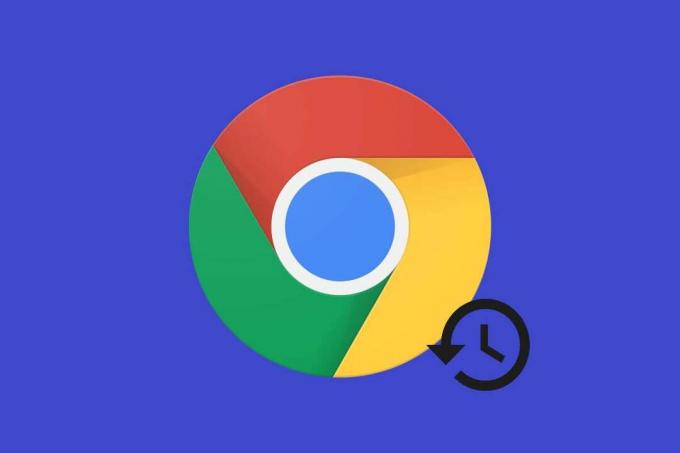
Obsah
- 4 spôsoby, ako obnoviť predchádzajúcu reláciu v prehliadači Chrome
- Metóda 1: Znova otvorte nedávno zatvorené karty v prehliadači Chrome
- Metóda 2: Obnovenie viacerých kariet
- Metóda 3: Nastavte v prehliadači Chrome nastavenie automatického obnovenia
- Metóda 4: Prístup k kartám z iných zariadení
4 spôsoby, ako obnoviť predchádzajúcu reláciu v prehliadači Chrome
Uvádzame zoznam spôsobov obnovenia kariet v prehliadači Chrome. Tu je postup, ako obnoviť karty Chrome:
Metóda 1: Znova otvorte nedávno zatvorené karty v prehliadači Chrome
Ak omylom zatvoríte kartu v prehliadači Google Chrome, nebudete ju môcť znova nájsť. Tu je to, čo môžete urobiť:
1. Na tvojom Prehliadač Chrome, kliknite pravým tlačidlom myši kdekoľvek v sekcii karty.
2. Kliknite na Znovu otvorte zatvorenú kartu.

3. Chrome automaticky otvorí vašu poslednú zatvorenú kartu.
Prípadne môžete použiť aj klávesovú skratku stlačením Ctrl + Shift + T otvorte poslednú zatvorenú kartu na PC alebo Command + Shift + T na Macu. Táto metóda však otvorí iba vašu poslednú zatvorenú kartu a nie všetky predchádzajúce karty. Vyskúšajte ďalší spôsob otvorenia viacerých zatvorených kariet.
Prečítajte si tiež:Oprava, že Chrome neustále automaticky otvára nové karty
Metóda 2: Obnovenie viacerých kariet
Ak omylom zatvoríte prehliadač alebo náhle Chrome zavrel všetky vaše karty z dôvodu aktualizácie systému. V tejto situácii možno budete chcieť znova otvoriť všetky svoje karty. Chrome zvyčajne zobrazuje možnosť obnovenia, keď váš prehliadač zlyhá, ale inokedy môžete svoje karty obnoviť prostredníctvom histórie prehliadača. Ak vás zaujíma, ako obnoviť zatvorené karty v prehliadači Chrome, môžete postupovať podľa týchto krokov:
V systéme Windows a MAC
Ak používate prehliadač Chrome na počítači so systémom Windows alebo MAC, môžete použiť tieto kroky na obnovenie nedávno zatvorených kariet v prehliadači Chrome:
1. Otvor tvoj Prehliadač Chrome a kliknite na tri zvislé bodky v pravom hornom rohu obrazovky.

2. Kliknite na Históriaa z rozbaľovacej ponuky budete môcť vidieť všetky nedávno zatvorené karty.
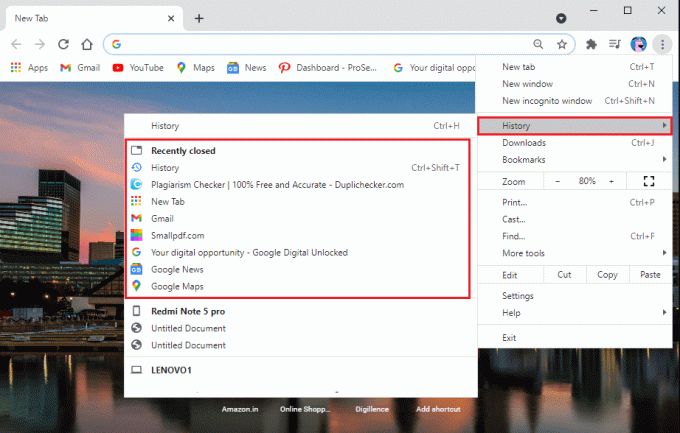
3. Ak chcete otvoriť karty spred niekoľkých dní. Kliknite na históriu v rozbaľovacej ponuke v časti História. Prípadne môžete použiť skratku Ctrl + H na prístup k histórii prehliadania.
4. Chrome zobrazí vašu históriu prehliadania pre vašu predchádzajúcu reláciu a všetky predchádzajúce dni.
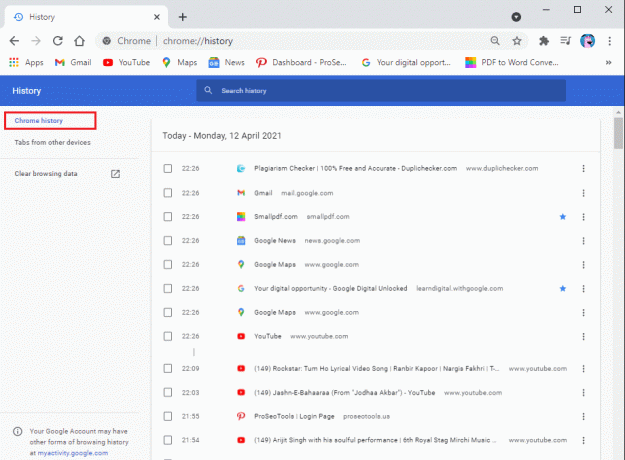
5. Ak chcete karty obnoviť, môžete podržte stlačený kláves Ctrl a urobiť a ľavý klik na všetkých kartách, ktoré chcete obnoviť.
Na zariadeniach Android a iPhone
Ak používate prehliadač Chrome na zariadení Android alebo iPhone a omylom zatvoríte všetky karty, môžete postupovať podľa týchto krokov, ak to neviete ako obnoviť karty prehliadača Chrome. Postup obnovenia zatvorených kariet je veľmi podobný verzii pre stolné počítače.
1. Spustite prehliadač Chrome na svojom zariadení a otvorte novú kartu, aby ste zabránili prepísaniu aktuálne otvorenej karty.
2. Klikni na tri zvislé bodky z pravého horného rohu obrazovky.
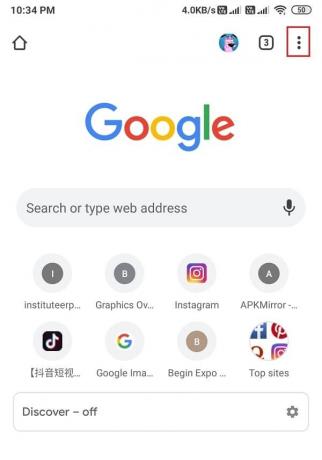
3. Kliknite na História.
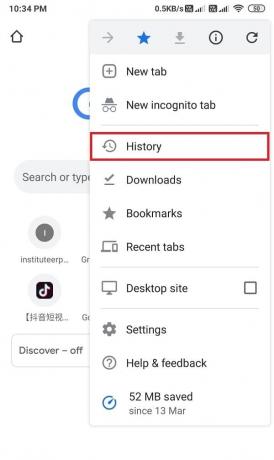
4. Teraz budete mať prístup k svojej histórii prehliadania. Odtiaľ, môžete posunúť nadol a obnoviť všetky zatvorené karty.
Prečítajte si tiež:Ako odstrániť históriu prehliadania na zariadení so systémom Android
Metóda 3: Nastavte v prehliadači Chrome nastavenie automatického obnovenia
Prehliadač Chrome môže byť fascinujúci, pokiaľ ide o jeho funkcie. Jednou z takýchto funkcií je, že vám umožňuje povoliť nastavenie automatického obnovenia na obnovenie stránok počas zlyhania alebo pri náhodnom zatvorení prehliadača. Toto nastavenie automatického obnovenia sa nazýva "pokračuj tam, kde si skončil" povoliť cez nastavenia prehliadača Chrome. Keď povolíte toto nastavenie, nemusíte sa obávať straty kariet. Jediné, čo musíte urobiť, je reštartujte prehliadač Chrome. Tu je postup, ako otvoriť zatvorené karty v prehliadači Chrome povolením tohto nastavenia:
1. Spustite prehliadač Chrome a kliknite na tri zvislé bodky v pravom hornom rohu obrazovky pre prístup do hlavnej ponuky.
2. Ísť do nastavenie.
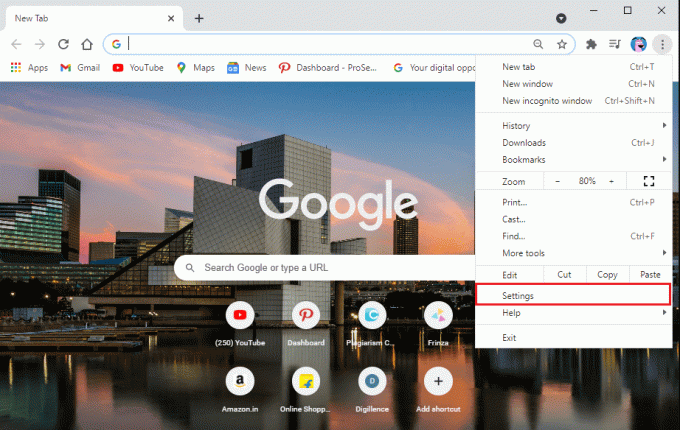
3. Vyberte Na karte spustenia z panela na ľavej strane obrazovky.
4. Teraz kliknite na Pokračujte tam, kde ste prestali možnosť od stredu.
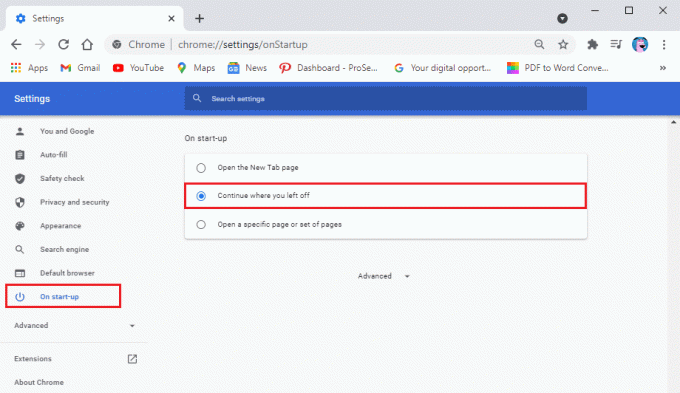
Keďže štandardne, keď si spustiť Chrome, získate stránku s novou kartou. Po povolení Pokračujte tam, kde ste prestali Chrome automaticky obnoví všetky predchádzajúce karty.
Metóda 4: Prístup k kartám z iných zariadení
Ak otvoríte niektoré karty na zariadení a neskôr budete chcieť otvoriť rovnaké karty na inom zariadení, môžete to jednoducho urobiť, ak prihlásený do svojho účtu Google. Váš účet Google ukladá vašu históriu prehliadania bez ohľadu na prepínacie zariadenia. Táto funkcia sa môže hodiť, keď chcete pristupovať na rovnakú webovú stránku z mobilného telefónu na pracovnej ploche. Pri tejto metóde postupujte podľa týchto krokov.
1. Otvorte prehliadač Chrome a kliknite na tri zvislé bodky v pravom hornom rohu obrazovky pre prístup do hlavnej ponuky.

2. Z hlavnej ponuky kliknite na História a potom vyberte História z rozbaľovacej ponuky. Prípadne môžete použiť Ctrl + H otvoríte históriu prehliadania.
3. Kliknite na karty z iných zariadení na paneli vľavo.
4. Teraz uvidíte zoznam webových stránok ku ktorým ste pristupovali na iných zariadeniach. Kliknutím naň otvoríte webovú stránku.

Často kladené otázky (FAQ)
Q1. Ako obnovím predchádzajúcu reláciu v prehliadači Chrome?
Ak chcete obnoviť predchádzajúcu reláciu v prehliadači Chrome, môžete získať prístup k histórii prehliadania a znova otvoriť karty. Otvorte prehliadač a prejdite do hlavnej ponuky kliknutím na tri zvislé bodky v pravom hornom rohu okna prehliadača. Teraz kliknite na kartu História a zobrazí sa zoznam vašich webových stránok. Podržte kláves Ctrl a kliknite ľavým tlačidlom myši na karty, ktoré chcete otvoriť.
Q2. Ako obnovím karty po reštartovaní prehliadača Chrome?
Po reštartovaní prehliadača Chrome môžete získať možnosť obnoviť karty. Ak však túto možnosť nedostanete, karty môžete jednoducho obnoviť prístupom do histórie prehliadača. Prípadne môžete v prehliadači Chrome povoliť možnosť „Pokračovať tam, kde ste prestali“, aby sa stránky obnovili pri automatickom spustení prehliadača. Ak chcete povoliť túto možnosť, kliknite na tri zvislé bodky v pravom hornom rohu obrazovky, čím sa dostanete do hlavnej ponuky> nastavenia> pri spustení. Na karte Pri spustení vyberte možnosť „Pokračovať tam, kde ste prestali“, čím ju povolíte.
Q3. Ako obnovím zatvorené karty v prehliadači Chrome?
Ak omylom zatvoríte jednu kartu, môžete kliknúť pravým tlačidlom myši kdekoľvek na paneli kariet a vybrať znovu otvorenú zatvorenú kartu. Ak však chcete v prehliadači Chrome obnoviť viacero kariet, môžete pristupovať k svojej histórii prehliadania. Z histórie prehliadania budete môcť jednoducho znova otvoriť predchádzajúce karty.
Q4. Ako zruším zatvorenie všetkých kariet v prehliadači Chrome?
Ak chcete vrátiť späť zatvorenie všetkých kariet v prehliadači Chrome, môžete v nastaveniach povoliť možnosť Pokračovať tam, kde ste prestali. Keď povolíte túto možnosť, Chrome pri spustení prehliadača automaticky obnoví karty. Ak chcete karty obnoviť, prejdite do histórie prehliadania. Kliknutím na Ctrl + H otvoríte stránku histórie priamo.
Q5. Ako obnoviť chrómové karty po havárii?
Keď Google Chrome zlyhá, budete mať možnosť obnoviť stránky. Ak však nevidíte žiadnu možnosť obnovenia kariet, otvorte webový prehliadač a kliknite na tri zvislé bodky v pravom hornom rohu obrazovky. Teraz presuňte kurzor na kartu histórie a z rozbaľovacej ponuky uvidíte svoje nedávno zatvorené karty. Kliknutím na odkaz znova otvoríte karty.
Odporúčané:
- Ako vyriešiť problém bez zvuku v prehliadači Google Chrome
- Ako zakázať automatické spúšťanie aplikácií v systéme Android
- Oprava prehliadača Chrome sa nepripája k internetu
- Ako tlačiť, keď nemáte tlačiareň
Dúfame, že vám tento návod pomohol a vy ste to dokázali obnoviť predchádzajúcu reláciu v prehliadači Chrome. Ak máte stále nejaké otázky týkajúce sa tohto článku, neváhajte sa ich opýtať v sekcii komentárov.