2 rýchle spôsoby, ako naplánovať kontrolu v programe Windows Defender
Rôzne / / April 05, 2023
Windows Defender sa stal neoddeliteľnou súčasťou Zabezpečenie systému Windows sadu nástrojov. Pomocou neho môžete aktívne chrániť svoj počítač pred online a offline hrozbami a nastaviť počítač tak, aby sa v určitých časoch automaticky kontroloval. Túto funkciu však nemôžete zapnúť prostredníctvom aplikácie Windows Security. Nebojte sa však! Tento článok vás prevedie dvoma rýchlymi spôsobmi plánovania antivírusovej kontroly programu Windows Defender.

Keď máte viacero možností skenovanie počítača pomocou programu Windows Defender. A naplánovaním programu Windows Defender môžete nielen využiť program, ale aj chrániť svoje súbory a priečinky na dennej, týždennej alebo mesačnej báze bez toho, aby ste zasahovali do nastavení. To znamená, že prejdime priamo k metódam.
Ako naplánovať antivírusovú kontrolu v programe Microsoft Defender
Keď nepracujete alebo ste prepli počítač do režimu spánku, môžete to jednoducho povoliť Ochranca systému Windows na skenovanie zariadenia. Tu je návod, ako na to.
Krok 1: Stlačte kláves Windows na klávesnici a napíšte
Plánovač úloha kliknite na „Spustiť ako správca“.
Krok 2: Na ľavom paneli dvakrát kliknite na „Knižnica plánovača úloh“ a dvakrát kliknite na Microsoft.

Krok 3: Vyberte Windows a dvakrát naň kliknite. Teraz prejdite nadol a dvakrát kliknite na Windows Defender.
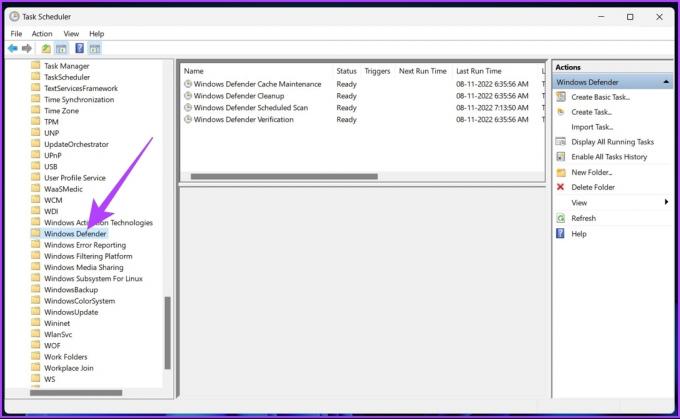
Krok 4: V strednom paneli kliknite pravým tlačidlom myši na úlohu „Plánované skenovanie v programe Windows Defender“ a vyberte položku Vlastnosti.
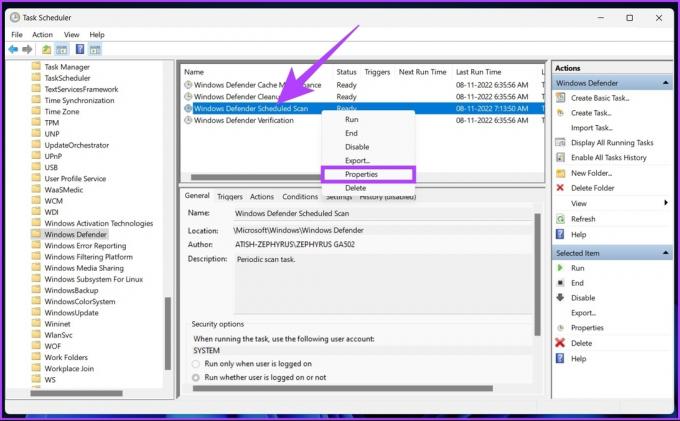
Krok 5: Prejdite na kartu Spúšťače.

Krok 6: Kliknutím na Nový v spodnej časti vytvoríte nový spúšťač.

Krok 7: Vyberte možnosť „Podľa plánu“ v rozbaľovacej ponuke „Začať úlohu“.

Krok 8: Teraz vyberte frekvenciu kontroly z možnosti Nastavenia.
Poznámka: Môžete sa rozhodnúť spustiť kontrolu raz alebo viackrát za deň, týždeň alebo mesiac.
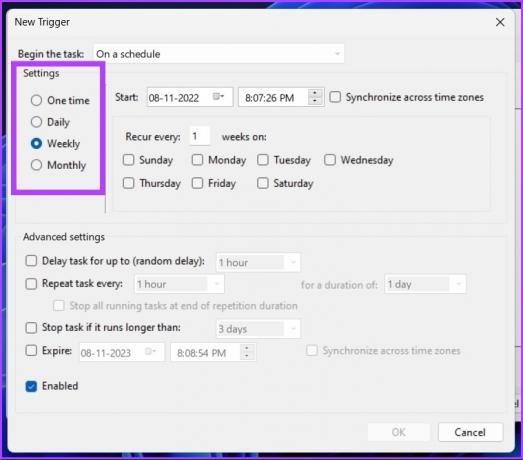
Krok 9: Vyberte preferovaný čas na spustenie kontroly programu Windows Defender v ponuke Štart.
Tip: Môžete sa pohrať s rozšírenými nastaveniami a vyladiť funkcie.

Krok 10: Nakoniec začiarknite možnosť Povolené a kliknite na tlačidlo OK.

teraz ak váš počítač beží na slabú batériu alebo sa prepol z napájania striedavým prúdom na napájanie z batérie, môžete tiež nastaviť podmienku na zrušenie plánu kontroly programu Windows Defender.
Krok 11: Teraz vyberte kartu Podmienky.

Krok 12: Začiarknite možnosť „Zastaviť, ak sa počítač prepne na napájanie z batérie“ a stlačte tlačidlo OK.

To je všetko! Odteraz bude na vašom počítači v nastavenom čase automaticky spustený program Windows Defender. Niekedy úloha alebo program Windows Defender, ktorý ste nastavili na automatické skenovanie počítača nefunguje správne. Okrem toho existujú prípady, keď sa môže zobraziť chyba 0x2. Aby ste tomu zabránili, môžete naplánovať vlastnú kontrolu.
Naplánujte si vlastnú kontrolu antivírusového programu Windows Defender
Môžete nastaviť vlastnú kontrolu na automatické spustenie programu Windows Defender bez komplikácií. Postupujte podľa nižšie uvedených krokov.
Krok 1: Stlačte kláves Windows na klávesnici a napíšte Plánovač úloha kliknite na „Spustiť ako správca“.

Krok 2: Na ľavom paneli Plánovača úloh kliknite pravým tlačidlom myši na „Knižnica plánovača úloh“ a z kontextovej ponuky vyberte položku Nový priečinok.
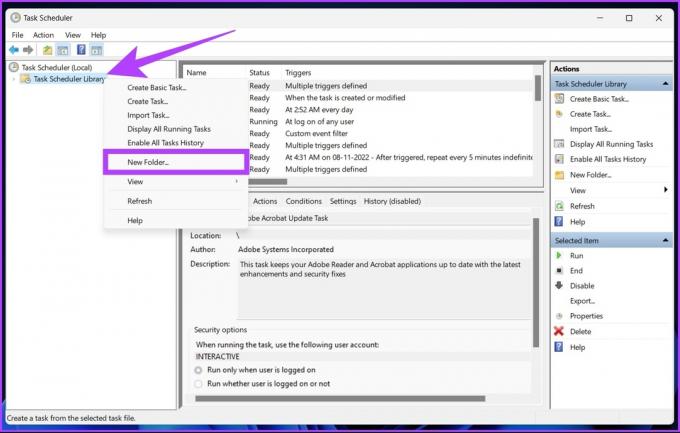
Krok 3: Zadajte vlastný názov a stlačte OK.
Príklad: CustomScan
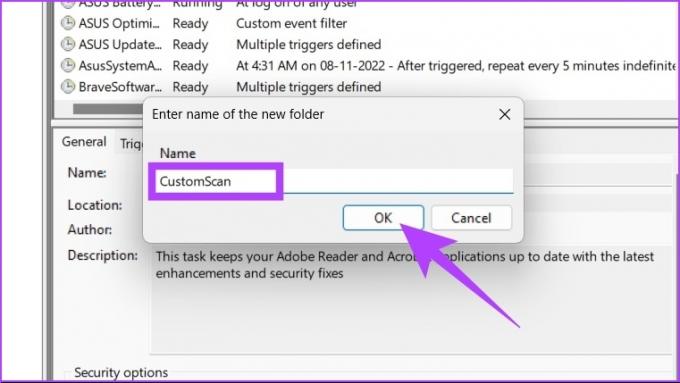
Krok 4: Dvakrát kliknite na „Knižnica plánovača úloh“ a otvorte vytvorený priečinok úloh.
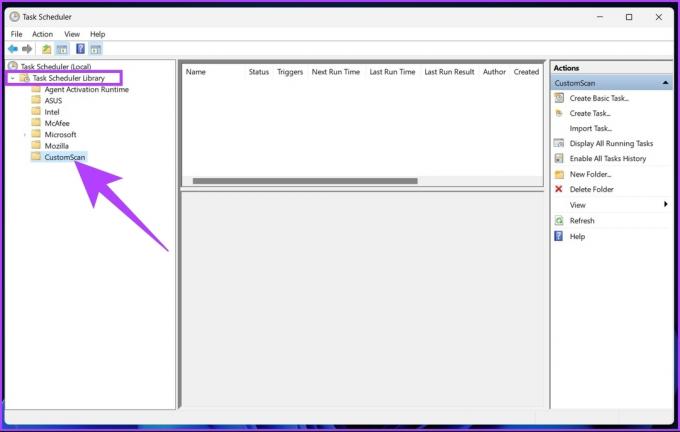
Krok 5: Prejdite na kartu Akcia a vyberte položku Vytvoriť úlohu.

Krok 6: V poli Názov zadajte popisný názov úlohy.
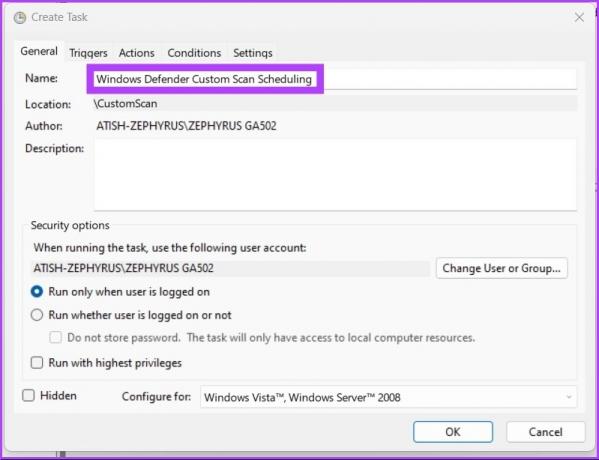
Krok 7: Vyberte používateľský účet pre naplánovanú úlohu.
Toto je voliteľné. Ak používate účet správcu, môžete ho ponechať nezmenený.

Krok 8: Začiarknite políčko „Spustiť s najvyššími oprávneniami“, kliknite na tlačidlo OK a znova potvrďte.
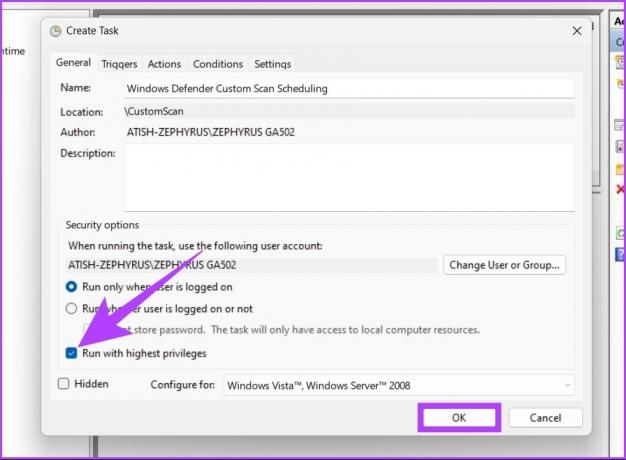
Krok 9: Na karte Akcie kliknite na Nový.
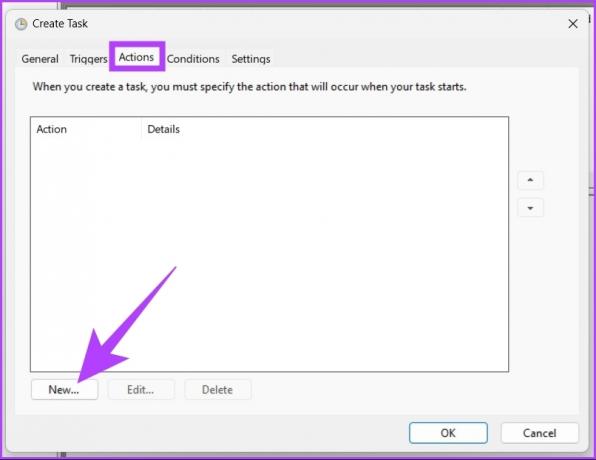
Krok 10: V rozbaľovacej ponuke Akcia vyberte možnosť „Spustiť program“.

Krok 11: Do poľa Program/script zadajte cestu nižšie.
%ProgramFiles%\Windows Defender\MpCmdRun.exe 
Krok 12: Do poľa Pridať argumenty zadajte ľubovoľný príkaz zdola a stlačte OK.
- Pre úplné skenovanie:
-Skenovať -Typ skenovania 2 - Pre rýchle skenovanie:
-Skenovanie -Typ skenovania 1
- Pre skenovanie konkrétneho priečinka alebo umiestnenia:
-Skenovanie -Typ skenovania 3 -CESTA SÚBORU/DO/SÚBOR/ALEBO/ZLOŽKA
Poznámka: Nahraďte „PATH/TO/FILE/OR/FOLDER“ umiestnením súboru alebo priečinka.

Krok 13: Teraz kliknite na Nové v Spúšťačoch.

Krok 14: Podobne ako v predchádzajúcej metóde:
- V rozbaľovacej ponuke vedľa položky „Začať úlohu“ vyberte možnosť „Podľa plánu“.
- Vyberte možnosť pod Nastavenia a nastavte čas.
- Začiarknite políčko Povolené a kliknite na tlačidlo OK.

Krok 15: Vyberte kartu Podmienky na zastavenie plánovanej kontroly, ak je batéria vášho notebooku nízka.

Krok 16: Začiarknite možnosť „Zastaviť, ak sa počítač prepne na napájanie z batérie“ a stlačte tlačidlo OK.

To je všetko! Teraz overte poverenia svojho účtu a nechajte program Windows Defender robiť svoju prácu.
Časté otázky o plánovaní kontroly v programe Windows Defender
Plánovač úloh nemusí fungovať z rôznych dôvodov, ako je napríklad poškodená položka databázy Registry, poškodené programy, služba Plánovač úloh je vypnutá, nemá práva správcu, poškodená vyrovnávacia pamäť stromu, a tak ďalej.
Aktívna kontrola pomáha vášmu počítaču so systémom Windows nájsť a zbaviť sa škodlivého softvéru a iných hrozieb hneď, ako sa naň dostanú. A plánovanie tejto ručnej práce robí celý proces rutinným a efektívnym, čo zabezpečuje aktívnu ochranu.
Naplánujte si a zabudnite na to
Windows Defender dokáže aktívne skenovať váš počítač so systémom Windows; dôrazne sa však odporúča, aby ste každý týždeň manuálne vykonali úplnú alebo čiastočnú kontrolu systému. Toto týždenné skenovanie zastavuje vírusy, malvér a trójske kone ktoré sa dodávajú spolu so softvérom a súbormi, ktoré si stiahnete online. Plánovanie je jednorazová úloha, na ktorú sa po implementácii už nemusíte znova pozerať.
Posledná aktualizácia 14. novembra 2022
Vyššie uvedený článok môže obsahovať pridružené odkazy, ktoré pomáhajú podporovať Guiding Tech. Nemá to však vplyv na našu redakčnú integritu. Obsah zostáva nezaujatý a autentický.
Napísané
Atish Rajasekharan
Atish je absolvent počítačovej vedy a vášnivý nadšenec, ktorý rád skúma a rozpráva o technológiách, podnikaní, financiách a startupoch.



