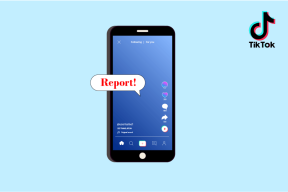Ako nainštalovať Windows 11 na VirtualBox: The Ultimate Guide
Rôzne / / April 05, 2023
VirtualBox je populárny virtualizačný softvér, ktorý vám umožňuje spustiť viacero operačných systémov na jednom počítači. To môže byť užitočné, ak chcete otestovať nový operačný systém alebo spustiť softvér, ktorý je kompatibilný len s konkrétnym operačným systémom. Tento článok vysvetlí, ako nainštalovať Windows 11 na VirtualBox.

Podľa krokov v tomto článku môžete nastaviť svoj virtuálny stroj Windows 11 na VirtualBox a začať ho používať. Ale skôr, ako budete môcť nainštalovať Windows 11 na VirtualBox a mať svoj druhý virtuálny počítač, budete musieť zapnúť virtualizáciu na počítači so systémom Windows 11. Začnime s procesom.
Ako povoliť virtualizáciu v systéme Windows 11
Povolenie virtualizácie v systéme Windows zvyčajne zahŕňa prechod do systému BIOS alebo nastavenia UEFI a podpora, ktorá sa môže líšiť v závislosti od konkrétnej značky a modelu vášho počítača. Postupujte podľa nižšie uvedených krokov.
Poznámka: Používame počítač ASUS s procesorom AMD Ryzen 7. Kroky sa môžu líšiť v závislosti od výrobcu, s ktorým pracujete.
Krok 1: Reštartujte počítač a stlačte spúšťací kláves.
Poznámka: Štartovací kľúč sa líši v závislosti od výrobcu. Bootovací kľúč svojej základnej dosky, výrobcu alebo čísla modelu môžete vyhľadať online.

Krok 2: Stlačením klávesu F7 prejdite do rozšíreného režimu.

Krok 3: V časti Advanced Mode prejdite na Advanced a kliknite na CPU Configuration.

Krok 4: Povoľte režim SVM z rozbaľovacej ponuky.
Poznámka: Ak používate procesor Intel, musíte povoliť virtualizačnú technológiu Intel (VMX).

Krok 5: Nakoniec stlačte F10 a kliknutím na OK reštartujte systém.
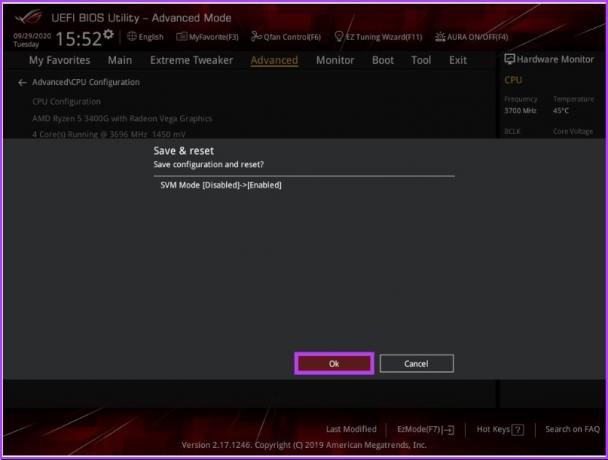
Týmto ste povolili virtualizáciu na vašom počítači so systémom Windows. Všetko je pripravené posunúť sa vpred s nastavením virtuálneho počítača. Prejdite na ďalší krok v procese.
Ako stiahnuť súbor ISO systému Windows 11 pre VirtualBox
Ak už máte súbor ISO systému Windows 11, môžete tento krok preskočiť a prejsť na ďalší krok. Ak však nie, musíte stiahnite si Windows 11 ISO z webovej stránky spoločnosti Microsoft. Nasledujte.
Krok 1: Prejdite na webovú lokalitu spoločnosti Microsoft a stiahnite si Windows 11 ISO pomocou nižšie uvedeného odkazu.
Stiahnite si Windows 11 ISO

Krok 2: Posuňte zobrazenie nadol a v časti „Stiahnuť obraz disku Windows 11 (ISO)“ vyberte z rozbaľovacej ponuky Windows 11 (multi-edícia ISO) a kliknite na tlačidlo Stiahnuť.

Krok 3: Potvrdí sa a v ďalšej výzve si z rozbaľovacej ponuky vyberte jazyk, ktorý uprednostňujete.
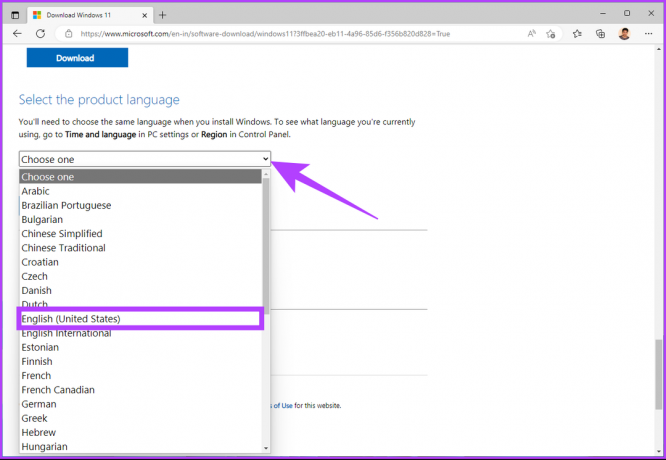
Krok 5: Stlačte tlačidlo Potvrdiť.

Vďaka tomu sa Windows 11 začne sťahovať. Celková veľkosť súboru je 5,17 GB. Po stiahnutí prejdite na ďalší krok, kde vytvoríme virtuálny stroj.
Poznámka: VirtualBox 7.0 obsahuje Secure Boot a TPM (Trusted Platform Module) 1.2/2.0 podporu, čo umožňuje Windows 11 bežať na virtuálnych strojoch bez potreby hackovania registrov. VirtualBox však na spustenie virtuálneho počítača vyžaduje bezpečné spustenie alebo modul TPM. Uistite sa, že tieto funkcie sú povolené na hostiteľskom systéme a že virtuálny počítač je nakonfigurovaný na ich používanie.
Ako vytvoriť nový virtuálny počítač pre Windows 11
V tomto kroku sa budete musieť rozhodnúť, ktorý virtualizačný softvér použijete. K dispozícii je veľa softvérových možností, ako napríklad VMware, Microsoft Hyper-V (nie pre edície Home), Oracle VM VirtualBox (zadarmo) a Parallel Desktop (platený). Budeme používať Oracle VirtualBox. Postupujte podľa nasledujúcich krokov.
Krok 1: Prejdite do Oracle’s VirtualBox, stiahnite si a nainštalujte aplikáciu pomocou nižšie uvedeného odkazu.
Stiahnite si Oracle VirtualBox
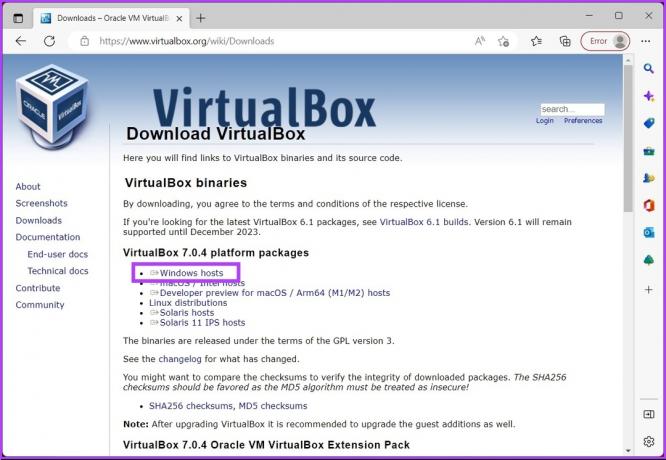
Krok 2: Po nainštalovaní otvorte VirtualBox a kliknite na Nový.
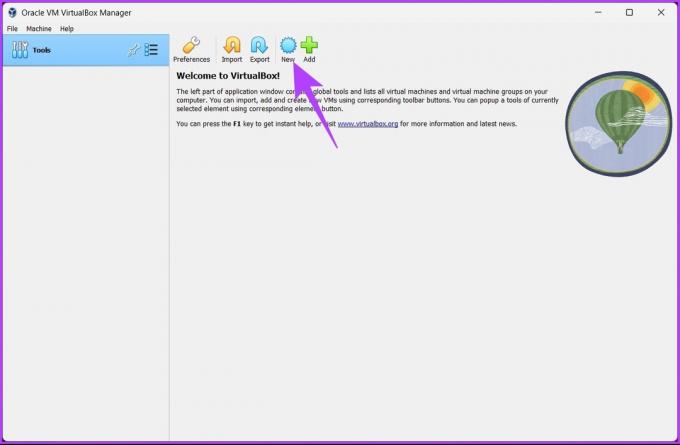
Krok 3: Teraz nastavte názov pre virtuálny počítač Windows 11.
Napríklad Windows 11

Krok 4: Kliknite na rozbaľovaciu ponuku vedľa možnosti ISO Image a vyberte súbor s obrázkom Windows 11 ISO, ktorý ste si stiahli.
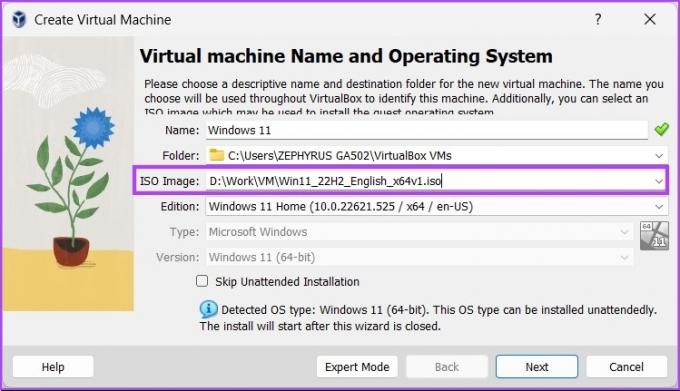
Krok 5: Začiarknite políčko vedľa položky „Preskočiť bezobslužnú inštaláciu“ a kliknite na tlačidlo Ďalej.

Krok 6: Upravte hardvér virtuálneho počítača v okne Vytvoriť virtuálny stroj. Začiarknite políčko vedľa položky Povoliť EFI (len špeciálne OS) a kliknite na tlačidlo Ďalej.
Poznámka: Skontrolujte Minimálne požiadavky na Windows 11 pred pridelením hardvéru. Potrebujete aspoň 4 GB RAM, 64 GB úložného priestoru a 1 gigahertzový (GHz) procesor alebo rýchlejší s 2 alebo viacerými jadrami na kompatibilnom 64-bitovom procesore.

Krok 7: Na ďalšej obrazovke vyberte možnosť „Vytvoriť virtuálny pevný disk teraz“ a prideľte aspoň 64 GB úložného priestoru.
Poznámka: Ak máte viac miesta na disku, môžete si ho prideliť viac, aby ste získali lepšiu kapacitu a výkon. Kliknite na tlačidlo Ďalej.

Krok 8: Nakoniec prejdite súhrnnou stránkou a kliknite na tlačidlo Dokončiť.

to je všetko. Nastavili ste VirtualBox pre inštaláciu systému Windows 11. Teraz prichádza posledný ťah cieľa. Nainštalujeme Windows 11. Pokračovať v čítaní.
Ako nainštalovať Windows 11 do VirtualBoxu
V tomto kroku nainštalujeme Windows 11 na VirtualBox. Postupujte podľa krokov uvedených nižšie.
Krok 1: Otvorte Oracle VirtualBox, kliknite na Windows 11 (alebo názov, ktorý ste nastavili) a kliknite na Štart.

Krok 2: Po niekoľkých sekundách sa zobrazí okno Nastavenie systému Windows. Vyberte jazyk inštalácie, čas a metódu vstupu a kliknite na tlačidlo Ďalej.
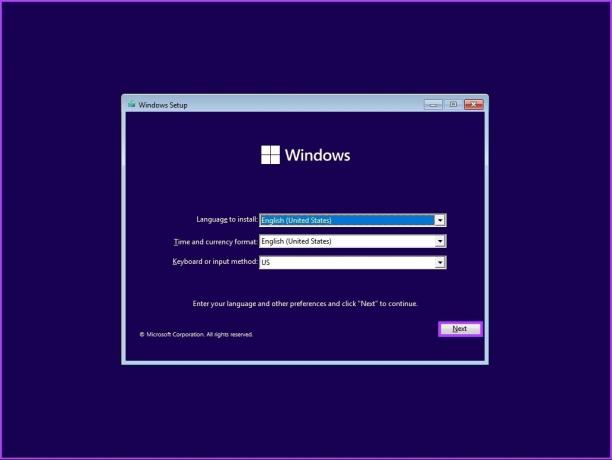
Krok 3: Kliknite na Inštalovať teraz a podľa zvyčajných pokynov ho nastavte.

To je všetko. Úspešne ste bez problémov nainštalovali Windows 11 na VirtualBox. Ak máte nejaké otázky, pozrite si sekciu FAQ nižšie.
Časté otázky o inštalácii systému Windows 11 na VirtualBox
Áno, je. VirtualBox je bezpečná a spoľahlivá virtualizačná platforma, ktorá funguje so širokou škálou operačných systémov vrátane Windows 11.
VirtualBox je bezpečný a je nepravdepodobné, že by poškodil váš počítač. Existuje však malá šanca, že sa môžete dostať do problémov alebo konfliktov, ak ho nebudete používať opatrne alebo ak ho získate z nespoľahlivého zdroja.
VirtualBox neposkytuje žiadne vstavané funkcie na maskovanie alebo zmenu vašej IP adresy. Takže každý, kto sa vás pokúsi sledovať, bude stále môcť vidieť vašu IP adresu.
Hoci virtuálne stroje môžu byť do istej miery užitočné pri predchádzaní hackerom, nie sú spoľahlivé. Keďže virtuálny počítač beží v úplne inom prostredí ako váš hlavný operačný systém, škodlivý softvér nainštalovaný na tomto počítači nemôže získať prístup k vášmu hlavnému operačnému systému alebo ho ovplyvniť.
Vo všeobecnosti sa odporúča používať antivírusový softvér bez ohľadu na to, či je nainštalovaný na vašom počítači alebo na virtuálnom počítači.
Majte svoj sekundárny stroj
V tomto článku sme podrobne vysvetlili, ako nainštalovať Windows 11 na VirtualBox, krok za krokom. Teraz, keď už viete, ako nastaviť virtuálny stroj na testovanie softvéru alebo experimentálnu prácu, nemusíte si kaziť pracovný počítač.
Posledná aktualizácia 21. decembra 2022
Vyššie uvedený článok môže obsahovať pridružené odkazy, ktoré pomáhajú podporovať Guiding Tech. Nemá to však vplyv na našu redakčnú integritu. Obsah zostáva nezaujatý a autentický.