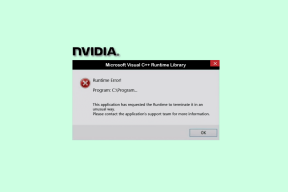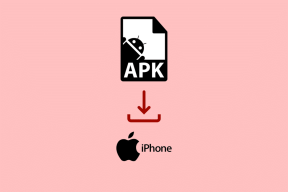Ako povoliť a zakázať režim zaostrenia v programe Microsoft Word
Rôzne / / April 05, 2023
Zameranie sa na konkrétnu úlohu si vyžaduje absenciu rušivých vplyvov, aby bolo možné ich efektívne dokončiť. Vonkajšie prostredie väčšinou považujeme za tvorca rozptýlenia pri ignorovaní, že nástroje úloh sú tiež vinníkmi. Microsoft Word je vynikajúcim príkladom nástroja úloh, ktorý nie je bez rušivých prvkov.

Hoci má Microsoft Word mnoho funkcií, ktoré pomáhajú pri spracovaní textu, niektoré môžu považovať tieto funkcie za príliš stimulujúce. Vo svetle toho spoločnosť Microsoft zaviedla funkciu s názvom Režim zaostrenia na zníženie rušivých vplyvov spôsobených niekoľkými funkciami programu Word. Tu je všetko, čo potrebujete vedieť o režime zaostrenia a o tom, ako ho povoliť a zakázať v aplikácii Microsoft Word.
Čo je režim zaostrenia v programe Microsoft Word
Režim zaostrenia je funkcia v programe Microsoft Word, ktorá skryje pás s nástrojmi a panel úloh v dokumente. Odstránenie pásu s nástrojmi a panela úloh pomáha znižovať rozptýlenie a umožňuje vám pracovať iba s textom dokumentu a ďalšími prvkami. Microsoft prvýkrát predstavil Focus Mode pre Word v roku 2011. Spoločnosť však z Wordu v roku 2016 odstránila. Teraz sa funkcia opäť dostane do aplikácie Word.
Mnohí vášniví používatelia využívajú túto funkciu na to, aby do dokumentov programu Word naliali to najlepšie. Pozrime sa, ako povoliť režim zaostrenia v programe Word.
Ako povoliť režim zaostrenia v programe Microsoft Word
Povolenie režimu zaostrenia v dokumente programu Microsoft Word je pomerne jednoduché. Tu sú rôzne spôsoby, ako to urobiť.
Metóda 1: Používanie klávesových skratiek
Rýchly a pohodlný spôsob aktivácie režimu zaostrenia v programe Microsoft Word vyžaduje zapamätanie si klávesových skratiek. Tu sú kroky, ako to urobiť:
Krok 1: Na počítači kliknite na ponuku Štart a vyhľadajte Slovo.

Krok 2: Kliknutím na Otvoriť spustíte aplikáciu Word z výsledkov.

Krok 3: Na klávesnici súčasne klepnite na klávesy Alt + W + O, aby ste aktivovali režim zaostrenia.

Metóda 2: Použitie panela úloh
Na paneli úloh umiestnenom v spodnej časti aplikácie Word môžete povoliť režim zaostrenia. Nasledujúce kroky vysvetľujú ako.
Krok 1: Na počítači kliknite na ponuku Štart a vyhľadajte Slovo.

Krok 2: Kliknutím na Otvoriť spustíte aplikáciu Word z výsledkov.

Krok 3: Na paneli úloh kliknite na ikonu Focus umiestnenú v pravom dolnom rohu aplikácie Microsoft Word.

Spôsob 3: Cez stuhu
Pás s nástrojmi obsahuje množstvo funkcií, ktoré pomáhajú optimalizovať používanie programu Microsoft Word. Tu je návod, ako pomocou neho povoliť režim zaostrenia.
Krok 1: Na počítači kliknite na ponuku Štart a vyhľadajte Slovo.

Krok 2: Kliknutím na Otvoriť spustíte aplikáciu Word z výsledkov.

Krok 3: Na páse s nástrojmi kliknite na kartu Zobraziť.

Krok 4: V skupine Imersive kliknite na Focus.

Metóda 4: Z panela vyhľadávania
Vyhľadávací panel je pohodlný spôsob, ako nájsť funkciu v programe Microsoft Word, keď zabudnete jej polohu alebo relevantnú kartu. Tu je návod, ako ho použiť na aktiváciu režimu zaostrenia.
Krok 1: Na počítači kliknite na ponuku Štart a vyhľadajte Slovo.

Krok 2: Kliknutím na Otvoriť spustíte aplikáciu Word z výsledkov.

Krok 3: Kliknite na panel vyhľadávania v hornej časti aplikácie Microsoft Word.
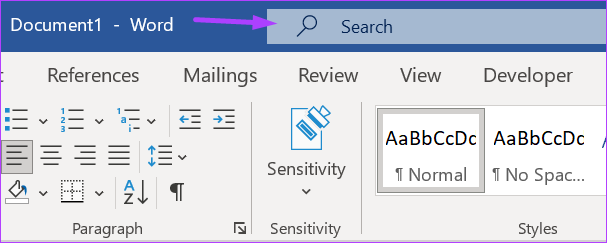
Krok 4: Hľadať Režim zaostrenia a kliknite na výsledok.
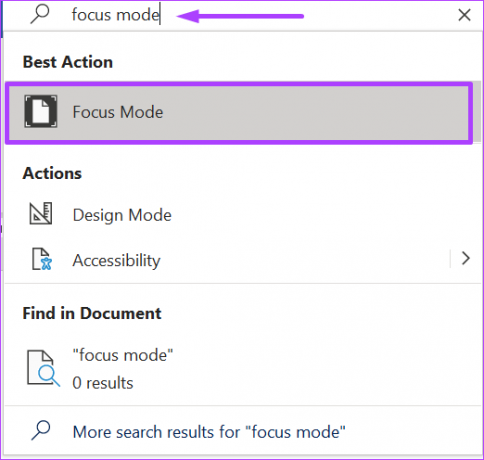
Ako zmeniť farbu pozadia režimu zaostrenia v programe Microsoft Word
Predvolená farba pozadia v programe Microsoft Word je biela. Ide o rovnakú farbu aplikovanú aj v režime zaostrenia. Ak vás biela farba ruší, môžete ju zmeniť v režime zaostrenia. Postup:
Farbu pozadia nemôžete zmeniť v režime zaostrenia v štandardnom zobrazení Word. Používatelia musia povoliť režim zaostrenia, aby získali prístup k nastaveniu na zmenu farby pozadia.
Krok 1: Po povolení režimu zaostrenia kliknite na elipsu v hornej časti obrazovky.

Krok 2: Na páse s nástrojmi kliknite na kartu Zobraziť.

Krok 3: V skupine Imersive kliknite na Pozadie.

Krok 4: Zo zobrazených možností vyberte preferovanú farbu pozadia.

Ako zakázať režim zaostrenia v programe Microsoft Word
Vypnutie režimu zaostrenia je rovnako jednoduché ako jeho povolenie. Tu sú rôzne spôsoby, ako to urobiť:
Metóda 1: Použitie klávesu Escape
Toto je najjednoduchší spôsob, ako deaktivovať režim zaostrenia a vyžaduje len jednu akciu z vášho konca.
Krok 1: Po zapnutí režimu zaostrenia ho ukončite klepnutím na kláves Esc na klávesnici.

Metóda 2: Použitie panela úloh
Pomocou panela úloh môžete opustiť režim zaostrenia v aplikácii Word.
Krok 1: Po povolení režimu zaostrenia kliknite na elipsu v hornej časti obrazovky, čím zobrazíte panel úloh v spodnej časti aplikácie.

Krok 2: Na paneli úloh kliknutím na ikonu Focus v pravom dolnom rohu ukončíte režim Focus.

Metóda 3: Použitie stuhy
Pomocou pásu s nástrojmi môžete v aplikácii Word ukončiť režim zaostrenia.
Krok 1: Po povolení režimu zaostrenia kliknite na elipsu v hornej časti obrazovky, čím sa zobrazí pás s nástrojmi v hornej časti aplikácie.

Krok 2: Na páse s nástrojmi kliknite na kartu Zobraziť.

Krok 3: Kliknutím na Focus opustíte Focus Mode zo skupiny Imersive.
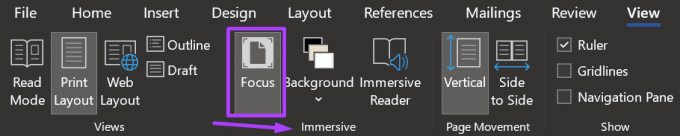
Metóda 4: Z panela vyhľadávania
Pomocou vyhľadávacieho panela môžete v aplikácii Word ukončiť režim zaostrenia.
Krok 1: Po povolení režimu zaostrenia kliknite na elipsu v hornej časti obrazovky, čím zobrazíte panel vyhľadávania v hornej časti aplikácie.

Krok 2: Kliknite na panel vyhľadávania a vyhľadajte Režim zaostrenia.

Krok 3: Kliknutím na výsledok ukončíte režim zaostrenia.
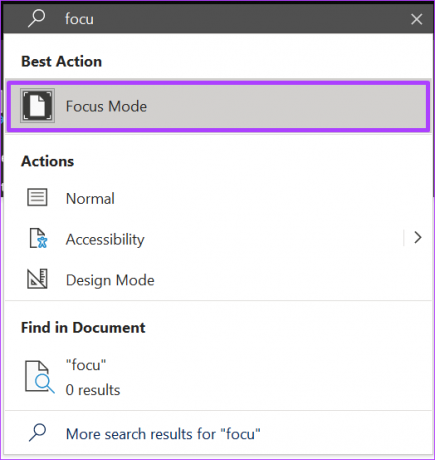
Povolenie režimu zaostrenia na počítači so systémom Windows alebo Mac
S aplikáciou Microsoft Word, ktorá funguje na počítačoch PC a Mac, sa môžete pokúsiť eliminovať rozptyľovanie aj využitím režimu zaostrenia. Počítače so systémom Windows 11 majú funkciu Focus Session vlastnosť, zatiaľ čo Mac má funkciu Skryť ostatných vlastnosť. Tieto funkcie vám môžu pomôcť udržať vašu pozornosť na konkrétnu úlohu.
Posledná aktualizácia 15. septembra 2022
Vyššie uvedený článok môže obsahovať pridružené odkazy, ktoré pomáhajú podporovať Guiding Tech. Nemá to však vplyv na našu redakčnú integritu. Obsah zostáva nezaujatý a autentický.
Napísané
Mária Viktória
Maria je autorkou obsahu s veľkým záujmom o technológie a nástroje produktivity. Jej články možno nájsť na stránkach ako Onlinetivity a Design. Mimo práce nájdete jej miniblogovanie o jej živote na sociálnych sieťach.