Ako zmeniť typ používateľského účtu v systéme Windows 10
Rôzne / / November 28, 2021
Ako zmeniť typ používateľského účtu v systéme Windows 10: Pri prvom nastavení systému Windows si musíte vytvoriť používateľský účet, pomocou ktorého sa prihlásite do systému Windows a budete používať svoj počítač. Tento účet je v predvolenom nastavení účtom správcu, pretože potrebujete nainštalovať aplikácie a pridať ďalších používateľov do počítača, pre ktorý potrebujete oprávnenia správcu. Keď do počítača so systémom Windows 10 pridáte ďalšie účty, tieto účty budú predvolene štandardným používateľským účtom.

Účet správcu: Tento typ účtu má úplnú kontrolu nad počítačom a môže vykonávať akékoľvek zmeny v nastaveniach počítača alebo vykonávať akýkoľvek typ prispôsobenia alebo inštalovať akúkoľvek aplikáciu. Konto správcu môže byť miestne aj konto Microsoft. Kvôli vírusom a malvéru sa správca systému Windows s plným prístupom k nastaveniam počítača alebo akémukoľvek programu stáva nebezpečným, a preto bol zavedený koncept UAC (kontrola používateľských účtov). Teraz, kedykoľvek sa vykoná akákoľvek akcia vyžadujúca zvýšené práva, Windows zobrazí výzvu UAC, aby správca potvrdil Áno alebo Nie.
Štandardný účet: Tento typ účtu má veľmi obmedzenú kontrolu nad počítačom a bol určený na každodenné používanie. Podobne ako v prípade účtu správcu môže byť štandardným účtom lokálny účet alebo účet Microsoft. Štandardní používatelia môžu spúšťať aplikácie, ale nemôžu inštalovať nové aplikácie a meniť systémové nastavenia, ktoré neovplyvňujú ostatných používateľov. Ak sa vykoná akákoľvek úloha vyžadujúca zvýšené práva, systém Windows zobrazí výzvu UAC na zadanie používateľského mena a hesla účtu správcu, aby bolo možné prejsť cez UAC.
Teraz po inštalácii systému Windows možno budete chcieť pridať ďalšieho používateľa ako štandardný účet, ale v budúcnosti možno budete musieť zmeniť tento typ účtu zo štandardného na správcu. Bez toho, aby sme strácali čas, sa pozrime, ako zmeniť typ používateľského účtu v systéme Windows 10 zo štandardného účtu na účet správcu alebo naopak pomocou nižšie uvedeného návodu.
Poznámka: Aby ste mohli vykonať nižšie uvedené kroky, musíte mať v počítači stále povolený aspoň jeden účet správcu.
Obsah
- Ako zmeniť typ používateľského účtu v systéme Windows 10
- Metóda 1: Zmeňte typ používateľského účtu pomocou nastavení
- Metóda 2: Zmeňte typ používateľského konta pomocou ovládacieho panela
- Metóda 3: Zmeňte typ používateľského konta pomocou používateľských kont
- Metóda 4: Zmeňte typ používateľského konta pomocou príkazového riadka
Ako zmeniť typ používateľského účtu v systéme Windows 10
Uistite sa vytvoriť bod obnovenia pre prípad, že by sa niečo pokazilo.
Metóda 1: Zmeňte typ používateľského účtu pomocou nastavení
1. Stlačením klávesu Windows + I otvorte Nastavenia a potom kliknite na účty.

2. V ľavom menu kliknite na Rodina a iní ľudia.
3. Teraz pod „Ostatní ľudia" kliknite na váš účet, pre ktorý chcete zmeniť typ účtu.

4. Pod užívateľským menom svojho účtu kliknite na „Zmeňte typ účtu“.
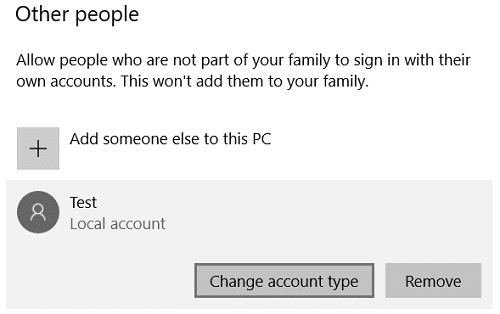
5. V rozbaľovacej ponuke Typ účtu vyberte jednu z možností Štandardný používateľ alebo správca v závislosti od toho, čo chcete, a kliknite na tlačidlo OK.
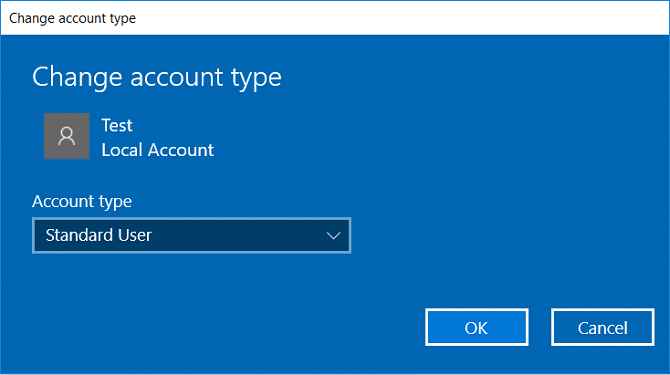
6. Zatvorte Nastavenia a potom reštartujte počítač, aby sa zmeny uložili.
Toto je Ako zmeniť typ používateľského účtu v systéme Windows 10 ale ak to stále nemôžete, postupujte podľa nasledujúcej metódy.
Metóda 2: Zmeňte typ používateľského konta pomocou ovládacieho panela
1.Vo Windows Search zadajte ovládací prvok a potom kliknite na Ovládací panel z výsledku vyhľadávania.

2. Ďalej kliknite na Používateľské účty potom kliknite na „Spravovať iný účet“.

3.Kliknite na účet, pre ktorý chcete zmeniť typ účtu.
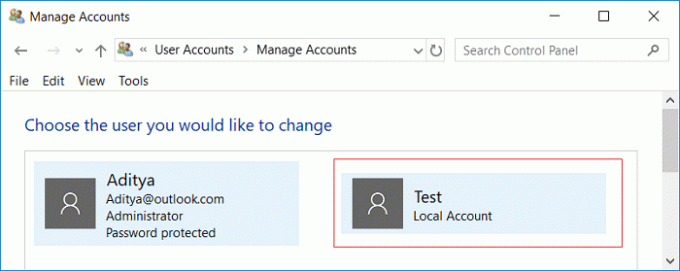
4. Teraz pod svojím účtom kliknite na „Zmeňte typ účtu“.
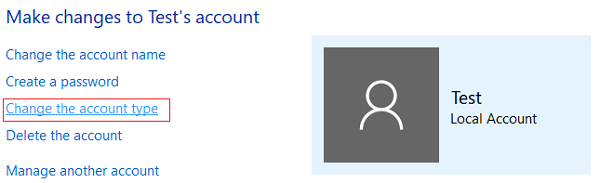
5.Z typu účtu vyberte buď Standard alebo Administrator a kliknite Zmeňte typ účtu.
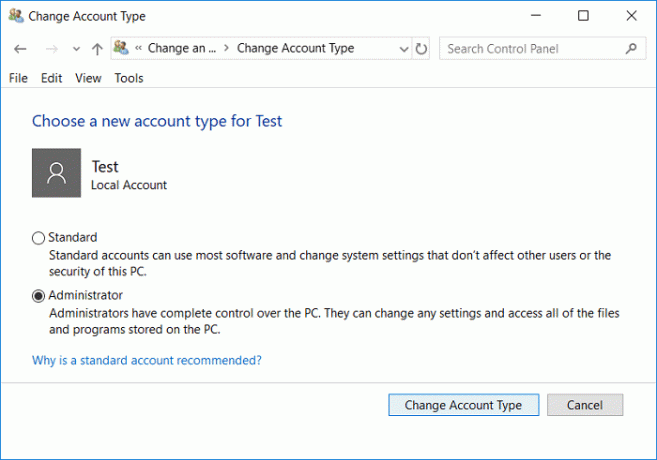
Toto je Ako zmeniť typ používateľského účtu v systéme Windows 10 pomocou ovládacieho panela.
Metóda 3: Zmeňte typ používateľského konta pomocou používateľských kont
1. Stlačte kláves Windows + R a zadajte netplwiz a stlačte Enter.

2. Uistite sa fajka “Používatelia musia zadať používateľské meno a heslo, aby mohli používať tento počítač“, potom vyberte používateľský účet, pre ktorý chcete zmeniť typ účtu, a kliknite Vlastnosti.

3.Prepnúť na Karta Členstvo v skupine potom si buď vyberte Štandardný používateľ alebo správca podľa vašich preferencií.
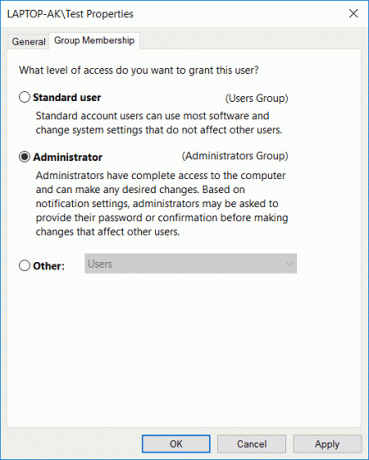
4. Kliknite na tlačidlo Použiť a potom na tlačidlo OK.
5. Zatvorte všetko a potom reštartujte počítač.
Metóda 4: Zmeňte typ používateľského konta pomocou príkazového riadka
1. Stlačte kláves Windows + X a potom vyberte Príkazový riadok (Admin).

2. Zadajte nasledujúci príkaz do cmd to zmeniť typ účtu zo štandardného používateľa na správcu a stlačte Enter:
net localgroup Administrators “Account_Username” /add
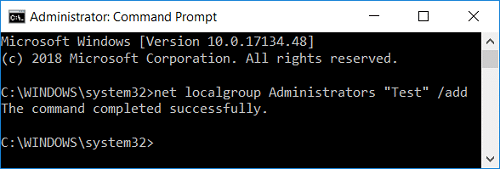
Poznámka: Nahraďte Account_Username skutočným užívateľským menom účtu, pre ktorý chcete zmeniť typ. Používateľské meno štandardných účtov môžete získať pomocou príkazu: čistých používateľov miestnej skupiny

3.Podobne ako zmeniť typ účtu z administrátorského na štandardného používateľa použite nasledujúci príkaz:
net localgroup Administrators “Account_Username” /delete
net localgroup Používatelia “Používateľské meno_účtu” /add

Poznámka: Nahraďte Account_Username skutočným užívateľským menom účtu, pre ktorý chcete zmeniť typ. Používateľské meno správcovských účtov môžete získať pomocou príkazu: správcov siete miestnych skupín
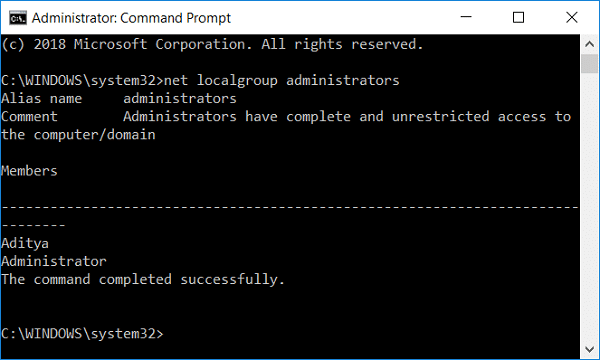
4. Pomocou nasledujúceho príkazu môžete skontrolovať typ používateľských účtov:
net localgroup Users

5. Reštartujte počítač, aby ste uložili zmeny.
Odporúčané:
- Ako pridať kód PIN do svojho účtu v systéme Windows 10
- Premenujte priečinok profilu používateľa v systéme Windows 10
- Nájdite identifikátor zabezpečenia (SID) používateľa v systéme Windows 10
- Ako pridať heslo pre obrázok v systéme Windows 10
To ste sa úspešne naučili Ako zmeniť typ používateľského účtu v systéme Windows 10 ale ak máte stále nejaké otázky týkajúce sa tohto tutoriálu, neváhajte sa ich opýtať v sekcii komentárov.



