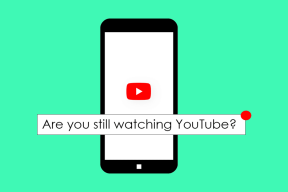7 najlepších spôsobov, ako opraviť nezobrazovanie prihlasovacej obrazovky v systéme Windows 11
Rôzne / / April 05, 2023
Prihlásenie do počítača so systémom Windows 11 je pomerne jednoduché. Zadajte svoj účet PIN alebo heslo v prihlasovacom poli a získate priamy prístup na svoju pracovnú plochu. Ale čo keď spustíte počítač so systémom Windows 11 a priamo uvidíte pracovnú plochu, pretože sa prihlasovacia obrazovka nikdy nezobrazí? Ak zdieľate počítač s ostatnými, môže to byť vážny problém.

Môže byť ťažké určiť presnú príčinu zmiznutia prihlasovacej obrazovky. V tejto príručke vás prevedieme všetkými možnými riešeniami na vyriešenie problému s prihlasovacou obrazovkou, ktorá sa nezobrazuje v systéme Windows 11. Takže, začnime.
1. Použite skratku Ctrl + Alt + Delete
Ak je váš počítač so systémom Windows 11 zaseknutý na uzamknutej obrazovke a nevidíte prihlasovacie pole na zadanie kódu PIN alebo hesla, stlačte klávesovú skratku Ctrl + Alt + Delete na klávesnici. Tým sa obnoví rozhranie a zobrazí sa prihlasovacia obrazovka na vašom počítači.
Ak táto metóda nefunguje a nemôžete sa prihlásiť do svojho účtu, budete musieť
spustite počítač do núdzového režimu na ďalšie riešenie problému. Na to použite nasledujúce kroky:Krok 1: Stlačte a podržte tlačidlo fyzického napájania počítača, kým sa nevypne. Počkajte chvíľu a potom ho znova zapnite stlačením tlačidla napájania.
Krok 2: Pri zavádzaní počítača znova stlačte a podržte tlačidlo napájania, kým sa počítač nereštartuje. Opakujte tento krok na prerušenie procesu zavádzania trikrát. Keď to urobíte štyrikrát, systém Windows zobrazí obrazovku Automatická oprava, vyberte položku Rozšírené možnosti. Ak túto obrazovku nevidíte, reštartujte počítač so systémom Windows trikrát, kým nedosiahnete správne načasovanie.

Krok 3: Ďalej kliknite na Riešenie problémov.

Krok 4: Vyberte položku Rozšírené možnosti.

Krok 5: Na obrazovke Rozšírené možnosti vyberte položku Nastavenia spustenia.

Krok 6: Kliknutím na tlačidlo Reštartovať sa dostanete do ponuky Nastavenia spustenia.

Krok 7: Nakoniec stlačte 4 alebo F4 na klávesnici a reštartujte počítač v núdzovom režime.

Keď sa váš počítač spustí v núdzovom režime, na vyriešenie problému použite metódy uvedené nižšie.
2. Zakázať zabezpečené prihlásenie
Zabezpečené prihlásenie je bezpečnostná funkcia v systéme Windows, ktorá vyžaduje, aby ste stlačili reťazec kláves zakaždým, keď chcete počas prihlasovania získať prístup k poliam PIN alebo hesla. Táto funkcia môže zastaviť zobrazovanie prihlasovacej obrazovky, kým nestlačíte kombináciu klávesov Ctrl + Alt + Delete. Ak to nechcete urobiť, môžete vypnúť funkciu Bezpečné prihlásenie podľa krokov uvedených nižšie.
Krok 1: Kliknite pravým tlačidlom myši na ikonu Štart a v ponuke Pokročilý používateľ vyberte položku Spustiť.

Krok 2: Typ netplwiz v poli Otvoriť a stlačte kláves Enter.

Krok 3: V okne Používateľské kontá sa prepnite na kartu Rozšírené.

Krok 4: V časti Zabezpečené prihlásenie zrušte začiarknutie políčka „Vyžadovať od používateľov, aby stlačili Ctrl+Alt+Delete“. Potom stlačte Použiť a potom OK.

3. Zakázať automatické prihlásenie
Windows 11, rovnako ako predchádzajúce verzie, vám dáva možnosť úplne obísť prihlasovaciu obrazovku. Ak ste omylom zakázali požiadavku na overenie pri prihlásení, systém Windows preskočí prihlasovaciu obrazovku a prihlási vás automaticky. Tu je návod, ako to zastaviť.
Krok 1: Stlačením klávesov Windows + R otvorte dialógové okno Spustiť, zadajte netplwiz, a stlačte Enter.

Krok 2: V okne Používateľské kontá zrušte začiarknutie možnosti „Používatelia musia zadať používateľské meno a heslo, aby mohli používať tento počítač“ a kliknite na tlačidlo Použiť.

4. Vypnite rýchle spustenie
Rýchle spustenie je šikovná funkcia, ktorá umožňuje rýchlejšie spustenie počítača so systémom Windows po vypnutí. Táto funkcia však môže príležitostne spôsobiť problémy s procesom zavádzania a zabrániť systému Windows v zobrazení prihlasovacej obrazovky. Túto funkciu môžete vypnúť a zistiť, či sa tým problém vyrieši.
Krok 1: Kliknite na ikonu Windows Search na paneli úloh a zadajte ovládací panela stlačte kláves Enter.

Krok 2: Pomocou rozbaľovacej ponuky v pravom hornom rohu zmeňte typ zobrazenia na Veľké ikony a vyberte položku Možnosti napájania.

Krok 3: Kliknite na „Vyberte, čo robia tlačidlá napájania“ na ľavom bočnom paneli.

Krok 4: Kliknite na „Zmeniť nastavenia, ktoré momentálne nie sú k dispozícii“.

Krok 5: Keď sa zobrazí výzva Kontrola používateľských kont (UAC), vyberte možnosť Áno.
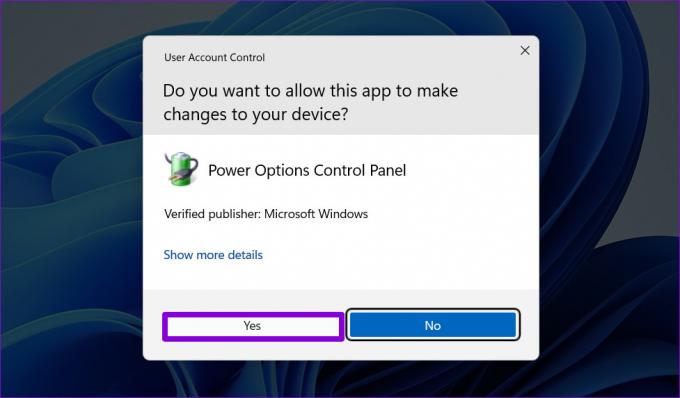
Krok 6: Zrušte začiarknutie políčka „Zapnúť rýchle spustenie (odporúča sa)“ a kliknite na tlačidlo Uložiť zmeny.

5. Nainštalujte aktualizácie systému Windows
Okrem nových funkcií aktualizácie systému Windows často prinášajú dôležité bezpečnostné záplaty a opravy chýb. Ak sa problém s prihlasovacou obrazovkou vyskytuje v dôsledku chyby, mala by pomôcť inštalácia čakajúcich aktualizácií systému Windows.
Stlačením klávesu Windows + I otvorte aplikáciu Nastavenia. Na karte Windows Update kliknite na tlačidlo Vyhľadať aktualizácie.
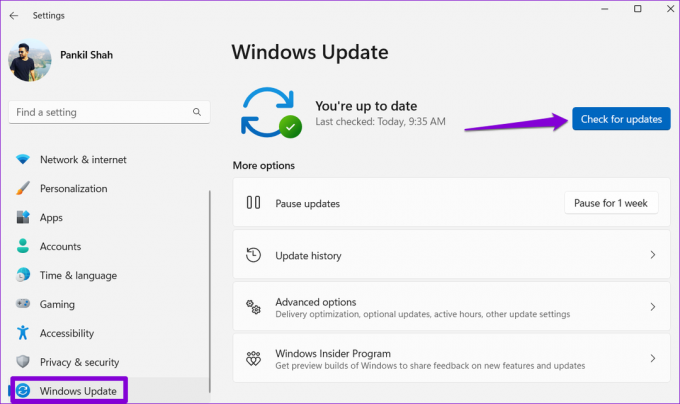
Stiahnite si a nainštalujte všetky čakajúce aktualizácie a potom skontrolujte, či problém stále pretrváva.
6. Spustite nástroj na opravu spustenia
Startup Repair je vstavaný nástroj na diagnostiku a opravu problémy, ktoré bránia správnemu spusteniu počítača. Tento nástroj môže pomôcť vyriešiť problémy, ktoré mohli brániť systému Windows v zobrazení prihlasovacej obrazovky. Tu je návod, ako ho spustiť.
Krok 1: Stlačením klávesu Windows + I otvorte aplikáciu Nastavenia. Na karte Systém prejdite nadol a vyberte položku Obnovenie.

Krok 2: Kliknite na tlačidlo Reštartovať teraz vedľa položky Rozšírené spustenie.

Krok 3: Potvrďte opätovným stlačením tlačidla Reštartovať teraz.

Krok 4: Počkajte, kým sa počítač zavedie do prostredia rozšíreného spustenia, a vyberte možnosť Riešenie problémov.

Krok 5: Kliknite na Rozšírené možnosti.

Krok 6: Vyberte položku Oprava spustenia.

Počkajte, kým nástroj Startup Repair naskenuje a opraví všetky problémy so systémom. Potom by sa mala zobraziť prihlasovacia obrazovka ako obvykle.
7. Vykonajte obnovenie systému
Takéto problémy sa môžu vyskytnúť aj vtedy, ak váš počítač prešiel akýmikoľvek zlými zmenami na úrovni systému, o ktorých si možno alebo nemusíte byť vedomí. Môžeš použite Obnovovanie systému vrátiť počítač do predchádzajúceho stavu a vrátiť späť všetky zmeny. Toto samozrejme funguje iba vtedy, ak ste v systéme Windows povolili možnosť Obnovovanie systému. Skontrolujte naše podrobné sprievodca používaním nástroja Obnovovanie systému v systéme Windows 11.
Krok 1: Kliknite na ikonu Windows Search na paneli úloh a zadajte vytvoriť bod obnovenia a stlačte Enter.

Krok 2: Na karte Ochrana systému kliknite na tlačidlo Obnovenie systému.

Krok 3: Pokračujte kliknutím na tlačidlo Ďalej.

Krok 4: Vyberte bod obnovenia pred prvým objavením sa problému a potom stlačte Ďalej.

Krok 5: Pokračujte kliknutím na tlačidlo Dokončiť.

Keď systém Windows obnoví váš systém do určeného stavu a na vašom počítači sa zobrazí prihlasovacia obrazovka.
Oživte prihlasovaciu obrazovku
Ak sa systému Windows 11 nepodarí načítať prihlasovaciu obrazovku pri spustení, môže to byť mätúce. Použitím opráv uvedených vyššie sa znova zobrazí prihlasovacia obrazovka. Ak však nič nefunguje, možno budete musieť resetujte počítač so systémom Windows 11 ako posledná možnosť.
Posledná aktualizácia 13. februára 2023
Vyššie uvedený článok môže obsahovať pridružené odkazy, ktoré pomáhajú podporovať Guiding Tech. Nemá to však vplyv na našu redakčnú integritu. Obsah zostáva nezaujatý a autentický.
Napísané
Pankil Shah
Pankil je povolaním stavebný inžinier, ktorý začal svoju cestu ako spisovateľ na EOTO.tech. Nedávno sa pripojil k Guiding Tech ako spisovateľ na voľnej nohe, aby sa venoval návodom, vysvetlivkám, nákupným sprievodcom, tipom a trikom pre Android, iOS, Windows a web.