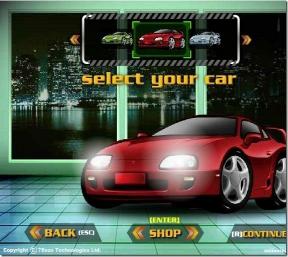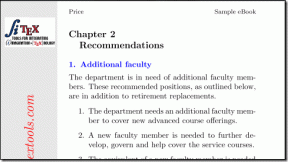10 opráv pre nefunkčné vyhľadávanie Spotlight na zariadeniach iPhone a iPad
Rôzne / / April 05, 2023
Spotlight vyhľadávanie je jednou z našich obľúbených funkcií na iPhone. Páči sa nám, aké jednoduché je prejsť prstom nadol a vyhľadať na svojom iPhone čokoľvek, čo chcete. Sú však chvíle, keď sa zdá, že to nefunguje. Vzhľadom na to, ako sme na tejto funkcii závislí, je to nepríjemné. Ak sa s týmto problémom stretávate aj vy, tu je niekoľko spôsobov, ako opraviť vyhľadávanie reflektorov, ktoré nefunguje na zariadeniach iPhone a iPad.

Keď už máme článok o oprava nefunkčného vyhľadávania reflektorov na Macu, tento článok sa zameriava na vyriešenie problému na zariadeniach iPhone a iPad. Metódy, ktoré sme zahrnuli, sa dajú ľahko sledovať. Tieto problémy vám tiež pomôžu, ak vyhľadávanie aplikácií nefunguje. Ale skôr, než sa pustíme do opráv, najprv pochopme dôvod tohto problému.
Prečo nefunguje Spotlight Search
Existuje mnoho dôvodov, prečo vyhľadávanie Spotlight nemusí na vašom iPhone fungovať. Môže ísť o problém s konfiguráciami a nastaveniami. Navyše, pretože musí indexovať veľa súborov a priečinkov, aby vám poskytol výsledky vyhľadávania, môže sa vyskytnúť aj niekoľko problémov s jazykom a ukladaním.
Tu je desať spôsobov, ako opraviť panel Spotlight Search na iPhone a iPad, aby ste mohli získať späť všetky funkcie. Začnime.
Ako opraviť, že vyhľadávanie iPhone Spotlight nefunguje
Kľúčovou požiadavkou, aby Spotlight Search poskytoval výsledky online vyhľadávania, je dobré internetové pripojenie a začnime tým, že sa uistíme, že ho máte, a postupne prejdite na ďalšie opravy.
1. Skontrolujte pripojenie k internetu
Ak chcete načítať výsledky vyhľadávania online zo Safari, potrebujete dobré internetové pripojenie. Uistite sa, že používate mobilný signál s plnou silou. Ak používate Wi-Fi, uistite sa, že ste v dosahu siete, aby ste dosiahli najlepšie výsledky.
Ak sa vám zdá, že nedosahujete dobré rýchlosti napriek tomu, že máte signál plnej sily, môžete sa obrátiť na svojho poskytovateľa služieb a zistiť, či je váš plán aktívny alebo nie.


Ak to nefunguje, môžete skúsiť odstrániť miniaplikáciu Skratky zo svojho iPhone.
2. Odstrániť skratky miniaplikácií
Niektoré chyby sú opravené záhadnými spôsobmi a tieto metódy náhodne objavia používatelia na komunitných fórach. Odstránenie miniaplikácie Skratky z domovskej obrazovky je jedným zo spôsobov, ako opraviť nefunkčnosť Spotlight Search.
Krok 1: Potiahnite prstom doprava z prvej stránky domovskej obrazovky.
Krok 2: Dlho stlačte miniaplikáciu Skratky.


Krok 3: Klepnite na Odstrániť miniaplikáciu.
Krok 4: Opätovným klepnutím na Odstrániť miniaplikáciu odstránite.


Takto odstránite miniaplikáciu Skratky z vášho iPhone. Ďalšou takouto metódou na vyriešenie problému je zakázanie ovládania domácnosti z ovládacieho centra.
3. Zakázať „Zobraziť ovládacie prvky domácnosti“
Krok 1: Otvorte aplikáciu Nastavenia.

Krok 2: Vyberte položku Control Center.
Krok 3: Vypnite prepínač „Zobraziť ovládacie prvky domácnosti“.
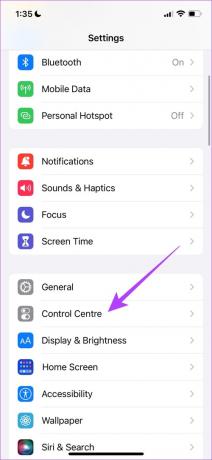

Toto je jeden zo spôsobov, ako nájsť opravu, že vyhľadávanie Spotlight nefunguje na zariadeniach iPhone a iPad. Ďalšia možnosť, ktorá funguje, je skontrolovať, či máte dostatok úložného priestoru.
4. Skontrolujte úložný priestor
Keďže Spotlight Search musí indexovať každý jeden súbor alebo priečinok na vašom iPhone, proces sa môže spomaliť alebo nemusí fungovať vôbec, ak vám dochádza úložný priestor. Tu je postup, ako skontrolovať úložisko iPhone.
Krok 1: Otvorte aplikáciu Nastavenia a vyberte položku Všeobecné.

Krok 2: Klepnite na Úložisko iPhone. Skontrolujte, či máte dostatok úložného priestoru.
Krok 3: Ak nie, uvoľnite úložný priestor.

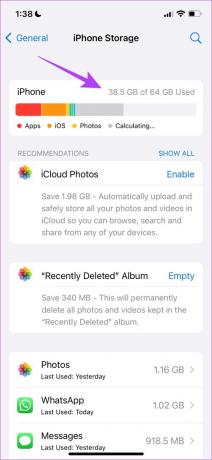
Ak chcete rýchlo vyčistiť úložný priestor, odinštalujte ľubovoľný nechcené aplikácie, a odstrániť nadbytočné fotografie. Ak to nefunguje, môžete skúsiť zmeniť predvolený jazyk vášho iPhone.
5. Zmeniť predvolený jazyk
Spotlight Search môže mať občas problémy s prácou s nastaveným predvoleným jazykom. Preto môžete skúsiť zmeniť predvolený jazyk. Tu je návod, ako na to.
Krok 1: Otvorte aplikáciu Nastavenia a vyberte položku Všeobecné.
Krok 2: Vyberte „Jazyk a oblasť“.


Krok 3: Klepnite na „Pridať jazyk…“.
Krok 4: Vyberte jazyk, ktorý poznáte. Ak dávate prednosť angličtine, vždy si môžete vybrať jej alternatívnu verziu.
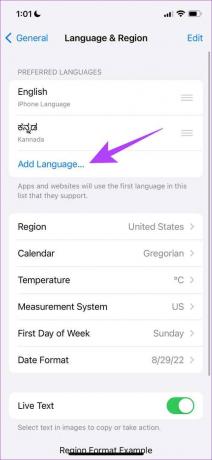
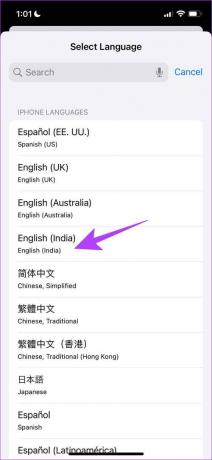
Krok 3: Teraz môžete potvrdiť používanie vybraného jazyka ako primárneho jazyka pre váš iPhone.

Môžete sa vrátiť a zistiť, či je problém vyriešený. Pri používaní vyhľadávacieho panela sme však čelili aj problému, že sa klávesnica nenačítavala. Toto sa vyskytlo hlavne pri použití klávesnice tretej strany. Preto sa môžete pokúsiť odstrániť klávesnicu tretej strany a problém vyriešiť.
6. Odstráňte klávesnice tretích strán
Krok 1: Otvorte aplikáciu Nastavenia a vyberte položku Všeobecné.
Krok 2: Vyberte položku Klávesnica.


Krok 3: Vyberte položku Klávesnice a otvorte klávesnicu tretej strany.


Krok 4: Teraz vypnite prepínač „Povoliť úplný prístup“.

Tým sa zabezpečí, že sa bude vždy používať predvolená klávesnica pre iPhone. Ak sa tým problém nevyrieši, môžete skúsiť vypnúť a povoliť vyhľadávanie Spotlight v aplikáciách.
7. Zakázať a povoliť vyhľadávanie aplikácií
Keď vypnete a zapnete Spotlight Search v aplikácii Nastavenia, v podstate ho obnovíte. Okrem toho existuje veľká šanca, že problém bude vyriešený touto metódou. Takže tu je postup krok za krokom pre to isté.
Krok 1: Otvorte aplikáciu Nastavenia a vyberte „Siri a vyhľadávanie“.
Krok 2: Neexistuje žiadny prepínač na úplné vypnutie Spotlight Search na vašom iPhone a iPad. Môžete ho však zakázať pre každú aplikáciu. Preto vyberte aplikáciu zo zoznamu.


Krok 3: Vypnite prepínač „Zobraziť aplikáciu vo vyhľadávaní“ a znova ho zapnite.


Môžete skontrolovať, či to rieši problém, že vyhľadávanie Spotlight nefunguje na zariadeniach iPhone a iPad. Robiť to však pre všetky aplikácie je dosť únavný proces.
Preto môžete vyskúšať niektoré všeobecné metódy, ktoré sú zvyčajne poslednou možnosťou na vyriešenie akéhokoľvek problému na vašom iPhone. Skúsme reštartovať váš iPhone alebo iPad.
8. Reštartujte iPhone
Ak chcete reštartovať svoj iPhone alebo iPad, postupujte podľa nižšie uvedených krokov.
Krok 1: Najprv vypnite svoje zariadenie.
- Na iPhone X a novších Stlačte a podržte tlačidlo zníženia hlasitosti a bočné tlačidlo.
- Na iPhone SE 2. alebo 3. generácie, série 7 a 8: Stlačte a podržte bočné tlačidlo.
- Na iPhone SE 1. gen., 5s, 5c alebo 5: Podržte tlačidlo napájania v hornej časti.
- Na iPade: Podržte tlačidlo napájania v hornej časti.

Krok 2: Teraz potiahnutím posúvača vypnite zariadenie.
Krok 3: Potom zapnite svoje zariadenie stlačením a podržaním tlačidla napájania na vašom iPhone.
Ak to tiež nefunguje, môžete skúsiť aktualizovať svoj iPhone.
9. Skontrolujte aktualizácie systému iOS
Ak používate iPhone 8 alebo novší, predpokladáme, že váš iPhone alebo iPad beží na iOS 16. Aj keď milujeme novú aktualizáciu a všetky nové funkcie, ktoré s ňou súvisia, je stále celkom nová a potrebuje niekoľko opakovaných aktualizácií na opravu všetkých chýb.
Existuje veľká šanca, že chyba v systéme iOS 16 spôsobuje problém, že vyhľadávanie Spotlight nefunguje. Preto sa uistite, že používate najnovšiu verziu systému iOS.
Krok 1: Otvorte aplikáciu Nastavenia a otvorte Všeobecné.
Krok 2: Vyberte položku Aktualizácia softvéru.


Krok 3: Uistite sa, že používate najnovšiu verziu systému iOS. Ak nie, dostanete možnosť „Stiahnuť a nainštalovať“ aktualizáciu.

Nakoniec, ak žiadna z týchto metód nefunguje, môžete skúsiť resetovať svoj iPhone.
10. Obnovte svoj iPhone
Tu je návod, ako môžete resetovať svoj iPhone, aby ste vyriešili problém, že vyhľadávanie Spotlight nefunguje.
Krok 1: Otvorte aplikáciu Nastavenia a klepnite na Všeobecné.

Krok 2: Vyberte „Preniesť alebo resetovať iPhone“.
Krok 3: Klepnite na Resetovať.


Krok 4: Klepnutím na „Obnoviť všetky nastavenia“ vrátite všetky konfigurácie do ich predvoleného stavu. Toto s najväčšou pravdepodobnosťou vyrieši tento problém.

Ako úplne poslednú možnosť môžete „Vymazať všetok obsah a nastavenia“ a začať odznova na svojom iPhone alebo iPade. Je zrejmé, že sa tým vymažú všetky vaše údaje, takže sa uistite, že máte a záloha na mieste.

Toto sú všetky metódy, ktoré môžeme navrhnúť na opravu nefunkčnosti Spotlight Search na zariadeniach iPhone alebo iPad. Ak však máte ďalšie otázky, môžete si pozrieť našu sekciu FAQ nižšie.
Často kladené otázky o iPhone Spotlight Search nefunguje
Pravdepodobne sú odinštalované alebo vyložené. Ak nie, môžete to vyriešiť pomocou niektorej z vyššie uvedených metód.
Nie, nie je známe, že by vybíjal nejaké významné množstvo batérie.
Nie, nezobrazuje žiadne odstránené správy.
Áno, načítava e-maily iba z predvolenej aplikácie Mail.
Ak chcete vymazať históriu vyhľadávania, môžete dlho klepnúť na položku nedávneho vyhľadávania a vybrať možnosť „Vymazať posledné výsledky“.
Obnovte vyhľadávanie Spotlight na zariadeniach iPhone a iPad
Toto sú metódy, pomocou ktorých môžete opraviť, že vyhľadávanie Spotlight nefunguje na zariadeniach iPhone a iPad. Väčšina používateľov vrátane nás používa vyhľadávací panel na vyhľadávanie aplikácií a je to samozrejme funkcia, ktorú si nemôžete dovoliť prelomiť. Sme si však istí, že niekoľko metód, ktoré sme spomenuli v tomto článku, vám pomôže problém vyriešiť.