7 najlepších spôsobov, ako opraviť Microsoft Store sa neustále objavuje v systéme Windows 11
Rôzne / / April 05, 2023
Zobrazuje sa aplikácia Microsoft Store na vašom počítači so systémom Windows 11 náhodne? Môže k tomu dôjsť z niekoľkých dôvodov, od poškodenej vyrovnávacej pamäte aplikácie až po a malvérová infekcia. V každom prípade je dôležité neignorovať toto správanie a preskúmať hlavnú príčinu.
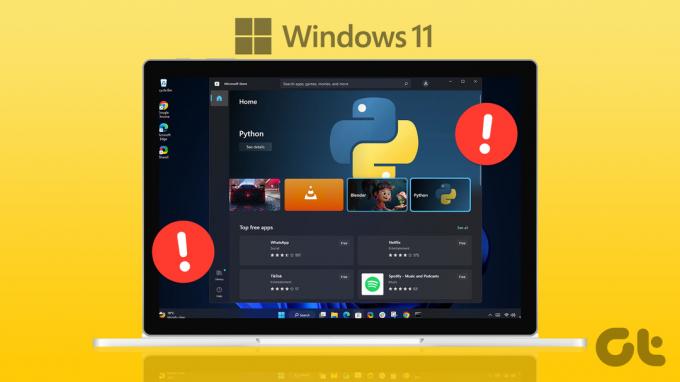
Takéto rozptýlenie môže narušiť váš pracovný tok a zaneprázdniť vás celý deň. Aby sme vám pomohli, zostavili sme zoznam funkčných riešení, ktoré zabránia objaveniu sa obchodu Microsoft Store na vašom počítači so systémom Windows 11. Takže, poďme sa na to pozrieť.
1. Spustite Poradcu pri riešení problémov s aplikáciami Windows Store
Spustenie nástroja na riešenie problémov s aplikáciami Windows Store je účinný spôsob, ako sa s takýmito problémami vysporiadať Problémy s obchodom Microsoft Store v systéme Windows. Diagnostikuje váš systém pre bežné problémy a pokúsi sa ich opraviť. Tu je návod, ako ho spustiť.
Krok 1: Kliknite na ikonu vyhľadávania na paneli úloh a zadajte nastavenia riešenia problémova vyberte prvý výsledok, ktorý sa zobrazí.

Krok 2: Kliknite na položku Ďalšie nástroje na riešenie problémov na pravej table.

Krok 3: Kliknutím na tlačidlo Spustiť vedľa položky „Windows Store Apps“ spustíte proces riešenia problémov.

Po spustení nástroja na riešenie problémov skontrolujte, či sa obchod Microsoft Store stále zobrazuje sám.
2. Vymažte vyrovnávaciu pamäť Microsoft Store
Microsoft Store zhromažďuje údaje z vyrovnávacej pamäte, keď pokračujete v sťahovaní alebo aktualizácii aplikácií a hier. Ak sa však tieto údaje nejakým spôsobom poškodia, môže to spôsobiť nesprávne fungovanie aplikácie v systéme Windows. Ak je to tak, problém by malo pomôcť vyriešiť vymazanie nadbytočnej vyrovnávacej pamäte Microsoft Store.
Krok 1: Kliknite pravým tlačidlom myši na tlačidlo Štart a zo zoznamu vyberte položku Spustiť.

Krok 2: Typ wsreset.exe do poľa a stlačte kláves Enter.

Na niekoľko sekúnd sa otvorí okno terminálu a automaticky sa zatvorí. Potom sledujte, či sa Microsoft Store neotvorí náhodne.
3. Opravte alebo resetujte aplikáciu Microsoft Store
V systéme Windows 11 máte možnosť opraviť nefunkčné aplikácie priamo z aplikácie Nastavenia. Pomocou tejto možnosti môžete opraviť aplikáciu Microsoft Store a zabrániť jej zobrazovaniu v systéme Windows.
Krok 1: Kliknutím na ikonu lupy na paneli úloh otvorte ponuku vyhľadávania. Typ obchod microsoft vo vyhľadávacom poli a kliknite na Nastavenia aplikácie.

Krok 2: Prejdite nadol do časti Obnoviť a kliknite na tlačidlo Opraviť.

Systém Windows začne aplikáciu opravovať a po dokončení procesu zobrazí značku začiarknutia.
Ak problém pretrváva, môžete skúsiť resetovať aplikáciu z rovnakej ponuky. Tým sa vymažú všetky existujúce údaje aplikácie a obnoví sa predvolený stav aplikácie.

4. Reštartujte inštalačné služby Microsoft Store
Inštalačná služba Microsoft Store je zodpovedná za správu inštalácií aplikácií a automatických aktualizácií aplikácií v systéme Windows. Ak táto služba nefunguje správne, môže to spôsobiť náhodné otvorenie obchodu Microsoft Store. Tu je návod, ako to opraviť.
Krok 1: Stlačením klávesu Windows + R spustite príkaz Spustiť, zadajte ho services.msca stlačte kláves Enter.

Krok 2: V okne Služby sa posuňte nadol a nájdite službu inštalácie Microsoft Store. Kliknite naň pravým tlačidlom myši a v kontextovej ponuke vyberte možnosť Reštartovať.

5. Obnovte súčasti Windows Update
Problémy s súčasťami aktualizácie systému Windows môžu tiež spôsobiť opakované otváranie obchodu Microsoft Store na vašom počítači. Ak to chcete vyriešiť, môžete obnoviť súčasti aktualizácie systému Windows pomocou aplikácie Terminál. Tento proces zahŕňa pozastavenie všetkých služieb súvisiacich s aktualizáciou a premenovanie priečinkov SoftwareDistribution a catroot2. Tu je návod, ako to vykonať.
Krok 1: Kliknite pravým tlačidlom myši na ikonu Štart a zo zoznamu vyberte Terminál (Admin).

Krok 2: Keď sa zobrazí výzva Kontrola používateľských kont (UAC), vyberte možnosť Áno.

Krok 3: V konzole spustite nasledujúce príkazy jeden po druhom a po každom príkaze stlačte kláves Enter:
net stop wuauserv. net stop cryptSvc. čisté zastavovacie bity. net stop msserver. ren C:\Windows\SoftwareDistribution SoftwareDistribution.old. ren C:\Windows\System32\catroot2 catroot2.old. čistý štart wuauserv. net start cryptSvc. čisté štartovacie bity. čistý štart msserver

Po spustení vyššie uvedených príkazov reštartujte počítač. Potom sledujte, či sa Microsoft Store neotvorí náhodne.
6. Znova zaregistrujte aplikáciu Microsoft Store
Ďalšou vecou, ktorú môžete urobiť na opravu takýchto anomálií, je opätovná registrácia aplikácie Microsoft Store vo vašom systéme. Nebojte sa, proces nie je taký zložitý, ako to znie, a vyžaduje len spustenie jediného príkazu.
Krok 1: Kliknite na ikonu vyhľadávania na paneli úloh a zadajte Windows PowerShella vyberte možnosť Spustiť ako správca.

Krok 2: Keď sa zobrazí výzva Kontrola používateľských kont (UAC), vyberte možnosť Áno.

Krok 3: Prilepte nasledujúci príkaz do okna PowerShell a stlačte Enter.
Get-AppXPackage *Microsoft. WindowsStore* | Foreach {Add-AppxPackage -DisableDevelopmentMode -Register "$($_.InstallLocation)\AppXManifest.xml"}
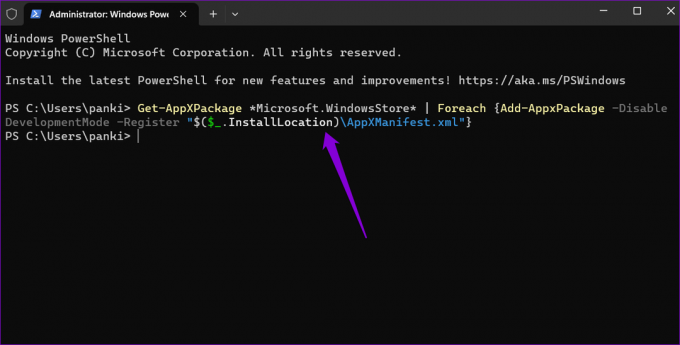
7. Vyhľadajte malvér
Ak nič nefunguje alebo ak máte skúsenosti podobné problémy s inými aplikáciami Windows, váš počítač môže byť infikovaný škodlivým softvérom. Ak to chcete skontrolovať, môžete spustite úplnú kontrolu systému pomocou programu Windows Defender.
Ak skenovanie zistí nejaké problémy, vykonajte odporúčané kroky na ich odstránenie. Potom skontrolujte, či problém stále pretrváva.
Už žiadne rozptyľovanie
Môže to byť mätúce, ak sa aplikácia Microsoft Store stále objavuje bez zjavného dôvodu. Riešenie tohto problému môže byť také jednoduché ako vymazanie vyrovnávacej pamäte aplikácie obchodu alebo také zložité ako resetovanie komponentov aktualizácie systému Windows. Prejdite si vyššie uvedené opravy a dajte nám vedieť, ktoré riešenie pre vás funguje v komentároch nižšie.
Posledná aktualizácia 6. marca 2023
Vyššie uvedený článok môže obsahovať pridružené odkazy, ktoré pomáhajú podporovať Guiding Tech. Nemá to však vplyv na našu redakčnú integritu. Obsah zostáva nezaujatý a autentický.
Napísané
Pankil Shah
Pankil je povolaním stavebný inžinier, ktorý začal svoju cestu ako spisovateľ na EOTO.tech. Nedávno sa pripojil k Guiding Tech ako spisovateľ na voľnej nohe, aby sa venoval návodom, vysvetlivkám, nákupným sprievodcom, tipom a trikom pre Android, iOS, Windows a web.



