Ako urobiť snímku obrazovky na Kindle, Kindle Paperwhite a Kindle Oasis
Rôzne / / April 05, 2023
The Kindle musí byť jedným z našich obľúbených nákupov. Stále nás fascinuje, ako môžeme nosiť tisíce kníh v zariadení, ktoré je také tenké a praktické na používanie. Tu a tam objavíme novú funkciu. Nedávno sme zistili, že môžeme zachytiť snímky obrazovky toho, čo čítame. Ak vás to tiež vzrušuje, tu je návod, ako urobiť snímku obrazovky v Kindle Reader.

Snímku obrazovky môžete urobiť nižšie uvedeným spôsobom na svojom bežnom Kindle, Kindle Oasis a Kindle Paperwhite. Postup, ako to urobiť, je pomerne jednoduchý. Na zobrazenie a prístup k snímkam obrazovky však potrebujete počítač. Ukážeme vám všetko, čo potrebujete vedieť, takže začnime.
Prečo urobiť snímku obrazovky na čítačke Kindle
Kindle zmenil spôsob, akým čítame knihy. A s každým vydaním Amazon pridáva niekoľko užitočných funkcií na zlepšenie vášho zážitku. Schopnosť urobiť snímku obrazovky je podceňovaná z niekoľkých dôvodov.
Po prvé, možnosti vytvárania záložiek alebo zvýraznenia na uloženie niekoľkých riadkov textu v knihe sú dosť ťažkopádne. Myslíme si, že snímanie snímok niekoľkých stránok pre budúce použitie je oveľa jednoduchšie. Ďalším dôvodom je, že to, čo čítate, môžete rýchlo zdieľať so svojimi priateľmi namiesto toho, aby ste si fotili svoj Kindle.
Teraz poďme pochopiť, ako to urobiť.
Ako urobiť snímku obrazovky na Kindle
Poznámka: Táto metóda funguje pre všetky edície Kindle, Kindle Paperwhite a Kindle Oasis s dotykovou obrazovkou.
Krok 1: Otvorte stránku na Kindle, z ktorej chcete urobiť snímku obrazovky.
Krok 2: Teraz dlho klepnite na ľavý horný a pravý dolný roh obrazovky, ako je znázornené na obrázku nižšie.
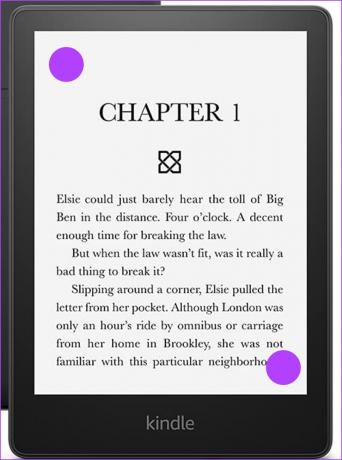
to je všetko. Teraz, keď ste zachytili svoju snímku obrazovky na Kindle, musíte ju pripojiť k počítaču, aby ste ju mohli zobraziť. Bohužiaľ, neexistuje spôsob, ako ho zobraziť alebo upraviť na samotnom Kindle.
Získajte prístup k snímkam obrazovky Kindle pomocou Prieskumníka súborov
Tu je návod, ako môžete získať prístup k zachyteným snímkam obrazovky v počítači. Postup je viac-menej podobný pre Windows aj Mac, no všade tam, kde dôjde k zmene, sme ju spomenuli v kroku. Po prístupe k snímkam obrazovky ich môžete upravovať, kopírovať a zdieľať.
Krok 1: Pripojte svoj Kindle k počítaču.
Krok 2: Otvorte jednotku Kindle v časti „Váš počítač“.

Krok 3: Hneď po otvorení disku máte prístup k snímkam obrazovky.
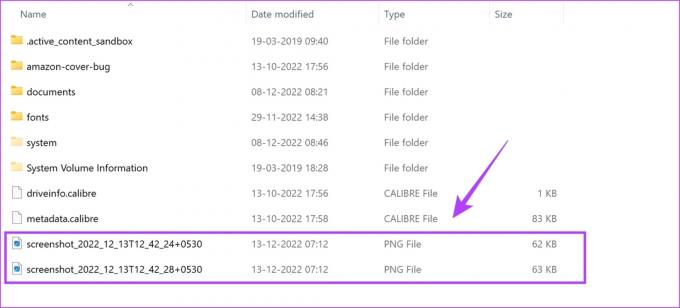
Ak používate Mac, stačí rozbaliť priečinok Kindle, aby ste našli snímky obrazovky.
Takto bude vyzerať vaša snímka obrazovky. Rozlúčte sa s rozmazanými obrázkami textu na vašom Kindle.

A to je všetko, čo potrebujete vedieť o tom, ako urobiť snímku obrazovky na Kindle a potom ich zobraziť a získať prístup. Ak však máte ďalšie otázky, môžete si pozrieť našu sekciu FAQ nižšie.
často kladené otázky
Pokiaľ máte k dispozícii dostatok úložného priestoru, môžete na Kindle zachytiť čo najviac snímok obrazovky.
Snímky obrazovky Kindle sú zachytené vo formáte PNG.
Okrem zvýraznenia nemôžete na svojom Kindle robiť poznámky.
Nie. Snímky obrazovky zachytené na vašom Kindle nemôžete prenášať cez Wi-Fi.
Už žiadne rozmazané obrázky na Kindle
To je všetko, čo potrebujete vedieť o tom, ako urobiť snímku obrazovky na Kindle. Dúfame, že vám tento návod pomohol. Napriek tomu sme celkom nadšení z budúcnosti zariadení E-Ink. Amazon oznámil nový Kindle Scribe, ktorý ponúka oveľa viac funkcií ako len čítanie elektronických kníh. Nevieme sa dočkať, kedy to dostaneme do rúk. Aký je váš názor na to isté? Podeľte sa v komentároch nižšie.
Posledná aktualizácia 15. decembra 2022
Vyššie uvedený článok môže obsahovať pridružené odkazy, ktoré pomáhajú podporovať Guiding Tech. Nemá to však vplyv na našu redakčnú integritu. Obsah zostáva nezaujatý a autentický.
Napísané
Supreeth Koundinya
Supreeth je nevšedný technický fanatik a odmalička sa o tom bavil. V súčasnosti robí to, čo má najradšej – píše o technológiách na Guiding Tech. Je bývalým strojným inžinierom a dva roky pracuje v odvetví elektrických vozidiel.



