Ako zmeniť spôsob platby pre účet Apple na zariadeniach iPhone, iPad a Mac
Rôzne / / April 05, 2023
ID vášho účtu Apple je potrebné na prístup k rôznym službám, ako je iCloud, Apple Musica Apple Arcade. Môžete sa tiež rozhodnúť pre iné predplatné aplikácií v App Store pomocou ID účtu Apple. Ak však platby za tieto odbery nebudú spracované včas, môže to ovplyvniť vašu skúsenosť.

V predvolenom nastavení si váš účet Apple vyberie spôsob platby, ktorý zvyčajne používate na platby za aplikácie a predplatné. Ak váš preferovaný spôsob platby nedokáže spracovať vaše platby, môžete spôsob platby aktualizovať. Tento príspevok vám ukáže, ako zmeniť spôsob platby pre váš účet Apple na zariadeniach iPhone, iPad a Mac.
Zmeňte spôsob platby na zariadeniach iPhone a iPad
Kroky na zmenu spôsobu platby účtu Apple zostávajú rovnaké pre iPhone a iPad. Odporúčame zabezpečiť, aby bol váš iPhone alebo iPad pripojený k stabilnej sieti Wi-Fi, aby ste predišli akýmkoľvek prekážkam pri zmene spôsobu platby.
Tu je návod, ako na to.
Krok 1: Otvorte na svojom iPhone alebo iPade aplikáciu Nastavenia.
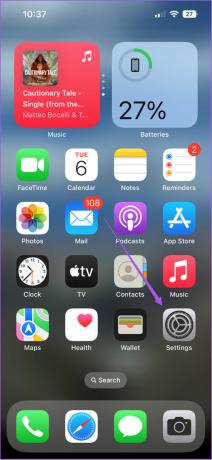
Krok 2: Klepnite na názov svojho profilu v hornej časti.

Krok 3: Zo zoznamu možností vyberte Platba a doprava.

Budete požiadaní o overenie akcie pomocou Face ID alebo prístupového kódu.
Krok 4: V časti Spôsoby platby klepnite na Pridať spôsob platby.
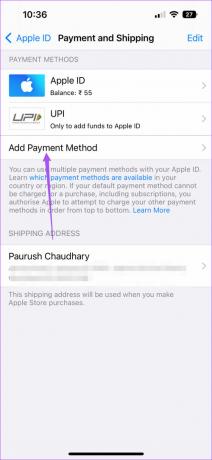
Uvidíte všetky možnosti spôsobu platby dostupné vo vašej krajine pre váš účet Apple.

Môžete tiež skontrolovať, ktoré spôsoby platby sú dostupné vo vašej krajine na stránke Stránka podpory spoločnosti Apple.
Krok 5: Po pridaní podrobností o spôsobe platby klepnite na Hotovo v pravom hornom rohu.

Ak chcete odstrániť existujúci spôsob platby pre svoj účet Apple, postupujte takto.
Krok 1: Otvorte na svojom iPhone alebo iPade aplikáciu Nastavenia.
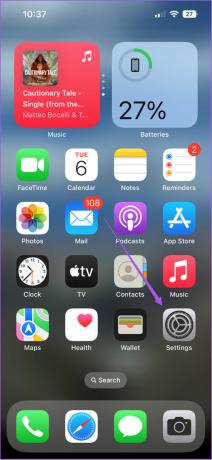
Krok 2: Klepnite na názov svojho profilu v hornej časti.

Krok 3: Zo zoznamu možností vyberte Platba a doprava.

Budete požiadaní o overenie akcie pomocou Face ID alebo prístupového kódu.
Krok 4: Keď uvidíte pridané spôsoby platby, klepnite na Upraviť v pravom hornom rohu.
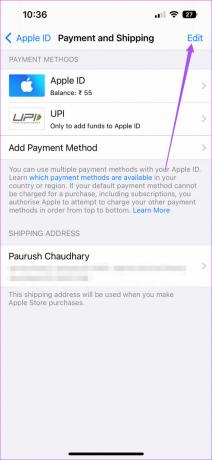
Krok 5: Klepnite na červenú ikonu mínus vedľa možnosti spôsobu platby, ktorú chcete odstrániť zo svojho účtu Apple.

Zmeňte spôsob platby na Macu
Na Macu určite používate svoj Apple účet na synchronizáciu dát medzi vašimi zariadeniami. Našťastie môžete zmeniť spôsob platby účtu Apple aj pomocou počítača Mac. Skôr ako budete pokračovať, je najlepšie skontrolovať, či je váš Mac pripojený k stabilnej sieti Wi-Fi alebo nie.
Tu je postup, ako zmeniť spôsob platby účtu Apple na Macu.
Krok 1: Stlačením klávesov Command + medzerník otvorte vyhľadávanie Spotlight a napíšte Obchod s aplikaciami, a stlačte Return.
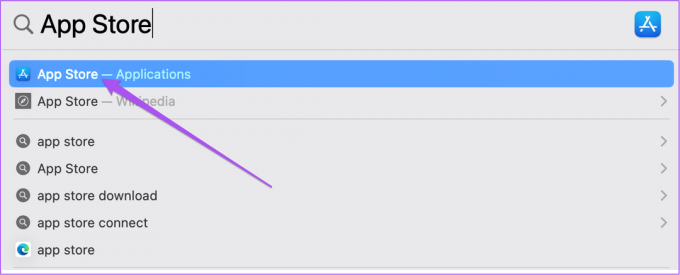
Krok 2: Po otvorení App Store kliknite na názov svojho profilu v ľavom dolnom rohu.

Krok 3: Kliknite na Nastavenia účtu vpravo hore.
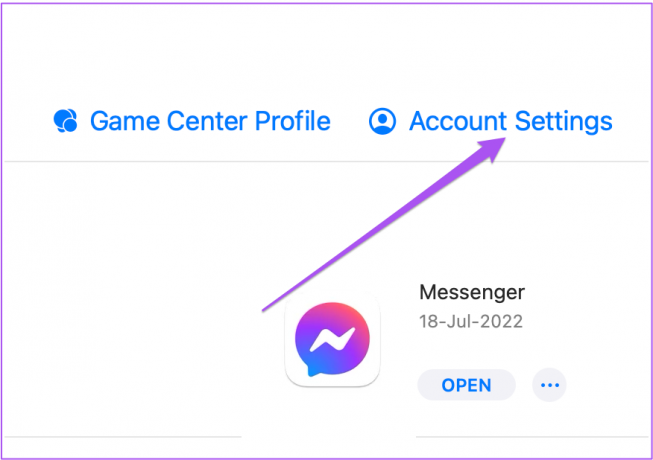
Krok 4: Prihláste sa potvrdením poverení účtu Apple.
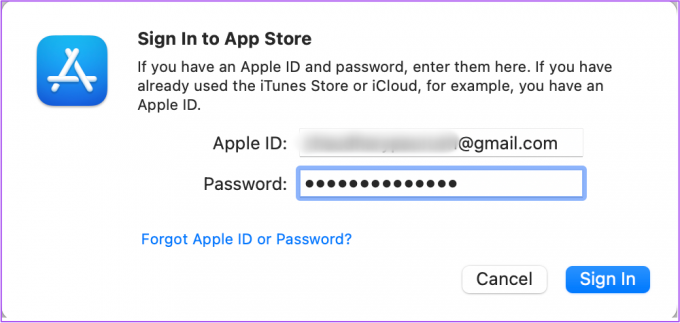
Krok 5: V okne Nastavenia účtu kliknite na Spravovať platby z možností na pravej strane.
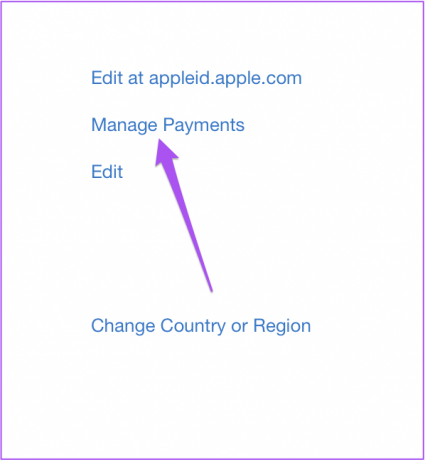
Krok 6: V spodnej časti kliknite na Pridať platbu. Je to dobrý nápad použiť nový platobný režim ako zálohu, aby sa vaše odbery nepozastavili.

Krok 7: Vyberte možnosti spôsobu platby dostupné vo vašej krajine.

Krok 8: Po pridaní podrobností kliknite na Hotovo v pravom dolnom rohu.

Krok 9: Vráťte sa na obrazovku Nastavenia účtu a kliknite na Hotovo v pravom dolnom rohu.
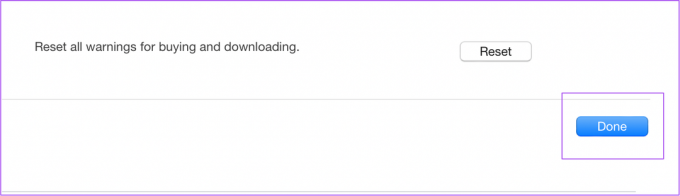
Po pridaní novej platby môžete zo svojho účtu odstrániť existujúce alebo vypršané spôsoby platby, aby ste sa vyhli nejasnostiam alebo konfliktom, ktoré by mohli viesť k zlyhaniu platby. Tu je návod, ako to urobiť pomocou App Store na Macu.
Krok 1: Stlačením klávesov Command + medzerník otvorte vyhľadávanie Spotlight a napíšte Obchod s aplikaciami, a stlačte Return.
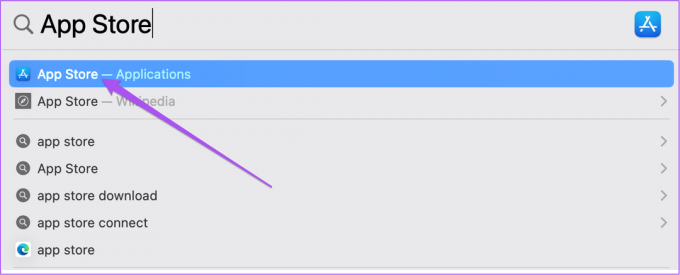
Krok 2: Keď sa otvorí App Store, kliknite na názov svojho profilu v ľavom dolnom rohu.

Krok 3: Kliknite na Nastavenia účtu vpravo hore.
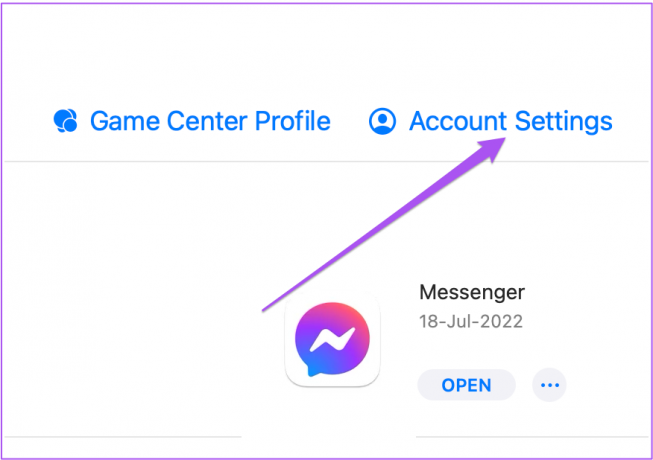
Krok 4: Prihláste sa potvrdením poverení účtu Apple.
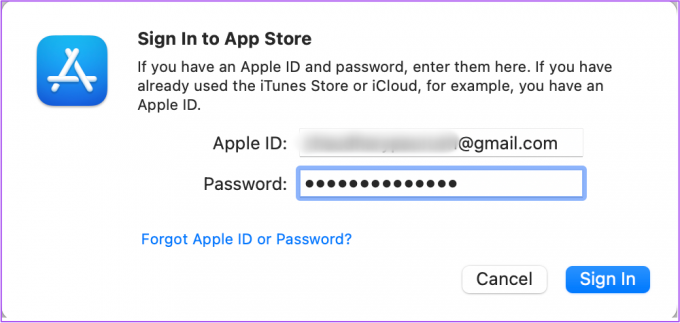
Krok 5: V okne Nastavenia účtu kliknite na Spravovať platby z možností na pravej strane.
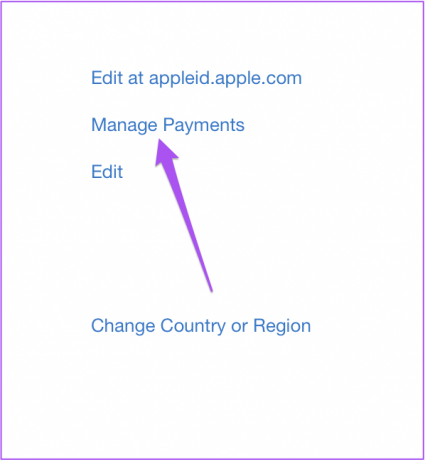
Krok 6: Vedľa Platobných metód vyberte ten, ktorý chcete odstrániť, a kliknite na Upraviť vedľa neho.

Krok 7: V spodnej časti kliknite na Odstrániť spôsob platby. Potom kliknite na Hotovo.

Krok 8: Vráťte sa do Nastavenia účtu a kliknite na Hotovo v pravom dolnom rohu.
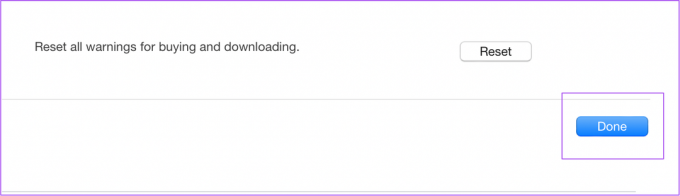
Chcete zastaviť odber? Prečítajte si nášho sprievodcu ďalej ako zrušiť predplatné App Store na Macu.
Vyhnite sa oneskoreniam platieb
Ak budete svoj spôsob platby udržiavať v aktuálnom stave, nebudete mať problémy s odbermi aplikácií a nákupmi. Množstvo aplikácií dostupných pre iPhone, iPad a Mac ponúka ďalšie funkcie tým, že ponúka platené predplatné. Tieto aplikácie môžete nainštalovať a odinštalovať zrušením odberov podľa svojich potrieb. Môžete tiež zabrániť preinštalovaniu aplikácií, najmä zo strany vašich detí skrytie histórie nákupov aplikácií na zariadeniach iPhone, iPad a Mac.
Posledná aktualizácia 8. septembra 2022
Vyššie uvedený článok môže obsahovať pridružené odkazy, ktoré pomáhajú podporovať Guiding Tech. Nemá to však vplyv na našu redakčnú integritu. Obsah zostáva nezaujatý a autentický.
Napísané
Paurush Chaudhary
Demýtizovanie sveta techniky tým najjednoduchším spôsobom a riešenie každodenných problémov súvisiacich so smartfónmi, notebookmi, televízormi a platformami na streamovanie obsahu.


