Opravte, že Plánovač úloh nefunguje v systéme Windows 10
Rôzne / / November 28, 2021
Teraz si to možno všetci uvedomujete Microsoft Windows je veľmi obrovský operačný systém a je tu veľa vecí, o ktoré sa treba starať. Ale keďže existuje veľké množstvo úloh, ako sú aktualizácie softvéru, kontrola chýb, spúšťanie rôznych príkazov, spúšťanie skriptov atď., ktoré používateľ nemôže vykonať manuálne. Na dokončenie týchto úloh, ktoré možno ľahko vykonať, keď je váš počítač nečinný, OS Windows naplánuje tieto úlohy tak, aby sa úlohy mohli spustiť a dokončiť v naplánovanom čase. Tieto úlohy plánuje a spravuje Plánovač úloh.

Plánovač úloh: Plánovač úloh je funkcia systému Microsoft Windows, ktorá poskytuje možnosť naplánovať spustenie aplikácií alebo programov na konkrétny čas alebo po určitej udalosti. Systém a aplikácie vo všeobecnosti používajú Plánovač úloh na automatizáciu úloh údržby, ale ktokoľvek ho môže použiť na vytváranie alebo správu vlastných plánovacích úloh. Plánovač úloh funguje tak, že sleduje čas a udalosti vo vašom počítači a vykoná úlohu hneď, ako splnila požadovanú podmienku.
Obsah
- Prečo Plánovač úloh nie je spustený v systéme Windows 10?
- Opravte, že Plánovač úloh nefunguje v systéme Windows 10
- Metóda 1: Manuálne spustenie služby Plánovač úloh
- Metóda 2: Oprava registra
- Metóda 3: Zmeňte podmienky úlohy
- Metóda 4: Odstráňte poškodenú vyrovnávaciu pamäť stromu plánovača úloh
- Metóda 5: Spustite plánovač úloh pomocou príkazového riadka
- Metóda 6: Zmena konfigurácie služby
Prečo Plánovač úloh nie je spustený v systéme Windows 10?
Teraz môže byť veľa dôvodov, prečo Plánovač úloh nefunguje správne, napríklad poškodený register záznamy, poškodená vyrovnávacia pamäť stromu Plánovača úloh, služby Plánovača úloh môžu byť zakázané, problém s povolením, atď. Keďže každý používateľský systém má inú konfiguráciu, musíte vyskúšať všetky uvedené metódy jeden po druhom, kým sa váš problém nevyrieši.
Ak máte problémy s Plánovačom úloh, ako napríklad Plánovač úloh nie je k dispozícii, Plánovač nebeží atď., nebojte sa, pretože dnes budeme diskutovať o rôznych spôsoboch, ako to vyriešiť problém. Takže bez toho, aby sme strácali čas, pozrime sa, ako na to opraviť Plánovač úloh, ktorý nefunguje v systéme Windows 10 pomocou nižšie uvedeného sprievodcu riešením problémov.
Opravte, že Plánovač úloh nefunguje v systéme Windows 10
Uistite sa vytvoriť bod obnovenia pre prípad, že by sa niečo pokazilo.
Metóda 1: Manuálne spustenie služby Plánovač úloh
Najlepším a prvým spôsobom, ako začať, ak máte problém s nefunkčným Plánovačom úloh, je manuálne spustiť službu Plánovač úloh.
Ak chcete manuálne spustiť službu Plánovač úloh, postupujte podľa nasledujúcich krokov:
1.Otvoriť Dialógové okno Spustiť vyhľadaním pomocou vyhľadávacieho panela.

2. Do dialógového okna Spustiť zadajte services.msc a stlačte Enter.

3. Otvorí sa okno Služby, kde musíte nájsť službu Plánovač úloh.

3.Nájdite Služba plánovača úloh v zozname, potom kliknite pravým tlačidlom myši a vyberte Vlastnosti.

4. Uistite sa, že Typ spustenia je nastavený na Automaticky a služba je spustená, ak nie, kliknite na Štart.

5. Kliknite na tlačidlo Použiť a potom na tlačidlo OK.
6. Reštartujte počítač, aby ste uložili zmeny a zistili, či je to možné Opravte, že Plánovač úloh nefunguje v systéme Windows 10.
Metóda 2: Oprava registra
Plánovač úloh teraz nemusí fungovať správne z dôvodu nesprávnej alebo poškodenej konfigurácie registra. Ak chcete tento problém vyriešiť, musíte zmeniť niektoré nastavenia databázy Registry, ale skôr ako budete pokračovať, uistite sa zálohujte si register pre prípad, že by sa niečo pokazilo.
1. Otvorte dialógové okno Spustiť tak, že ho vyhľadáte pomocou vyhľadávacieho panela.

2. Teraz napíšte regedit v dialógovom okne Spustiť a stlačením klávesu Enter otvorte Editor databázy Registry.

3. Prejdite na nasledujúci kľúč databázy Registry:
HKEY_LOCAL_MACHINE\SYSTEM\CurrentControlSet\Services\Schedule
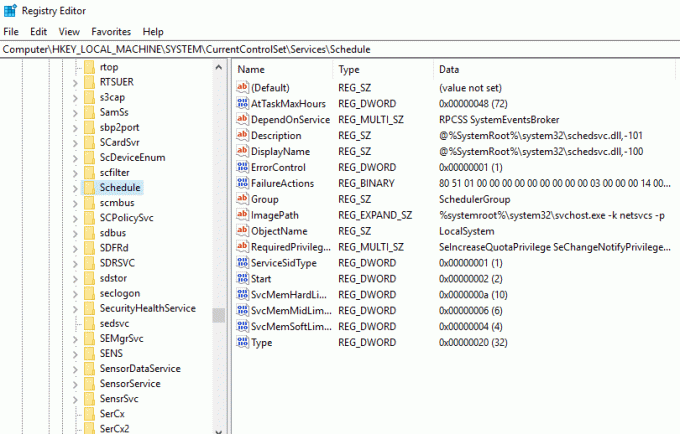
4. Nezabudnite vybrať Rozvrh v ľavom okne a potom v pravom okne vyhľadajte „Štart“registra DWORD.
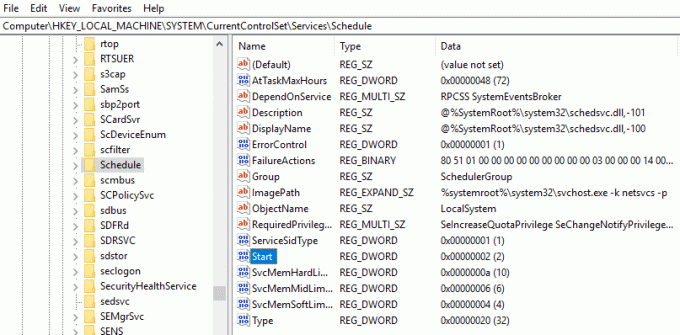
5. Ak nemôžete nájsť zodpovedajúci kľúč, kliknite pravým tlačidlom myši na prázdnu oblasť v pravom okne a vyberte Nové > DWORD (32-bitová) hodnota.

6. Pomenujte tento kľúč ako Štart a dvojitým kliknutím naň zmeníte jeho hodnotu.
7. V poli Údaj hodnoty typ 2 a kliknite na tlačidlo OK.

8. Zatvorte Editor databázy Registry a reštartujte počítač, aby ste uložili zmeny.
Po reštartovaní počítača možno budete môcť Oprava plánovača úloh, ktorý nefunguje v systéme Windows 10, ak nie, pokračujte ďalšími metódami.
Metóda 3: Zmeňte podmienky úlohy
Problém s nefunkčným plánovačom úloh môže nastať v dôsledku nesprávnych podmienok úlohy. Pre správne fungovanie Plánovača úloh sa musíte uistiť, že podmienky Úlohy sú správne.
1.Otvoriť Ovládací panel vyhľadaním pomocou vyhľadávacieho panela.

2. Otvorí sa okno Ovládací panel a potom kliknite na Systém a bezpečnosť.
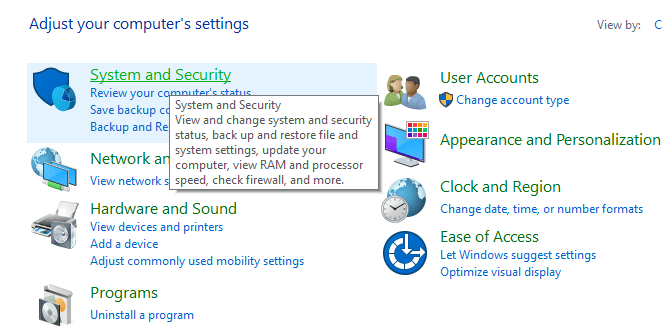
3. V časti Systém a zabezpečenie kliknite na Administratívne nástroje.
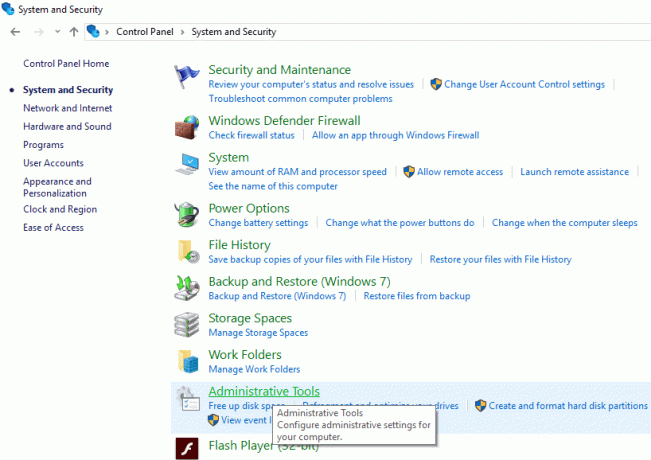
4. Otvorí sa okno Nástroje na správu.
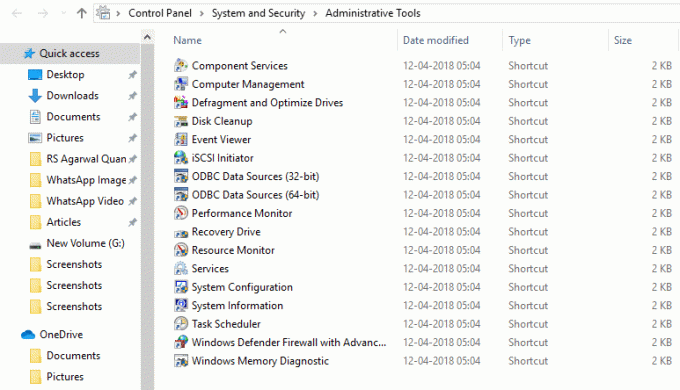
5. Teraz v zozname nástrojov dostupných v časti Nástroje na správu kliknite na Plánovač úloh.
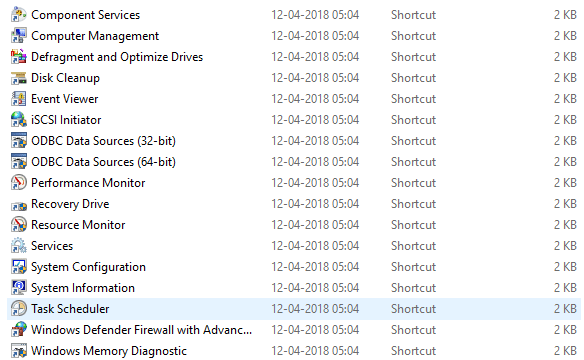
6. Otvorí sa okno Plánovač úloh.

7. Teraz na ľavej strane Plánovača úloh kliknite na Knižnica plánovača úloh hľadať všetky úlohy.
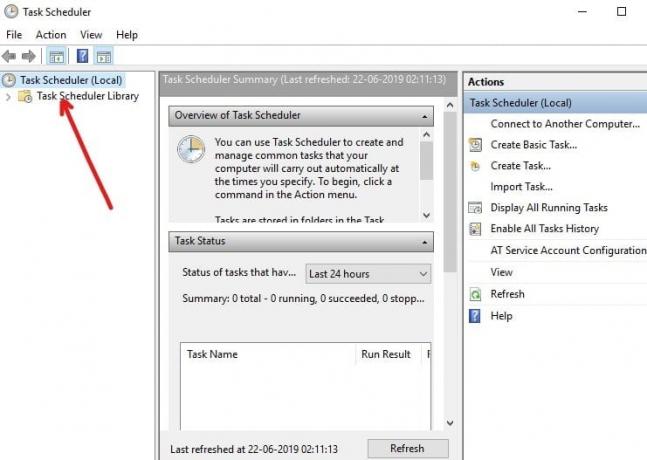
8. Kliknite pravým tlačidlom myši na Úloha a vyberte Vlastnosti z kontextového menu.
9. V okne Vlastnosti prepnite na Karta Podmienky.
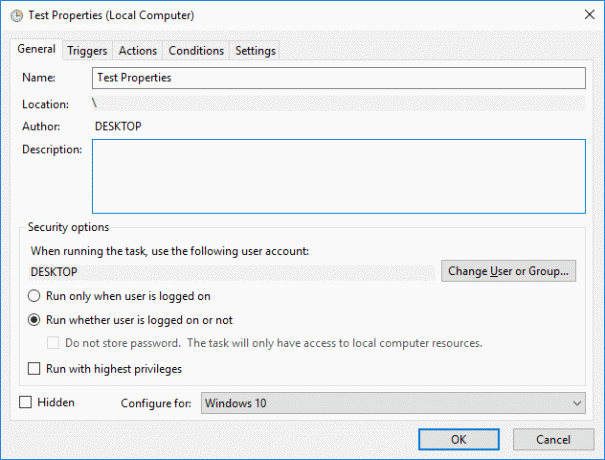
10.Ďalej začiarknite políčko do "Spustite iba vtedy, ak je k dispozícii nasledujúce sieťové pripojenie“.

11. Po začiarknutí vyššie uvedeného políčka vyberte z rozbaľovacej ponuky Akékoľvek spojenie.

12. Kliknutím na tlačidlo OK uložte zmeny a reštartujte počítač.
Po reštartovaní počítača možno budete môcť Opravte problém s plánovačom úloh, ktorý nefunguje v systéme Windows 10.
Metóda 4: Odstráňte poškodenú vyrovnávaciu pamäť stromu plánovača úloh
Je možné, že Plánovač úloh nefunguje kvôli poškodenej vyrovnávacej pamäti stromu Plánovača úloh. Tento problém teda môžete vyriešiť odstránením poškodenej vyrovnávacej pamäte stromu plánovača úloh.
1. Stlačte kláves Windows + R a zadajte regedit a stlačením klávesu Enter otvorte Editor databázy Registry.

2. Prejdite na nasledujúci kľúč databázy Registry:
HKEY_LOCAL_MACHINE\SOFTWARE\Microsoft\Windows NT\CurrentVersion\Schedule\TaskCache\Tree
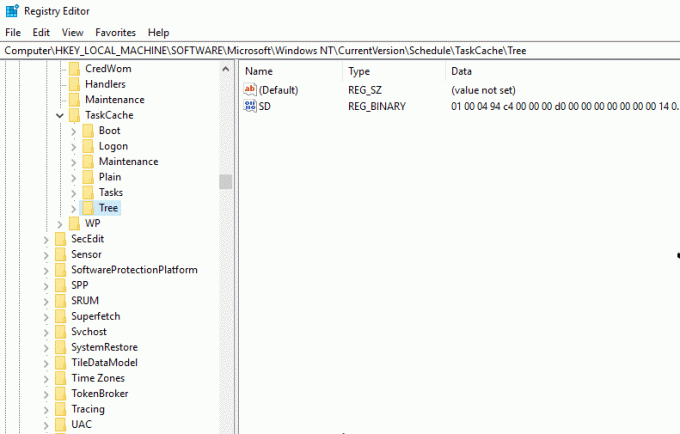
3. Kliknite pravým tlačidlom myši na kľúč stromu a premenujte ho na Strom.starý a znova otvorte Plánovač úloh, aby ste zistili, či sa chybové hlásenie stále zobrazuje alebo nie.

4. Ak sa chyba nezobrazí, znamená to, že položka v kľúči stromu je poškodená a ideme zistiť, ktorá z nich.
Ak chcete zistiť, ktorá úloha je poškodená, postupujte podľa nasledujúcich krokov:
1. Najprv premenovať strom.starý späť na strom ktoré ste premenovali v predchádzajúcich krokoch.
2. V časti Kľúč databázy Registry premenujte každý kľúč na .old a zakaždým, keď premenujete konkrétny kľúč, otvorte Plánovač úloh a zistite, či dokážete opraviť chybové hlásenie, pokračujte v tom, kým sa chybové hlásenie prestane zobrazovaťzobrazí sa.

3. Keď sa zobrazí chybové hlásenie, vinníkom je konkrétna úloha, ktorú ste premenovali.
4. Musíte odstrániť konkrétnu úlohu, kliknite na ňu pravým tlačidlom myši a vyberte Odstrániť.
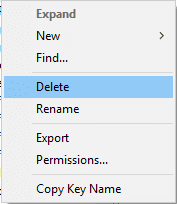
5. Reštartujte počítač, aby ste uložili zmeny.
Po reštartovaní počítača skontrolujte, či je to možné Opravte problém s plánovačom úloh, ktorý nefunguje v systéme Windows 10.
Metóda 5: Spustite plánovač úloh pomocou príkazového riadka
Váš Plánovač úloh môže fungovať správne, ak ho spustíte pomocou príkazového riadka.
1.Typ cmd na paneli vyhľadávania systému Windows, potom kliknite pravým tlačidlom myši na príkazový riadok a vyberte možnosť „Spustiť ako správca“.

2. Keď budete požiadaní o potvrdenie, kliknite na tlačidlo Áno. Otvorí sa príkazový riadok správcu.
3. Do príkazového riadka zadajte nižšie uvedený príkaz a stlačte Enter:
plánovač úloh čistého štartu
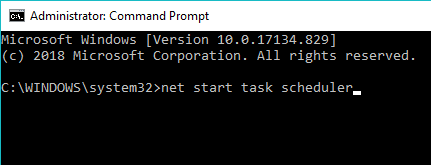
Po dokončení vyššie uvedených krokov môže váš plánovač úloh začať správne fungovať.
Metóda 6: Zmena konfigurácie služby
Ak chcete zmeniť konfiguráciu služby, postupujte podľa nasledujúcich krokov:
1.Typ cmd na paneli vyhľadávania systému Windows, potom kliknite pravým tlačidlom myši na príkazový riadok a vyberte možnosť „Spustiť ako správca“.

2. Do príkazového riadka zadajte nižšie uvedený príkaz a stlačte Enter:
Štart plánu SC Comfit= auto
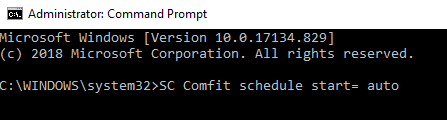
3. Po spustení príkazu, ak dostanete odpoveď [SC] Zmena konfigurácie služby ÚSPEŠNÁ, potom sa služba zmení na automatickú, keď reštartujete alebo reštartujete počítač.
4. Zatvorte príkazový riadok a reštartujte počítač.
Odporúčané:
- 3 spôsoby, ako skombinovať viacero prezentačných súborov PowerPoint
- Oprava VCRUNTIME140.dll chýba v systéme Windows 10
- 7 spôsobov, ako opraviť zlyhania PUBG na počítači
- Obnovte alebo obnovte svoje heslo Gmail
Dúfajme, že pomocou jednej z vyššie uvedených metód budete môcť Oprava plánovača úloh, ktorý nefunguje v systéme Windows 10, ale ak máte stále nejaké otázky týkajúce sa tohto tutoriálu, neváhajte sa ich opýtať v sekcii komentárov.



