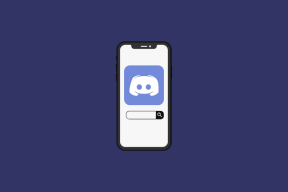5 najlepších spôsobov, ako skontrolovať vydanie, verziu a zostavu v systéme Windows 11
Rôzne / / April 05, 2023
Je dobré predtým skontrolovať špecifikácie počítača a verziu operačného systému inštaláciu akéhokoľvek nového softvéru alebo ovládač zariadenia. To vám pomôže určiť, či váš počítač spĺňa minimálne požiadavky na spustenie tohto softvéru. Podobne, ak chcete vyriešiť akýkoľvek problém so systémom, pomôže vám vedieť, akú verziu systému Windows 11 váš počítač používa.

Existuje niekoľko spôsobov, ako skontrolovať vydanie, verziu a číslo zostavy operačného systému v systéme Windows 11. V tomto príspevku vás podrobne prevedieme všetkými týmito metódami. Tak poďme na to, nie?
1. Skontrolujte informácie o OS pomocou aplikácie Nastavenia
Aplikácia Nastavenia poskytuje jednoduchý spôsob, ako skontrolovať vydanie, verziu a číslo zostavy systému Windows. Musíte navštíviť sekciu Informácie v aplikácii Nastavenia podľa nižšie uvedených krokov.
Krok 1: Kliknite na tlačidlo Štart a kliknutím na ikonu ozubeného kolieska spustite aplikáciu Nastavenia. Prípadne môžete použiť klávesovú skratku Windows + I.

Krok 2: Na karte Systém prejdite nadol a kliknite na položku Informácie.
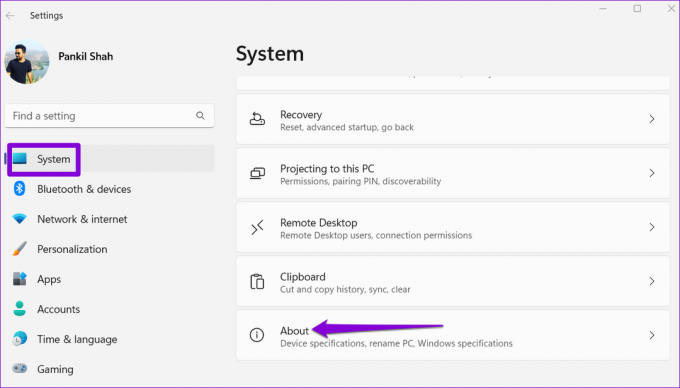
Krok 3: V časti Špecifikácie systému Windows nájdete vydanie operačného systému, verziu a číslo zostavy. Kliknutím na tlačidlo Kopírovať môžete tieto informácie skopírovať do schránky.

V tej istej ponuke nájdete aj podrobnosti o hardvérových špecifikáciách vášho počítača.
2. Skontrolujte informácie o OS pomocou príkazu Winver
Winver, skratka pre Windows Version, je jednoduchý príkaz, ktorý zobrazuje informácie o verzii Windowsu vo vašom počítači. Tento príkaz môžete použiť s pomôckou Spustiť na získanie ďalších podrobností o systéme Windows vo vašom počítači.
Krok 1: Kliknite pravým tlačidlom myši na ikonu Štart a v zozname vyberte položku Spustiť.

Krok 2: Typ víťaz do textového poľa a stlačte Enter.
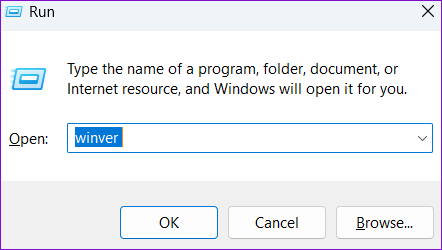
Krok 3: Na paneli O systéme Windows, ktorý sa otvorí, nájdete podrobnosti o vydaní operačného systému, verzii a čísle zostavy. Potom kliknutím na tlačidlo OK zatvorte okno.

3. Skontrolujte informácie o OS zo systémových informácií
Aplikácia Systémové informácie je ďalším spôsobom, ako skontrolovať vydanie, verziu a číslo zostavy operačného systému v systéme Windows 11. Poskytuje vám všetky potrebné podrobnosti o hardvéri a softvéri vášho počítača. Tu je návod, ako k nemu získate prístup.
Krok 1: Stlačením klávesu Windows + R otvorte dialógové okno Spustiť.
Krok 2: Typ msinfo32 v poli Otvoriť a stlačte kláves Enter. Tým sa otvorí aplikácia Systémové informácie.
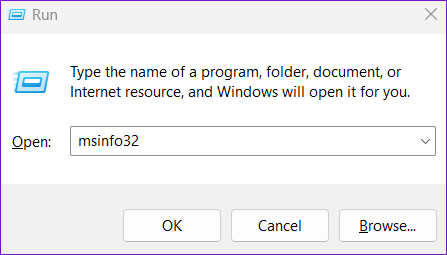
Krok 3: Na karte Súhrn systému nájdete vydanie operačného systému, verziu a číslo zostavy priamo hore.

Hardvérové zdroje a softvérové prostredie môžete rozbaliť na ľavej table a nájsť ďalšie systémové špecifikácie.
4. Skontrolujte informácie o OS pomocou príkazového riadka
Príkazový riadok je populárny nástroj na vykonávanie rôznych administratívnych úloh v systéme Windows. Môže vám tiež pomôcť zistiť rôzne podrobnosti o zostave systému Windows 11, ktorú váš počítač používa.
Ak chcete skontrolovať informácie o OS pomocou príkazového riadka, použite nasledujúce kroky.
Krok 1: Kliknite pravým tlačidlom myši na ikonu Štart alebo stlačte kláves Windows + X, čím otvoríte ponuku Power User. Zo zoznamu vyberte Terminál (Admin).

Krok 2: Keď sa zobrazí výzva Kontrola používateľských kont (UAC), vyberte možnosť Áno.

Krok 3: Zadajte nasledujúci príkaz a stlačením klávesu Enter zobrazte číslo verzie operačného systému.
ver
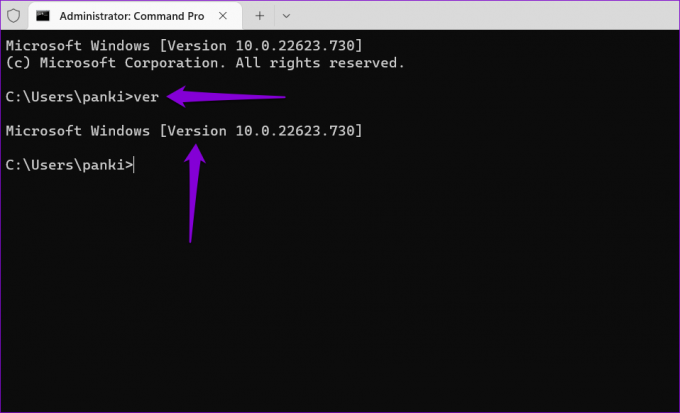
Krok 4: Ak chcete skontrolovať vydanie operačného systému, spustite nasledujúci príkaz.
systémové informácie | findstr /B /C:"Názov OS"
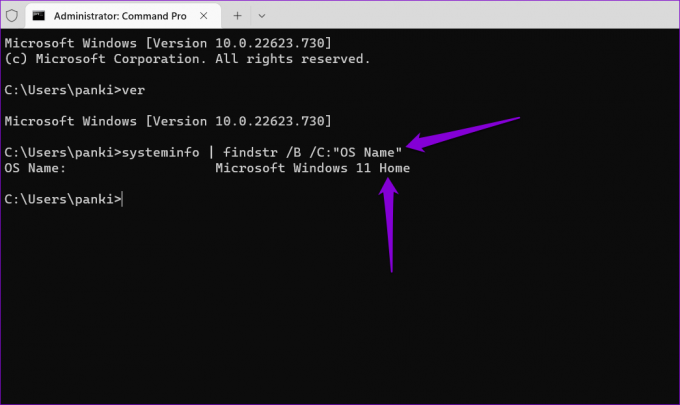
Krok 5: Prilepte nasledujúci príkaz a stlačením klávesu Enter zobrazte číslo zostavy.
systémové informácie | findstr /B /C:"Verzia OS"
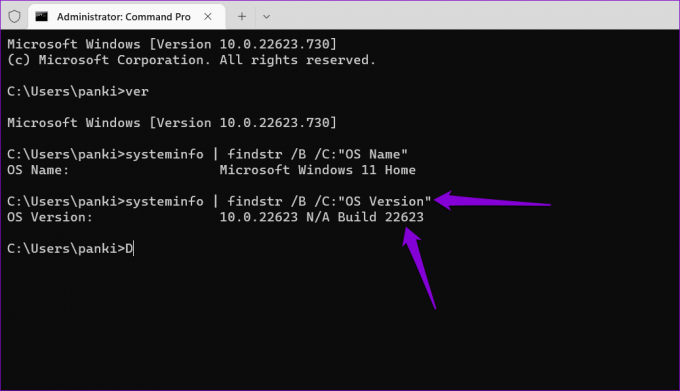
Prípadne môžete spustiť nasledujúci príkaz a zobraziť všetky podrobnosti o systéme naraz.
systémové informácie

5. Skontrolujte informácie o OS pomocou prostredia Windows PowerShell
Ako príkazový riadok, môžete použiť Windows PowerShell na kontrolu systémových špecifikácií. Tu sú kroky, podľa ktorých môžete skontrolovať vydanie, verziu a číslo zostavy operačného systému v PowerShell.
Krok 1: Stlačením klávesu Windows + S otvorte ponuku vyhľadávania. Typ Windows PowerShell v poli a kliknite na Spustiť ako správca.

Krok 2: Keď sa zobrazí výzva Kontrola používateľských kont (UAC), vyberte možnosť Áno.
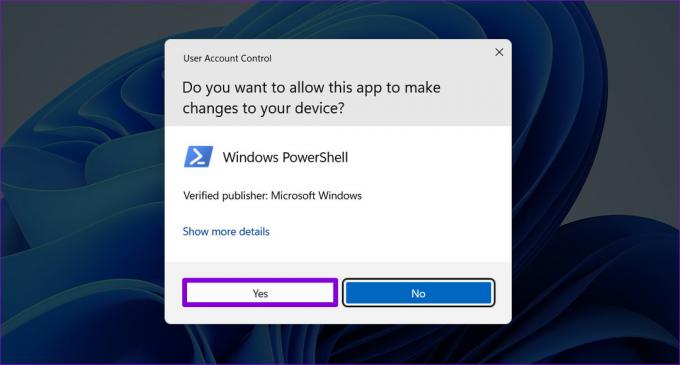
Krok 3: Prilepte nasledujúci príkaz a stlačením klávesu Enter zobrazte vydanie, verziu a číslo zostavy operačného systému.
Get-ComputerInfo | Vyberte OsName, OSDisplayVersion, OsBuildNumber
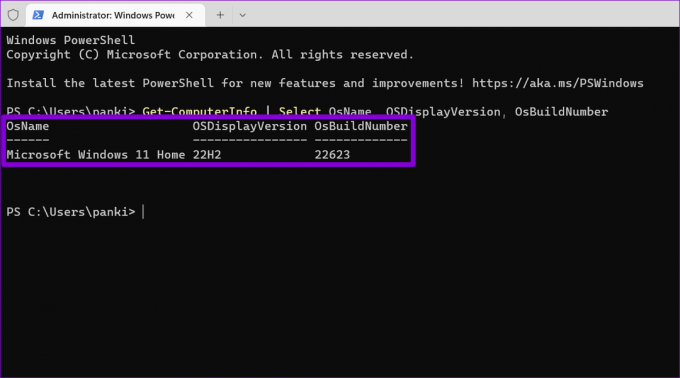
Poznajte svoj počítač
V určitých situáciách môže byť užitočné poznať vydanie, verziu a číslo zostavy vášho počítača. Na nájdenie týchto informácií môžete použiť ktorúkoľvek z vyššie uvedených metód. Pred zakúpením nového PC softvéru alebo hier skontrolujte tieto informácie.
Podobne môžete nájsť aj informácie o hardvéri vášho počítača, ako napr veľkosť RAM alebo dostupné sloty RAM, niekoľkými rôznymi spôsobmi.
Posledná aktualizácia 20. októbra 2022
Vyššie uvedený článok môže obsahovať pridružené odkazy, ktoré pomáhajú podporovať Guiding Tech. Nemá to však vplyv na našu redakčnú integritu. Obsah zostáva nezaujatý a autentický.
Napísané
Pankil Shah
Pankil je povolaním stavebný inžinier, ktorý začal svoju cestu ako spisovateľ na EOTO.tech. Nedávno sa pripojil k Guiding Tech ako spisovateľ na voľnej nohe, aby sa venoval návodom, vysvetlivkám, nákupným sprievodcom, tipom a trikom pre Android, iOS, Windows a web.