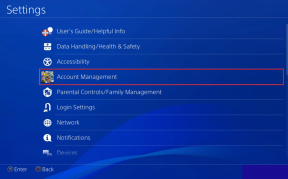5 najlepších opráv pre nefunkčnosť AirPlay na Macu
Rôzne / / April 05, 2023
Spolu s ďalšími funkciami Mac ako Stage manažér a Čítačka obrazovky VoiceOverzískate tiež funkciu AirPlay na zdieľanie médií, ako je hudba, fotografie a video, do televízora alebo inteligentných reproduktorov. AirPlay môžete použiť aj na zdieľanie prezentácií na väčšej obrazovke počas stretnutí na vašom pracovisku.

Táto funkcia však môže niekedy zlyhať pre používateľov počítačov Mac s detekciou zariadenia alebo prijímaním súborov. Ak máte na svojom Macu nejaké problémy, tu sú najlepšie opravy pre nefunkčnosť AirPlay na Macu.
1. Reštartujte smerovač Wi-Fi
Ak chcete začať s riešením problémov, reštartujte smerovač Wi-Fi. Je to podobné, ako keď reštartujete iPhone alebo Mac, aby ste odstránili softvérovú chybu. Stačí vypnúť router, počkať niekoľko sekúnd a potom ho znova zapnúť. Odporúčame tiež skontrolovať aktualizácie firmvéru pre váš smerovač. Môžete si prečítať aj náš príspevok, ak Wi-Fi na vašom Macu nefunguje napriek tomu, že je pripojený. Ak zdieľate obsah pomocou AirPlay medzi dvoma zariadeniami Apple, uistite sa, že sa pripájajú k rovnakej sieti Wi-Fi.
2. Skontrolujte, či je funkcia Bluetooth zapnutá
Po pripojení na internet budete musieť skontrolovať, či je na vašom Macu zapnuté Bluetooth. Na používanie AirPlay, najmä medzi zariadeniami Apple, je potrebné pripojenie Wi-Fi a Bluetooth. Tu je návod, ako to isté môžete skontrolovať.
Krok 1: Stlačením klávesov Command + medzerník otvorte vyhľadávanie Spotlight a napíšte Systémové preferencie, a stlačte Return.

Krok 2: Keď sa zobrazí okno System Preferences, kliknite na Bluetooth.

Krok 3: Ak je Bluetooth vypnuté, kliknite na tlačidlo Zapnúť Bluetooth.

Krok 4: Zatvorte okno a skúste použiť AirPlay, aby ste zistili, či to funguje.
Prípadne môžete skontrolovať, či je na vašom Macu zapnuté Bluetooth.
Krok 1: Kliknite na ikonu Control Center v pravom hornom rohu pracovnej plochy Macu.

Krok 2: Kliknite na Bluetooth.

Krok 3: Klepnutím na prepínač povolíte pripojenie Bluetooth.
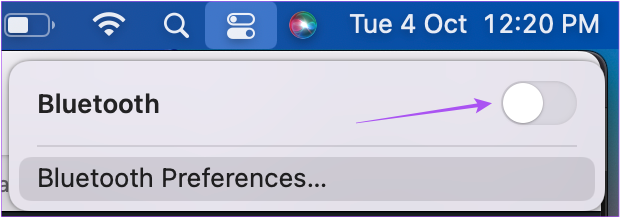
3. Skontrolujte nastavenia prijímača AirPlay
Po zapnutí Bluetooth by ste mali skontrolovať nastavenia AirPlay Receiver na vašom Macu. Ako už názov napovedá, táto možnosť umožňuje vášmu Macu prijímať súbory cez AirPlay z iných kompatibilných zariadení. Tu je návod, ako to skontrolovať na počítači Mac.
Krok 1: Stlačením klávesov Command + medzerník otvorte vyhľadávanie Spotlight a napíšte Systémové preferencie, a stlačte Return.

Krok 2: Kliknite na Zdieľanie v dolnej časti.
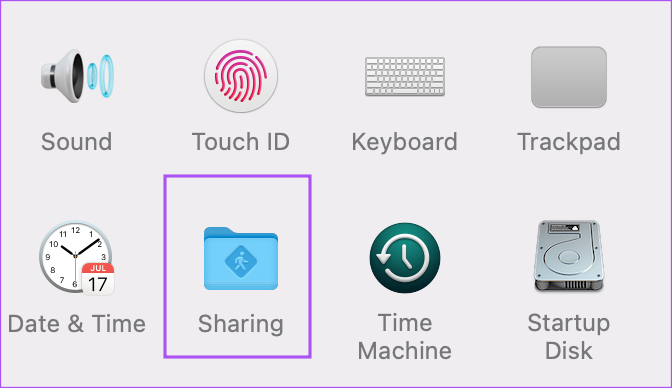
Krok 3: V okne Zdieľanie je v ľavom menu povolená kontrola AirPlay Receiver.
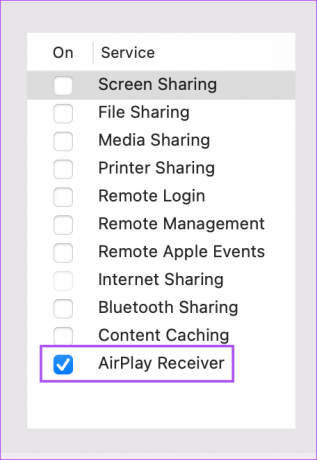
Môžete tiež povoliť streamovanie AirPlay len pre seba alebo iných používateľov v rovnakej sieti. Môžete tiež priradiť heslo niekomu, kto chce posielať súbory cez AirPlay do vášho Macu.

Krok 4: Zatvorte okno System Preferences a skontrolujte, či sa problém vyriešil.
4. Skontrolujte nastavenia brány firewall na počítači Mac
Ak váš Mac nemôže zdieľať obsah pomocou AirPlay, tu je návod, ako skontrolovať nastavenia brány firewall na vašom Macu.
Krok 1: Kliknite na ikonu Apple v ľavom hornom rohu.

Krok 2: V zozname možností kliknite na Predvoľby systému.

Krok 3: Kliknite na Bezpečnosť a súkromie.

Krok 4: Vyberte kartu Firewall v hornej časti.

Krok 5: Ak chcete vykonať zmeny, kliknite na ikonu zámku v ľavom dolnom rohu.

Krok 6: Na odomknutie nastavení brány firewall použite Touch ID alebo prístupový kód vášho Macu.
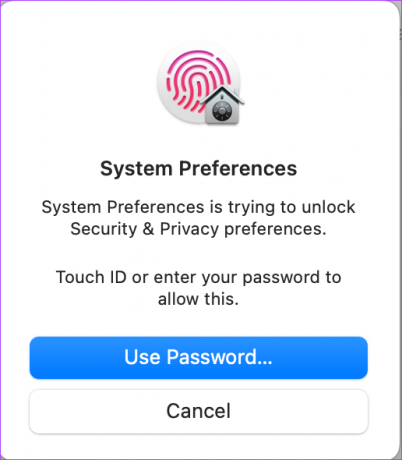
Krok 7: Kliknite na Možnosti brány firewall.

Krok 8: Skontrolujte, či je blokovanie prichádzajúcich pripojení vypnuté alebo nie. Ak nie, zrušte začiarknutie možnosti.

Krok 9: Skontrolujte, či je vybratá možnosť „Automaticky povoliť vstavanému softvéru prijímať prichádzajúce pripojenia“.

Ak nie, kliknutím na začiarkavacie políčko ho vyberte.
Krok 10: Kliknite na tlačidlo OK v pravom dolnom rohu.

Krok 11: Opätovným kliknutím na ikonu Zámok uložíte zmeny.

Teraz zatvorte okno System Preferences a skontrolujte, či sa problém vyriešil.
5. Aktualizujte macOS
Ak vám žiadne z vyššie uvedených riešení nefungovalo, odporúčame vám skontrolovať aktualizáciu systému macOS, pretože vaša aktuálna verzia môže obsahovať nejaké chyby spôsobujúce problémy s AirPlay.
Krok 1: Kliknite na logo Apple v ľavom hornom rohu.

Krok 2: Zo zoznamu možností vyberte položku O tomto Macu.

Krok 3: Kliknite na Aktualizácia softvéru.

Krok 4: Ak je k dispozícii aktualizácia, stiahnite si ju a nainštalujte.
Po dokončení inštalácie a reštartovaní Macu skontrolujte, či AirPlay funguje správne.
Opravte problémy s AirPlay na vašom Macu
AirPlay je skvelý nástroj na zdieľanie obsahu s priateľmi a rodinou na obrazovke televízora. Môžete si prečítať náš príspevok s návrhom riešení opraviť AirPlay nefunguje na iPhone v prípade, že budete čeliť nejakým problémom.
Posledná aktualizácia 13. októbra 2022
Vyššie uvedený článok môže obsahovať pridružené odkazy, ktoré pomáhajú podporovať Guiding Tech. Nemá to však vplyv na našu redakčnú integritu. Obsah zostáva nezaujatý a autentický.
Napísané
Paurush Chaudhary
Demýtizovanie sveta techniky tým najjednoduchším spôsobom a riešenie každodenných problémov súvisiacich so smartfónmi, notebookmi, televízormi a platformami na streamovanie obsahu.