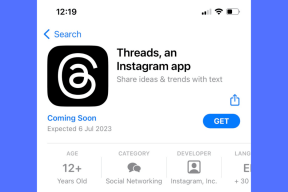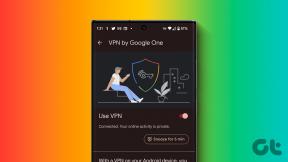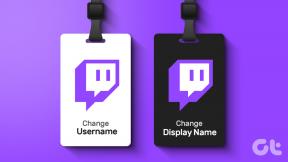7 spôsobov, ako získať pomoc v systéme Windows 10 a Windows 11
Rôzne / / April 05, 2023
Či už migrujete z iného operačného systému alebo ste len priemerným používateľom systému Windows, možno ste narazili na niektoré neočakávané, no bežné problémy. Systém Windows vám však môže pomôcť zbaviť sa niektorých z nich efektívne pomocou svojich vstavaných možností. Zaujíma vás, ako to funguje? V tomto článku vám ukážeme, ako pomôcť získať pomoc v systéme Windows.

Bežné problémy môžu byť z čohokoľvek zvuk nefunguje že aplikácia nefunguje správne. Pred prechodom na zákaznícku podporu sa pozrime hlbšie na rôzne vstavané možnosti riešenia problémov v systéme Windows, ktoré sú rýchle.
Poznámka: Všetky kroky v tomto článku fungujú pre Windows 10 aj Windows 11
1. Spustite aplikáciu Získať pomoc v systéme Windows
Jedným z najrýchlejších spôsobov, ako sa dostať k pomocníkovi systému Windows, je stlačenie klávesu F1 na klávesnici, čo umožní Microsoft Edge ukázať vám cestu na otvorenie vstavanej bezplatnej aplikácie s názvom Get Help na vašom PC. Namiesto krúženia po väčšom okruhu postupujte podľa krokov na rýchle otvorenie aplikácie Získať pomoc.
Krok 1: Stlačte kláves Windows a napíšte Pomoc vo vyhľadávacom paneli a stlačte kláves Enter.
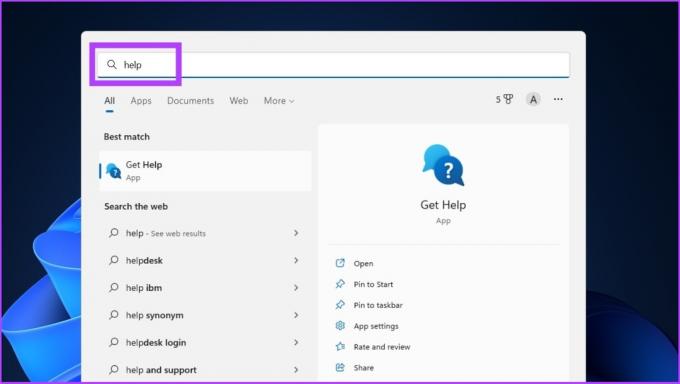
Krok 2: V aplikácii Získať pomoc môžete vyhľadať svoj problém a získať výsledky, ktoré by mohli potenciálne vyriešiť váš problém.
Príklad: Nastavte skener v systéme Windows.

Okrem toho môžete požiadať o pomoc podporu systému Windows prostredníctvom chatu, e-mailu alebo telefónu. Nasledujte.
Krok 3: Klepnite na tlačidlo Kontaktovať podporu v ľavom dolnom rohu.
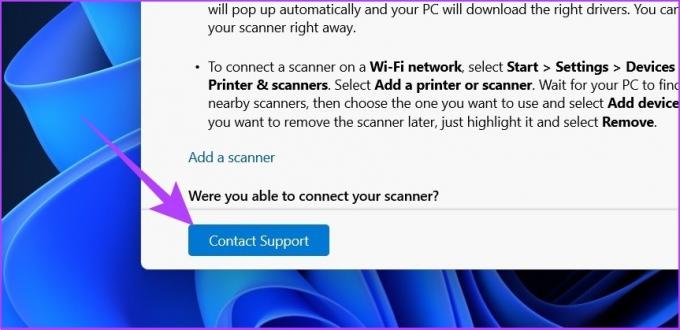
Krok 4: V časti Produkty a služby kliknite na rozbaľovaciu ponuku.

Krok 5: Vyberte Windows.
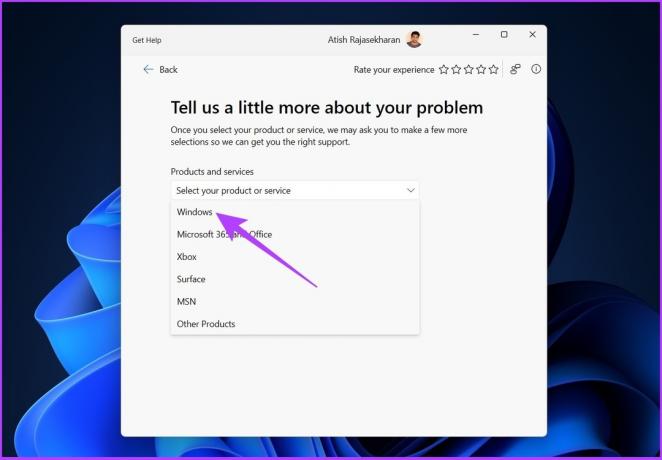
Krok 6: V časti Kategória vyberte položku Príslušenstvo spoločnosti Microsoft.
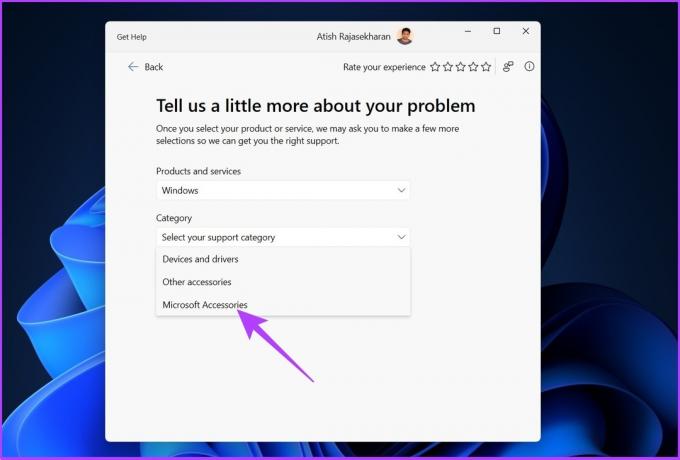
Krok 7: Nakoniec kliknite na Potvrdiť.

Budete mať na výber dve možnosti: „Rozhovor s agentom podpory vo vašom webovom prehliadači“ alebo „poskytnite svoje telefónne číslo a zástupca podpory vám zavolá“. Vyberte ľubovoľnú možnosť a pokračujte v riešení problému.
2. Použite aplikáciu Začíname
Ak ste nedávno inovovali z Windowsu 10 na Windows 11, možno ste si všimli aplikáciu Začíname, ktorú Microsoft začlenil, aby demonštrovala všetko nové vo Windowse 11. Túto aplikáciu môžete použiť na získanie pomoci v systéme Windows 11. Tu je návod, ako môžete získať prístup k aplikácii.
Krok 1: Stlačte kláves Windows a napíšte Začať vo vyhľadávacom paneli a stlačte kláves Enter.

Krok 2: Teraz kliknite na Začať a systém Windows vás prevedie všetkými nastaveniami, aby ste si mohli prispôsobiť svoje prostredie.

Prejdite si všetky nastavenia a vyberte ich povolenie alebo zakázanie na základe vašich požiadaviek. Dôrazne vám odporúčame povoliť možnosti „Získať tipy a návrhy pri používaní systému Windows“. Nasleduj inštrukcie.
Krok 3: Stlačením klávesu Windows + I otvorte aplikáciu Nastavenia. Na bočnom paneli vyberte položku Systém a prejdite na Upozornenia.
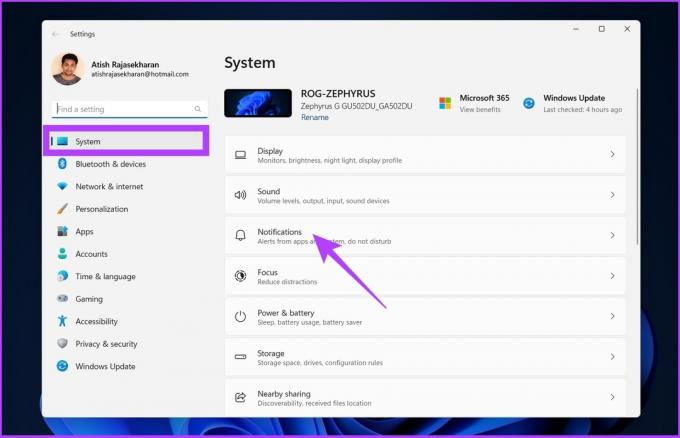
Krok 4: Prejdite nadol a kliknite na Ďalšie nastavenia. Začiarknite políčko vedľa položky „Získať tipy a návrhy pri používaní systému Windows“.
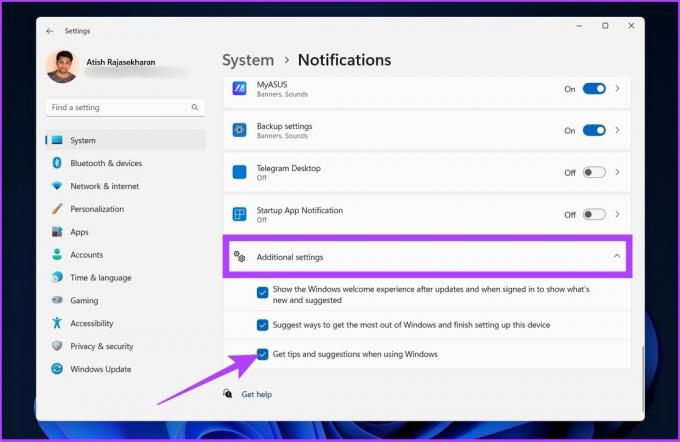
3. Použite nástroj na riešenie problémov
V systéme Windows je k dispozícii niekoľko možností riešenia problémov, od riešenia problémov s klávesnicou až po aktualizáciu ovládačov displeja. Ak teda narazíte na nejaké základné problémy, tieto nástroje na riešenie problémov vám veľmi pomôžu. Tu je návod, ako ich nájsť. Nástroje na riešenie problémov sa niekedy správajú divne a nefungujú, čo si vyžaduje opravu. Takže, pozrite sa na 5 najlepších spôsobov, ako opraviť nástroje na riešenie problémov.
Krok 1: Stlačte kláves Windows a napíšte Riešenie problémov s nastaveniami, a stlačte Enter.

Krok 2: Kliknite na Iné nástroje na riešenie problémov.
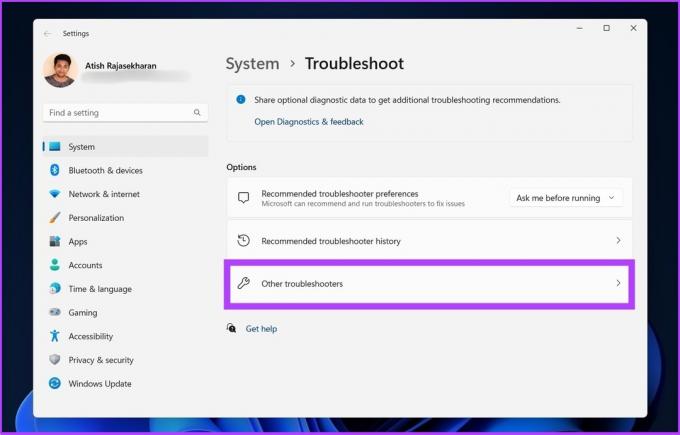
Krok 3: Dostanete sa na stránku plnú špecializovaných nástrojov na riešenie problémov. Na základe problému, ktorému čelíte, spustite nástroje na riešenie problémov a problém vyriešte.
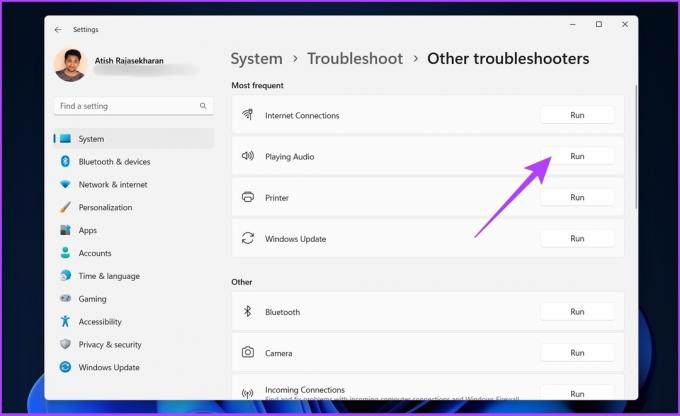
To by vám malo poskytnúť potrebnú pomoc v systéme Windows. Poradcovia pri riešení problémov sa však niekedy správajú divne alebo nefungujú. Ak čelíte podobnému problému, pozrite si tieto najlepšie spôsoby, ako opraviť nástroje na riešenie problémov.
4. Ak chcete získať pomoc, použite vyhľadávanie systému Windows
Windows Search sa za posledné roky výrazne zlepšil. V počítači môžete vyhľadávať interné a externé (online) súbory. Okrem toho, ak sa vyskytnú nejaké problémy, všeobecný vyhľadávací dopyt na karte vyhľadávania vás presmeruje na príslušnú stránku Nastavenia, ktorá obsahuje riešenie pochádzajúce z Bingu. Nasledujúce kroky vás prevedú celým procesom.
Krok 1: Stlačte kláves Windows a zadajte dopyt.
Príklad: „Wi-Fi sa nepripája“
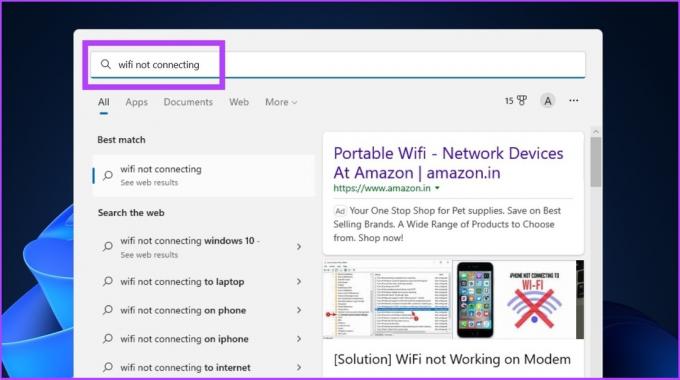
Krok 2: V časti „Hľadať na webe“ kliknite na „Otvoriť výsledky v prehliadači“.

Riešenie bude ľahko dostupné na Bing s ľahko prístupným odkazom na stránku Nastavenia. Niekedy sa však vyhľadávanie v systéme Windows spomalí. Môžete si ich pozrieť najlepšie spôsoby, ako opraviť pomalé vyhľadávanie v systéme Windows 11.
Je to skvelý spôsob, ako integrovať všetky produkty a vyriešiť problémy používateľov. Okrem toho môžete priamo prejsť na stránku podpory, kde získate pomoc pri bežných problémoch so systémom Windows.
5. Získajte pomoc v systéme Windows pomocou funkcie Quick Assist
V systéme Windows 10/11 je k dispozícii nový nástroj s názvom Quick Assist. Pomocou tohto nástroja môžete poskytnúť prístup k vašej technickej podpore alebo priateľovi, aby mohli na diaľku ovládať váš počítač a riešiť problémy s počítačom. Nasledujúce kroky vás prevedú pri hľadaní a používaní.
Krok 1: Kliknite na ikonu Windows, napíšte Rýchla pomoc, a stlačte Enter.
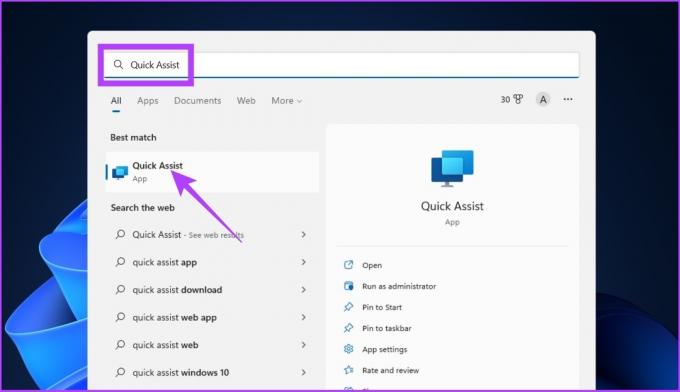
Krok 2: Nájdete dve možnosti: Získať pomoc a Poskytnúť pomoc. Kliknite na Získať pomoc.

Vždy, keď potrebujete pomoc, musíte zadať bezpečnostný kód, ktorý dostanete od druhého konca (tím podpory alebo priateľa).
Ak chcete pomôcť, musíte sa prihlásiť a vygenerovať bezpečnostný kód, ktorý môžete zdieľať s osobou hľadajúcou pomoc. Váš kód bude platný iba 10 minút na pripojenie k inému systému.
6. Na získanie pomoci použite sociálne siete
Svoj problém môžete vyriešiť pomocou sociálnych médií bez priameho kontaktovania podpory spoločnosti Microsoft alebo zverejnenia svojich osobných údajov. Svoj problém môžete tweetovať na @microsofthelps na Twitteri. Tím podpory sa vráti s riešením.
Pokiaľ ide o ochranu osobných údajov, táto konverzácia môže prebiehať v doručenej pošte. Ak ho však tweetujete, aby Microsoft videl a riešil problém, môžete nastaviť, kto môže odpovedať na váš Tweet.
Tweetujte na Microsoft Helps

Prípadne môžete svoju otázku zverejniť v komunite r/windowsHelp Reddit (odkaz priložený nižšie). Túto komunitu Reddit však nespravuje spoločnosť Microsoft. Takže s rezervou vyskúšajte riešenia, ktoré poskytujú členovia komunity.
Uverejniť v Pomocníkovi systému Windows (Reddit)
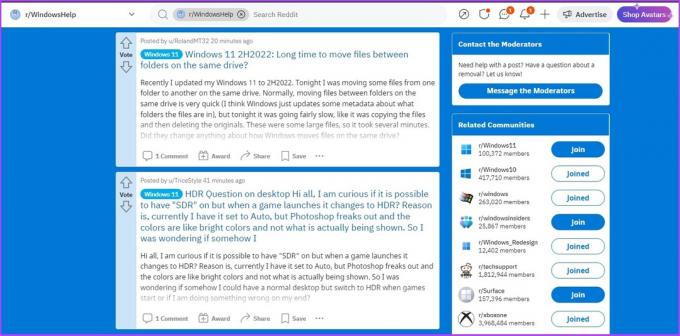
7. Ak chcete získať pomoc, kontaktujte podporu spoločnosti Microsoft
Ak sa žiadne z vyššie uvedených odporúčaní nepreukáže ako účinné, toto je vaša posledná možnosť. Ak chcete pomôcť s problémom so systémom Windows, musíte kontaktovať podporu spoločnosti Microsoft a existujú rôzne spôsoby, ako to urobiť.
ja Použite stránku Kontaktujte nás
Zákaznícku podporu spoločnosti Microsoft môžete kontaktovať pomocou ich stránky Kontaktujte nás.
Krok 1: Prejdite na stránku spoločnosti Microsoft Kontaktujte nás pomocou nižšie uvedeného odkazu.
Stránka Kontaktujte nás spoločnosti Microsoft

Krok 2: V časti „Vyberte produkt, s ktorým potrebujete pomoc“ kliknite na produkt, s ktorým máte problémy, napríklad Kancelária.

Krok 3: Vyberte si medzi „Získať domácu podporu“ a „Získať podporu pre firmy“.
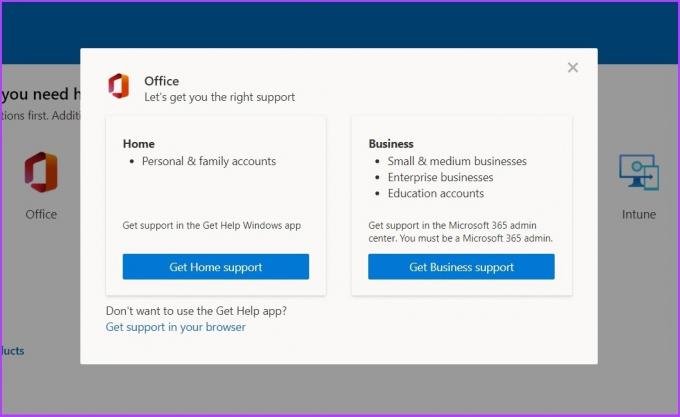
Ak vyberiete možnosť „Získať domácu podporu“, spustí sa aplikácia Získať pomoc, v ktorej môžete vyhľadať svoj problém a pokračovať ďalej, ako je uvedené v prvých krokoch tohto článku.
Ak vyberiete „Získať podporu pre firmy“, musíte byť správcom Microsoft 365. Budete sa musieť prihlásiť a kontaktovať podporu spoločnosti Microsoft.
B. Kontaktujte podporu spoločnosti Microsoft
Chcete si zavolať jeden na jedného so zástupcami spoločnosti Microsoft, aby ste vyriešili svoje problémy? Môžete požiadať tím podpory, aby zavolal na vaše číslo a poskytol vám pokyny na vyriešenie vášho problému. Postupujte podľa nižšie uvedených krokov.
Krok 1: Prejdite na stránku „Kontaktovať stránku podpory spoločnosti Microsoft“ pomocou nižšie uvedeného odkazu. Táto stránka je webová verzia aplikácie Získať pomoc.
Stránka Získať pomoc od spoločnosti Microsoft

Krok 2: Napíšte svoj dotaz, napríklad „ako zmeniť nastavenia zobrazenia v systéme Windows“, a kliknite na Získať pomoc.

Krok 3: Postupujte podľa pokynov krok za krokom a ak to nefunguje, kliknite na Kontaktovať podporu.

Krok 4: Vyberte svoj „Produkt a služby“, kategóriu a kliknite na Potvrdiť.
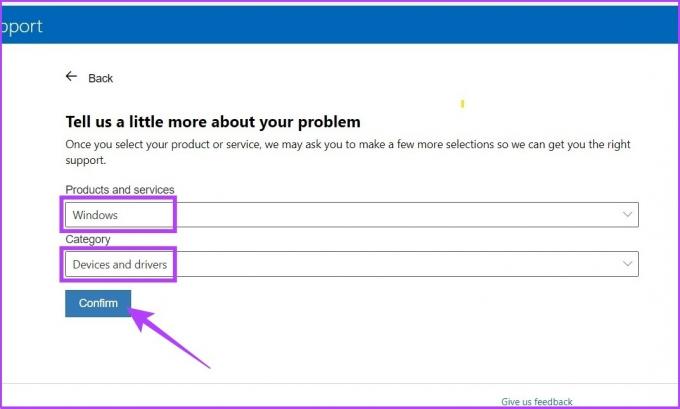
Krok 5: Ak vidíte „zavolať mi je momentálne nedostupné“, kliknite na „Rozhovor s agentom podpory vo vašom webovom prehliadači“.

Krok 6: Skontrolujte svoj e-mail a kliknite na Potvrdiť.
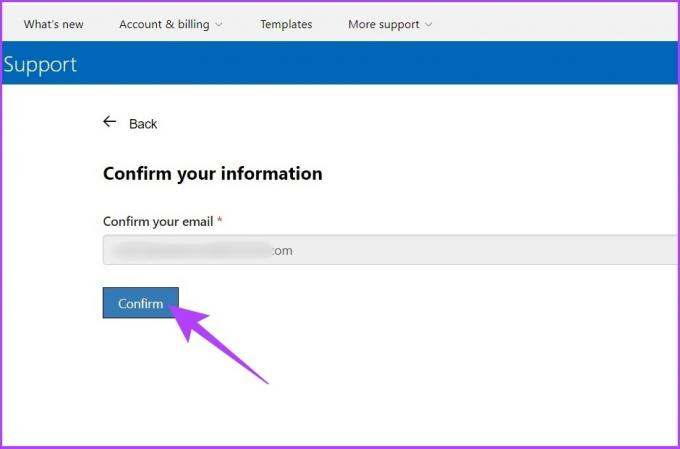
Ak ste podnikový používateľ, môžete zavolať na podporu spoločnosti Microsoft priamo prostredníctvom telefónnych čísel globálneho zákazníckeho servisu.
Globálne telefónne čísla zákazníckych služieb spoločnosti Microsoft
Vyberte región z rozbaľovacej ponuky a oslovte priamo.
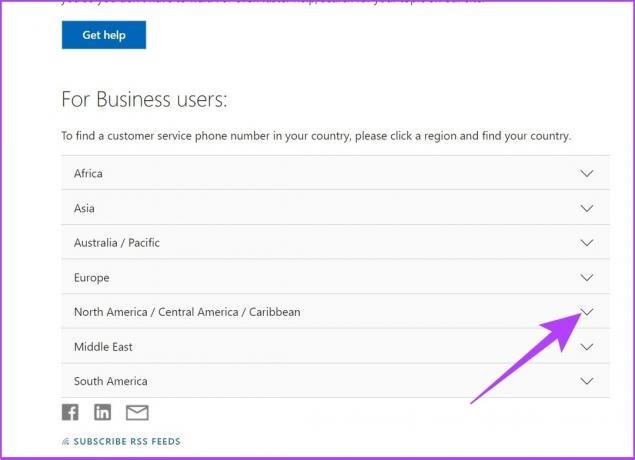
C. Podpora Microsoft Experience Center
Nazýva sa aj Microsoft Answer Desk a slúži na zariadenia Surface a Xbox v záruke. Ak teda vlastníte produkt Surface, ktorý je v záruke a má problémy, môžete si rezervovať online a offline stretnutia pre rýchlu pomoc, opravy a opravy.
Balík odpovedí spoločnosti Microsoft
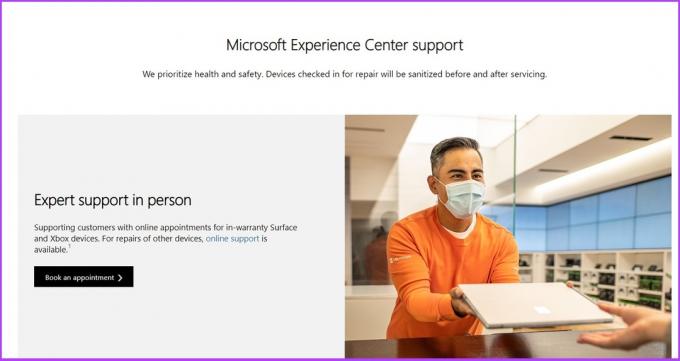
Časté otázky o tom, ako získať pomoc v systéme Windows
Nie. Aplikácia Získať pomoc od spoločnosti Microsoft sa líši od ostatných zahrnutých aplikácií a nemožno ju odinštalovať prostredníctvom ponuky Aplikácie a funkcie, ani na to nemôžete použiť funkciu Hľadať.
Môžete prejsť do časti Nastavenia systému Windows > Aktualizácia systému Windows > prejdite nadol a vyhľadajte pomoc.
Otvorte program Microsoft Word a stlačením klávesu F1 na klávesnici otvorte pomocníka programu Word.
Nepretržitý pomocník systému Windows
Windows je rozsiahly operačný systém, ktorý vyžaduje podpornú aplikáciu, ktorá je štandardne zahrnutá vo všetkých najnovších verziách systému Windows. Nastavenia riešenia problémov častejšie riešia problém. Ako riešite svoje problémy? Používate riešenie problémov alebo by ste radšej kontaktovali priamo podporu systému Windows? Dajte nám vedieť v sekcii komentárov nižšie.