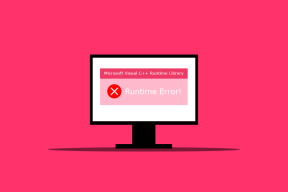6 najlepších spôsobov, ako opraviť nemožnosť tlače z programu Microsoft Excel v systéme Windows 11
Rôzne / / April 05, 2023
Microsoft Excel je skvelý nástroj produktivity s desaťročiami upgradov verzií. Ale ani najpopulárnejší správca tabuliek nie je imúnny voči občasným chybám a chybám. Jedným z takýchto prípadov je, keď Excel nedokáže vytlačiť súbory na vašom počítači so systémom Windows 11.

Poškodené súbory programu Excel, chybné doplnky a zastarané ovládače tlačiarne sú niektoré z najčastejších príčin tohto problému. Aby sme vám pomohli, zostavili sme zoznam riešení, vďaka ktorým bude Microsoft Excel opäť fungovať s vašou tlačiarňou.
1. Uložte súbor Excel vo formáte XPS a skúste to znova
Formát XPS je alternatívou spoločnosti Microsoft k PDF. Ak Excel neodpovedá ak chcete vytlačiť požiadavky, uložte súbor vo formáte XPS a skúste to znova. Niekoľko fór Microsoft TechCommunity používateľom sa podarilo opraviť problém s týmto jednoduchým riešením. Ak sa teda ponáhľate, vyskúšajte túto metódu.
Krok 1: Otvorte súbor programu Excel, ktorý chcete vytlačiť, a kliknite na ponuku Súbor v ľavom hornom rohu.

Krok 2: Prejdite na kartu Tlačiť a pomocou rozbaľovacej ponuky v časti Tlačiareň vyberte položku Microsoft XPS Document Writer.

Krok 3: Kliknite na Tlačiť.

Krok 4: Keď sa zobrazí dialógové okno „Uložiť výstup tlače ako“, uložte súbor Excel vo formáte XPS a mal by sa vytlačiť bez problémov.

2. Skúste vytlačiť iný súbor
Súbor, ktorý sa pokúšate vytlačiť, môže obsahovať poškodenú grafiku alebo písma. V takýchto prípadoch môže Excel zlyhať pri tlači vášho súboru alebo pri pokuse o to môže náhle zlyhať.
Ak chcete túto možnosť zrušiť, skúste vytlačiť iný súbor, aby ste zistili, či to funguje. Ak áno, môže byť problém s pôvodným súborom.
3. Otvorte Excel v núdzovom režime
Používanie Excelu v núdzovom režime znamená, že niektoré jeho funkcie a nastavenia – napríklad doplnky – sú vypnuté. Môžete skúsiť vytlačiť súbor programu Excel v núdzovom režime, aby ste zistili, či problém nespôsobuje niektorý z doplnkov.
Ak chcete spustiť Excel v núdzovom režime, stlačením klávesu Windows + R otvorte dialógové okno Spustiť. Typ excel - bezpečné do poľa a stlačte kláves Enter.

Skontrolujte, či Excel vytlačí váš súbor v núdzovom režime. Ak áno, na vine je jeden z doplnkov tretích strán. Môžete zakázať všetky doplnky a znova ich povoliť jednotlivo, aby ste izolovali vinníka.
Krok 1: Spustite aplikáciu Excel a kliknite na ponuku Súbor v ľavom hornom rohu.

Krok 2: V ľavom dolnom rohu vyberte položku Možnosti.
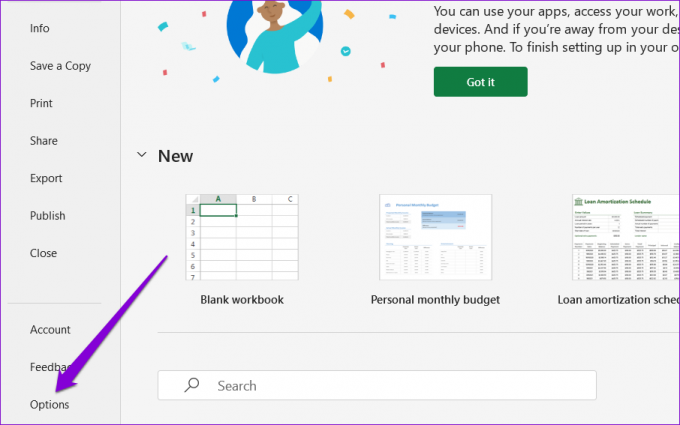
Krok 3: V okne Možnosti programu Excel sa v ľavom stĺpci prepnite na kartu Doplnky. V rozbaľovacej ponuke Spravovať vyberte Doplnky COM a kliknite na tlačidlo Prejsť.

Krok 4: Zrušte začiarknutie všetkých doplnkov a kliknite na tlačidlo OK.

Potom reštartujte Excel a povoľte svoje doplnky jeden po druhom. Po povolení každého doplnku vytlačte testovaciu stranu, aby ste identifikovali ten, ktorý spôsobuje problém.
4. Aktualizujte ovládač tlačiarne
Aplikácie balíka Office sú navrhnuté tak, aby s tlačiarňou jednoducho spolupracovali. Teda aj neplnoletý problém s ovládačom tlačiarne môže ovplyvniť Excel a viesť k takýmto problémom. Aby ste tomu zabránili, musíte sa uistiť, že ovládač tlačiarne je aktuálny a funguje správne.
Krok 1: Kliknite pravým tlačidlom myši na ikonu Štart a v zobrazenej ponuke vyberte položku Správca zariadení.

Krok 2: Dvojitým kliknutím na položku Tlačové fronty ju rozbalíte. Kliknite pravým tlačidlom myši na tlačiareň a vyberte položku Aktualizovať ovládač.

Podľa pokynov na obrazovke dokončite aktualizáciu ovládačov tlačiarne. Potom skúste súbor vytlačiť znova.
5. Odstráňte a znova nainštalujte tlačiareň
Ak aktualizácia ovládača nepomôže, môžete to skúsiť odstránenie tlačiarne a znova ho pridať. Tu je návod, ako na to.
Krok 1: Otvorte ponuku Štart a kliknutím na ikonu ozubeného kolieska spustite aplikáciu Nastavenia.

Krok 2: Na ľavom bočnom paneli vyberte Bluetooth a zariadenia a prejdite na Tlačiarne a skenery.

Krok 3: Vyberte svoju tlačiareň zo zoznamu.

Krok 4: Tlačiareň odstránite kliknutím na tlačidlo Odstrániť v hornej časti.

Krok 5: Potom sa vráťte do ponuky Tlačiarne a skenery a kliknite na Pridať zariadenie. Potom znova pridajte tlačiareň podľa pokynov na obrazovke.

6. Oprava balíka Microsoft Office
Microsoft Office ponúka praktický nástroj na opravu, ktorý môžete použiť, keď narazíte na problémy s akýmikoľvek aplikáciami balíka Office. Ak teda nič iné nefunguje, zvážte opravu balíka Microsoft Office podľa nasledujúcich krokov.
Krok 1: Kliknite pravým tlačidlom myši na ikonu Štart a v zozname vyberte položku Nainštalované aplikácie.

Krok 2: Posuňte sa nadol a nájdite v zozname produkt Microsoft Office. Kliknite na ikonu ponuky s tromi bodkami vedľa nej a vyberte položku Upraviť.

Krok 3: Vyberte Rýchla oprava a stlačte Opraviť.

Ak problém pretrváva, použite vyššie uvedené kroky na vykonanie online opravy. Tým sa vykoná dôkladnejšia operácia opravy a vyriešia sa všetky problémy s aplikáciami balíka Office.
Vytlačte si svoju prácu
Jedno z vyššie uvedených riešení by malo ukončiť vaše problémy s tlačou v programe Microsoft Excel. Ak však budete mať naďalej problémy s tlačou v iných aplikáciách a programoch, prečítajte si našu príručku riešenie problémov s pripojením tlačiarne k systému Windows 11.
Posledná aktualizácia 3. septembra 2022
Vyššie uvedený článok môže obsahovať pridružené odkazy, ktoré pomáhajú podporovať Guiding Tech. Nemá to však vplyv na našu redakčnú integritu. Obsah zostáva nezaujatý a autentický.
Napísané
Pankil Shah
Pankil je povolaním stavebný inžinier, ktorý začal svoju cestu ako spisovateľ na EOTO.tech. Nedávno sa pripojil k Guiding Tech ako spisovateľ na voľnej nohe, aby sa venoval návodom, vysvetlivkám, nákupným sprievodcom, tipom a trikom pre Android, iOS, Windows a web.