6 najlepších spôsobov, ako opraviť veľké využitie pamäte Safari na Macu
Rôzne / / April 05, 2023
Zatiaľ čo Safari je jedným z najrýchlejších a najefektívnejších webových prehliadačov na Macu, nie je bez problémov. Niekedy Safari na Macu stále padá, nedokáže nájsť servera spotrebuje abnormálne využitie pamäte. Takéto správanie zvyšuje teplotu Macu a spomaľuje systém. Tu sú najlepšie spôsoby, ako opraviť vysoké využitie pamäte Safari na Macu.
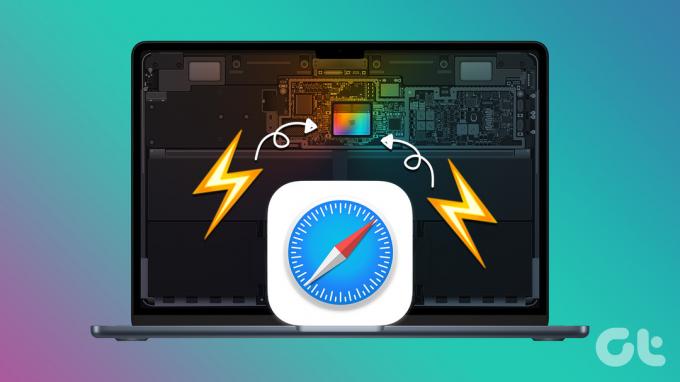
Vysoké využitie pamäte Safari tiež vedie k poruchám a chybám v iných aplikáciách. Keďže vaše aplikácie pre Mac majú menej pamäte RAM, potrebujete pomoc s každodennými operáciami. Najprv vám ukážeme, ako potvrdiť vysoké využitie pamäte Safari a prejsť krokmi na riešenie problémov, aby ste problém vyriešili.
Použite Monitor aktivity na potvrdenie veľkého využitia pamäte
Pred vykonaním akýchkoľvek zmien v prehliadači Safari na Macu budete musieť potvrdiť nečestné správanie predvoleného prehliadača. Využijeme vstavaný Activity Monitor v macOS. Postupujte podľa nižšie uvedených krokov.
Krok 1: Stlačením klávesovej skratky Command + Space otvorte vyhľadávanie Spotlight.
Krok 2: Napíšte Activity Monitor a stlačte Return.
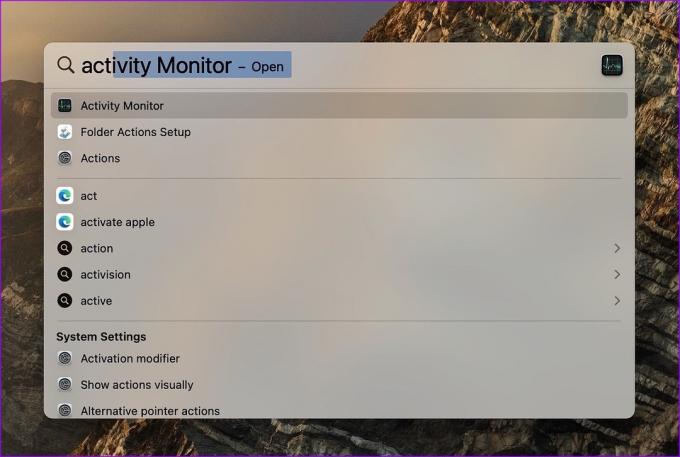
Krok 3: Prejdite na kartu Pamäť.
Krok 4: Môžete skontrolovať tlak pamäte, celkovú fyzickú pamäť, použitú pamäť, súbory vo vyrovnávacej pamäti a vymenenú pamäť.
Krok 5: Skontrolujte Safari pod názvom procesu a zistite, koľko pamäte spotrebuje.
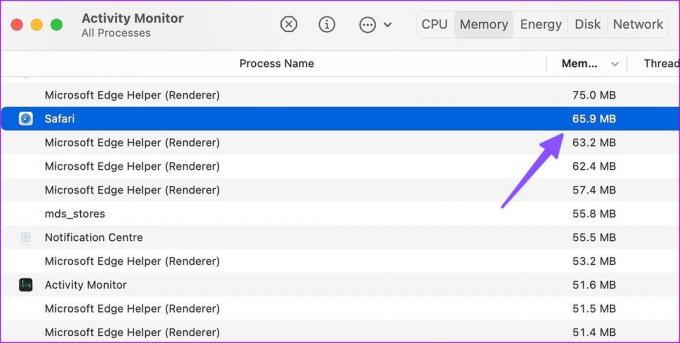
Využitie pamäte 2 GB – 3 GB je zvyčajne bežné správanie prehliadača na počítači. Ak si všimnete, že Safari zaberá 8 GB – 9 GB RAM, je to alarmujúca situácia a musíte to opraviť, aby váš Mac fungoval bez problémov.
1. Zatvorte irelevantné karty
Safari neprichádza s niečím podobným Spacie karty (Microsoft Edge) alebo Šetrič pamäte (Google Chrome), aby ste uložili nepodstatné karty do režimu spánku a zachovali pamäť. Prehliadač udržiava všetky karty aktívne spustené na pozadí po celú dobu. Nepotrebné karty musíte často zatvárať, aby ste predišli vysokej spotrebe pamäte na Macu.
Krok 1: Otvorte Safari na Macu.
Krok 2: Pozrite sa na všetky otvorené karty v hornej časti.
Krok 3: Kliknite na značku „x“ vedľa kariet, ktoré momentálne nechcete používať.

Ak sa k rovnakému článku plánujete vrátiť neskôr, označte si ho záložkou alebo si ho pridajte do svojho zoznamu na čítanie.
Krok 4: Kliknite na malú ikonu „+“ v paneli s adresou a pridajte webovú stránku do zoznamu na čítanie.
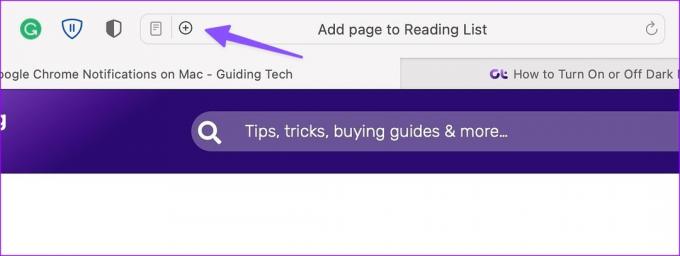
Krok 5: Kliknutím pravým tlačidlom myši na rovnakú ikonu „+“ uložíte stránku medzi záložky.
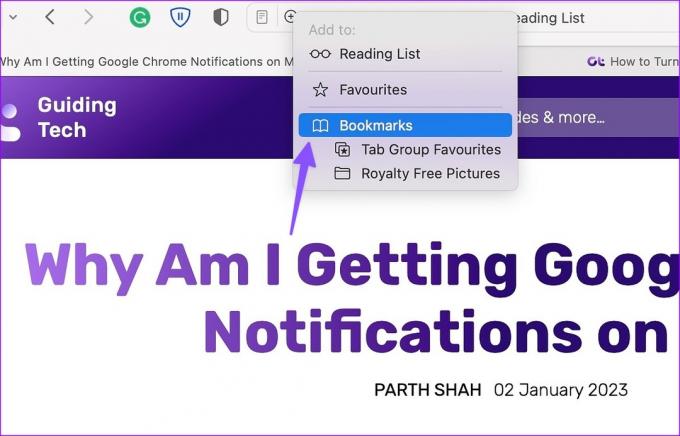
2. Skontrolujte rozšírenia Safari
Safari podporuje webové rozšírenia tretích strán na zlepšenie zážitku z prehliadania. Výber je v porovnaní s Internetovým obchodom Chrome tenký, no stále sa môže pochváliť mnohými rozšíreniami.
Nie každé rozšírenie je pravidelne udržiavané a aktualizované. Ak máte na pozadí spustených niekoľko zastaraných, nepotrebných rozšírení, môže to spotrebovať veľké množstvo pamäte. Mali by ste skontrolovať nainštalované rozšírenie Safari a odinštalovať nepodstatné.
Krok 1: Spustite Safari na Macu.
Krok 2: Vyberte Safari v pravom hornom rohu panela s ponukami a vyberte položku Nastavenia.

Krok 3: Kliknite na kartu Rozšírenia. Vyberte neznáme rozšírenia z ľavého bočného panela.
Krok 4: Kliknite na položku Odinštalovať a potvrďte svoje rozhodnutie.

3. Vynútiť zastavenie Safari
Z dôvodu vysokej spotreby pamäte môže Safari občas prestať reagovať. Mali by ste vynútiť zastavenie Safari a skúsiť ho znova použiť.
Krok 1: Spustite Activity Monitor na Macu (pozrite si kroky vyššie).
Krok 2: Vyberte Safari a kliknite na značku x v hornej časti.
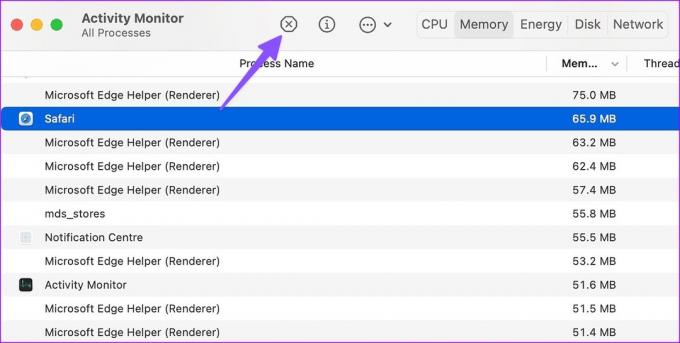
Krok 3: Znova spustite Safari a pozorne sledujte využitie pamäte.
4. Zjednodušte domovskú stránku Safari
Safari vám umožňuje prispôsobiť si domovskú stránku pomocou užitočných doplnkov. Keď však zaseknete svoju domovskú stránku návrhmi Siri, správou o ochrane osobných údajov, obrázkami na pozadí a inými ponukami, môže to spotrebovať veľké množstvo pamäte. Tu je návod, ako môžete zjednodušiť domovskú stránku Safari na Macu.
Krok 1: Otvorte Safari a vyberte tlačidlo prispôsobenia v pravom dolnom rohu.
Krok 2: Zrušte začiarknutie vedľa irelevantných ponúk a znova spustite aplikáciu.

5. Aktualizujte macOS
Safari je úzko späté s macOS. Spoločnosť Apple vydáva nové funkcie Safari a opravy chýb s novými aktualizáciami systému macOS. Zastaraná zostava macOS môže viesť k vysokej spotrebe pamäte v Safari.
Krok 1: Kliknite na ikonu Apple v ľavom hornom rohu a otvorte Nastavenia systému.
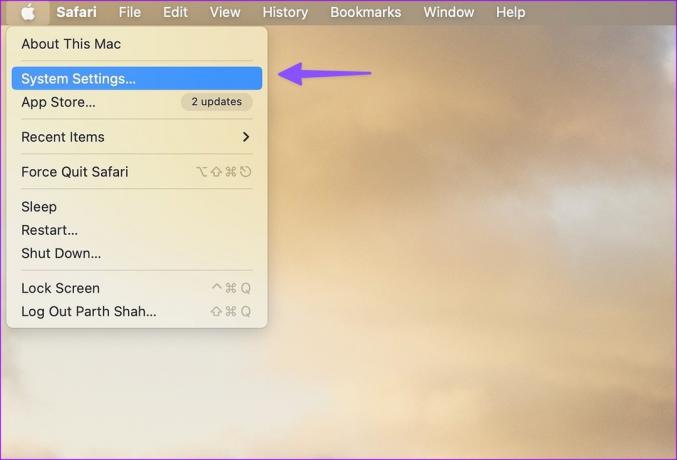
Krok 2: Vyberte položku Všeobecné a otvorte ponuku Aktualizácia softvéru.

Krok 3: Stiahnite si a nainštalujte najnovšiu aktualizáciu macOS.

6. Vyhnite sa Safari v prospech Microsoft Edge
Ak stále máte problémy so Safari, je čas prestať Safari v prospech iných alternatív. Ekosystém Mac je nabitý mnohými schopnými prehliadačmi a Microsoft Edge je jedným z najlepších medzi nimi. Má dlhý zoznam funkcií, je kompatibilný so všetkými prehliadačmi Chromium a funguje na všetkých platformách.
Stiahnite si Microsoft Edge na Mac
Plynulý zážitok zo Safari na Macu
Vysoké využitie pamäte Safari na Macu nie je nikdy žiaducou situáciou. Problém môžete ľahko vyriešiť pomocou vyššie uvedených trikov. Ktorý trik sa vám osvedčil? Dajte nám vedieť v komentároch nižšie.
Posledná aktualizácia 4. januára 2023
Vyššie uvedený článok môže obsahovať pridružené odkazy, ktoré pomáhajú podporovať Guiding Tech. Nemá to však vplyv na našu redakčnú integritu. Obsah zostáva nezaujatý a autentický.
Napísané
Parth Shah
Parth predtým pracoval v EOTO.tech, kde pokrýval technické novinky. V súčasnosti je na voľnej nohe v spoločnosti Guiding Tech a píše o porovnávaní aplikácií, návodoch, softvérových tipoch a trikoch a ponorí sa hlboko do platforiem iOS, Android, macOS a Windows.



