3 najlepšie spôsoby, ako skontrolovať dostupné sloty RAM v systéme Windows 11
Rôzne / / April 05, 2023
Chcete zrýchliť programy, prenos súborov a všetko na vašom počítači? Pridajte viac pamäte RAM. Ale predtým, ako si nejaké kúpite, je potrebné poznať dostupné sloty RAM na základnej doske vášho počítača. Môžete rozobrať procesor alebo prenosný počítač, aby ste videli počet dostupných slotov RAM. Netreba si však špiniť ruky len kvôli tomu. Existuje niekoľko jednoduchších spôsobov, ako skontrolovať dostupné pamäťové sloty v počítači so systémom Windows 11.

Vedieť, koľko slotov RAM je dostupných na vašom počítači, by vám malo pomôcť určiť, či má váš počítač priestor pre ďalšie pamäťové kľúče RAM. Prípadne môžete tiež vymeniť staré rýchlejšie a lepšie za nové. Ukážeme vám tri jednoduché metódy na kontrolu dostupnej pamäte RAM sloty v systéme Windows 11. Takže bez ďalších okolkov poďme na to.
1. Skontrolujte dostupné sloty RAM cez Správcu úloh
Správca úloh je pokročilý nástroj, ktorý vám umožňuje aplikácie na vynútené zastavenie, meniť spúšťacie programy a spravovať systémové procesy v systéme Windows 11. Poskytuje vám tiež informácie o hardvéri vášho počítača vrátane počtu dostupných pamäťových slotov na základnej doske.
Ak chcete skontrolovať dostupné sloty RAM pomocou Správcu úloh, postupujte podľa týchto krokov.
Krok 1: Kliknite pravým tlačidlom myši na ikonu Štart a zo zoznamu vyberte Správca úloh. Prípadne môžete rýchlo spustiť Správcu úloh stlačením Ctrl + Shift + Esc na klávesnici.

Krok 2: Pomocou ľavého bočného panela prepnite na kartu Výkon.

Krok 3: Na karte Výkon kliknite na Pamäť. Potom skontrolujte počet slotov vedľa možnosti „Použité sloty“ v pravom dolnom rohu okna.
Snímka obrazovky nižšie zobrazuje podrobnosti „Použité sloty“ ako 2 zo 4. To znamená, že sú k dispozícii 2 pamäťové sloty.

2. Skontrolujte dostupné sloty RAM pomocou príkazového riadka
Ak uprednostňujete interakciu s počítačom prostredníctvom rozhrania príkazového riadka, môžete použiť Príkazový riadok skontrolujte dostupné sloty RAM v systéme Windows 11. Akokoľvek odstrašujúco to môže znieť, táto metóda je pomerne jednoduchá a nevyžaduje si veľa technického know-how.
Pomocou nasledujúcich krokov zistite dostupné sloty RAM pomocou príkazového riadka:
Krok 1: Stlačením klávesu Windows + R otvorte dialógové okno Spustiť a zadajte cmd v poli Otvorené. Potom stlačením Ctrl + Shift + Enter otvorte príkazový riadok s oprávneniami správcu.
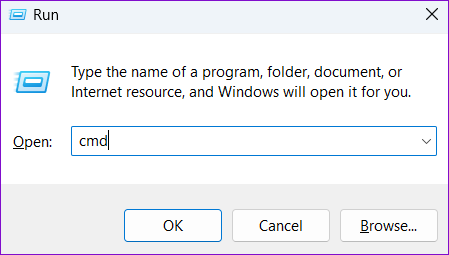
Krok 2: Keď sa zobrazí výzva Kontrola používateľských kont (UAC), vyberte možnosť Áno.

Krok 3: Prilepte nasledujúci príkaz a stlačením klávesu Enter zobrazte celkový počet pamäťových slotov na vašom počítači.
wmic Memphysical získať MemoryDevices

Celkový počet pamäťových slotov by sa mal objaviť v časti MemoryDevices.
Krok 4: Potom spustite nasledujúci príkaz, aby ste zistili, koľko z celkového počtu slotov RAM sa momentálne používa:
wmic MemoryChip získa BankLabel, DeviceLocator, Capacity

Vo vyššie uvedenom príklade sa používajú dva pamäťové sloty, čo znamená, že ďalšie dva sú dostupné.
3. Skontrolujte dostupné sloty RAM pomocou prostredia Windows PowerShell
Windows PowerShell je užitočný nástroj príkazového riadka na vykonávanie rôznych administratívnych úloh a zmien na úrovni systému. V prostredí Windows PowerShell môžete spustiť niekoľko príkazov, aby ste zistili, koľko pamäťových slotov je na vašom počítači k dispozícii. Nasleduj tieto kroky:
Krok 1: Kliknutím na ikonu Windows Search na paneli úloh alebo stlačením klávesu Windows + S otvorte ponuku vyhľadávania. Typ Windows PowerShell do vyhľadávacieho poľa a vyberte možnosť Spustiť ako správca.

Krok 2: Keď sa zobrazí výzva Kontrola používateľských kont (UAC), vyberte možnosť Áno.

Krok 3: V konzole spustite nasledujúci príkaz, aby ste odhalili celkový počet pamäťových slotov na vašom PC.
Get-WmiObject -trieda "Win32_PhysicalMemoryArray"

Celkový počet pamäťových slotov nájdete v stĺpci MemoryDevices.
Krok 4: Spustite nasledujúci príkaz, aby ste videli, koľko pamäťových slotov sa momentálne používa.
Get-WmiObject -trieda "Win32_PhysicalMemory" | Format-Table BankLabel
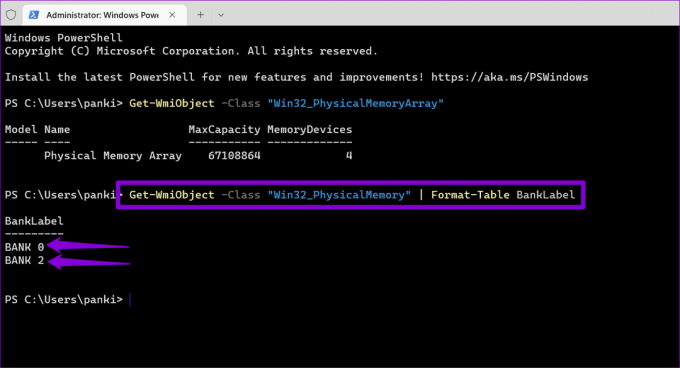
Po zobrazení počtu používaných slotov môžete určiť, koľko slotov RAM je ešte dostupných na vašom počítači.
Poznajte svoj počítač
Keďže ide o výkonný operačný systém, Windows 11 si vyžaduje vhodný hardvér. Ak tvoj Počítač so systémom Windows 11 je pri hraní hier pomalý alebo pri vykonávaní úloh náročných na pamäť, inovácia pamäte RAM vášho systému by mala pomôcť zvýšiť jeho výkon.
Okrem vyššie opísaných metód môžete na zobrazenie dostupných slotov RAM na vašom počítači použiť programy tretích strán, ako napríklad CPU-Z. Tieto aplikácie vám poskytnú všetky podrobnosti o hardvéri vášho počítača. To znamená, že je najlepšie držať sa natívnych metód, ak je to možné.
Posledná aktualizácia 28. septembra 2022
Vyššie uvedený článok môže obsahovať pridružené odkazy, ktoré pomáhajú podporovať Guiding Tech. Nemá to však vplyv na našu redakčnú integritu. Obsah zostáva nezaujatý a autentický.
Napísané
Pankil Shah
Pankil je povolaním stavebný inžinier, ktorý začal svoju cestu ako spisovateľ na EOTO.tech. Nedávno sa pripojil k Guiding Tech ako spisovateľ na voľnej nohe, aby sa venoval návodom, vysvetlivkám, nákupným sprievodcom, tipom a trikom pre Android, iOS, Windows a web.



