Povoľte alebo zablokujte aplikácie prostredníctvom brány Windows Firewall
Rôzne / / November 28, 2021
V týchto dňoch zvýšeného počtu kybernetických hrozieb a kyberzločinov sa stalo mimoriadne dôležité používať a POŽARNE dvere na vašom počítači. Kedykoľvek je váš počítač pripojený k internetu alebo dokonca k akejkoľvek inej sieti, je náchylný na útoky prostredníctvom neoprávneného prístupu. Váš počítač so systémom Windows má preto zabudovaný bezpečnostný systém, tzv Brána firewall systému Windows, aby sme vás ochránili pred akýmkoľvek neoprávneným prístupom k vášmu počítaču odfiltrovaním nežiaducich alebo škodlivých informácií vstupujúcich do vášho systému a blokovaním potenciálne škodlivých aplikácií. Systém Windows štandardne povoľuje svoje vlastné aplikácie cez bránu firewall. To znamená, že brána firewall má pre tieto konkrétne aplikácie výnimku a umožní im komunikovať s internetom.
Keď nainštalujete novú aplikáciu, aplikácia pridá svoju výnimku do brány firewall, aby mala prístup k sieti. Preto sa vás systém Windows opýta, či je to bezpečné, prostredníctvom výzvy „Výstraha zabezpečenia systému Windows“.
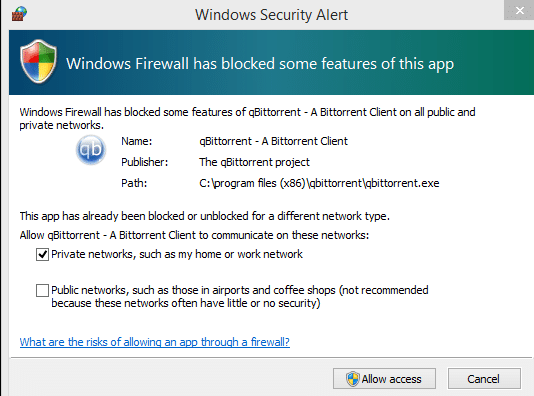
Niekedy však musíte do brány firewall pridať výnimku ručne, ak sa tak nestalo automaticky. Možno to budete musieť urobiť aj pre aplikácie, ktorým ste predtým takéto povolenia odmietli. Podobne možno budete chcieť manuálne odstrániť výnimku z brány firewall, aby ste zabránili aplikácii v prístupe na internet. V tomto článku si povieme, ako na to blokovať alebo povoliť aplikácie prostredníctvom brány Windows Firewall.
Obsah
- Windows 10: Povoľte alebo zablokujte aplikácie prostredníctvom brány firewall
- Metóda 1: Ako povoliť aplikácie v bráne firewall systému Windows 10
- Metóda 2: Ako blokovať aplikácie v bráne Windows 10 Firewall
Windows 10: Apovoľte alebo zablokujte aplikácie cez bránu firewall
Uistite sa vytvoriť bod obnovenia pre prípad, že by sa niečo pokazilo.
Metóda 1: Ako povoliť aplikácie v bráne firewall systému Windows 10
Ak chcete manuálne povoliť dôveryhodnej aplikácii cez bránu firewall pomocou nastavení:
1. Kliknite na ikona ozubeného kolieska v ponuke Štart alebo stlačením klávesu Windows + I otvorte Nastavenia okna.
2. Kliknite na „Sieť a internet’.

3. Prepnite na „Postavenie“.
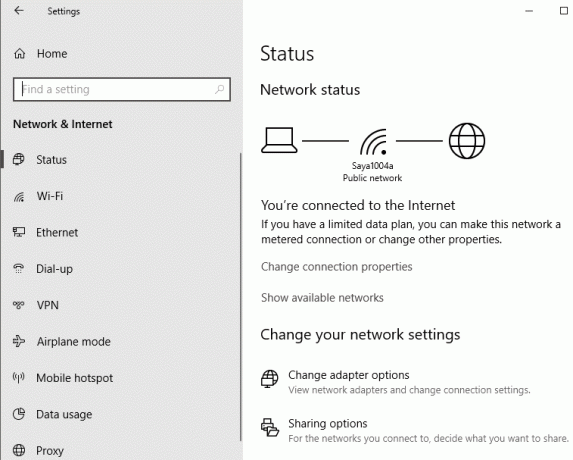
4. Pod 'Zmeňte nastavenia siete', kliknite na 'Brána firewall systému Windows’.
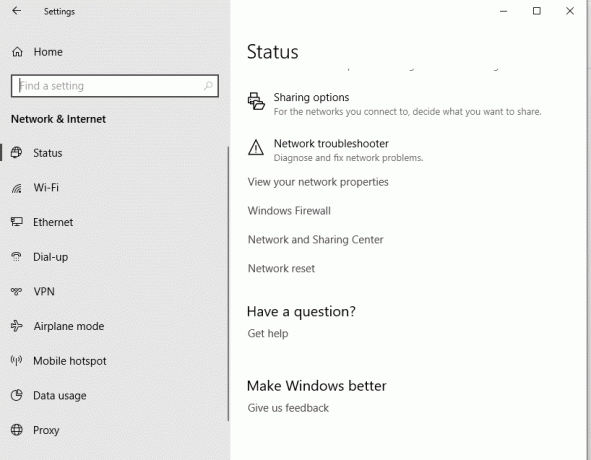
5. „Centrum zabezpečenia programu Windows Defender“ otvorí sa okno.
6. Prepnite na „Firewall a ochrana siete“.
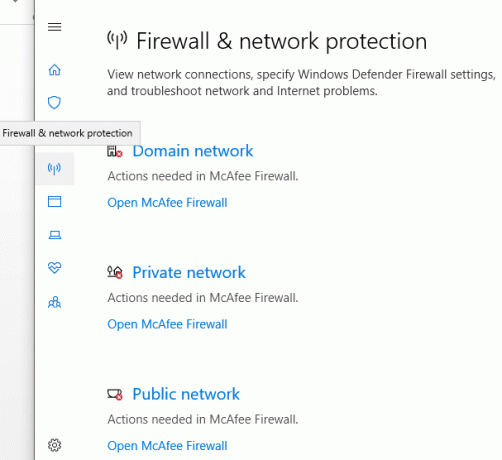
7. Kliknite na „Povoliť aplikácii cez bránu firewall’. 'Povolené aplikácie“ otvorí sa okno.

8. Ak sa nemôžete dostať do tohto okna alebo ak používate aj iný firewall, môžete otvoriť „Brána firewall programu Windows Defender“ priamo pomocou vyhľadávacieho poľa na paneli úloh a potom kliknite na ‘Povoľte aplikáciu alebo funkciu prostredníctvom brány Windows Defender Firewall’.
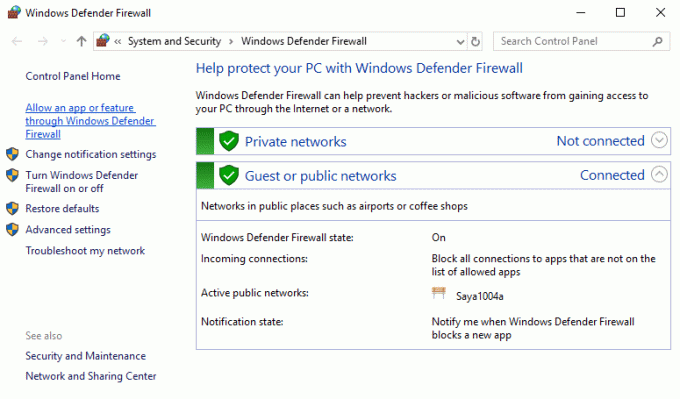
9. Kliknite na „Zmeniť nastavenia“ v novom okne.

10. Nájdite v zozname aplikáciu, ktorú chcete povoliť.
11.Začiarknite príslušné začiarkavacie políčko proti aplikácii. Vyberte 'Súkromné' do povoliť aplikácii prístup k súkromnej domácej alebo pracovnej sieti. Vyberte 'Verejné' do povoliť aplikácii prístup k verejnej sieti.
12. Ak nemôžete nájsť svoju aplikáciu v zozname, kliknite na ‘Povoliť inú aplikáciu…’. Ďalej kliknite na „Prehľadávať“ a vyhľadajte požadovanú aplikáciu. Klikni na 'Pridaťtlačidlo.
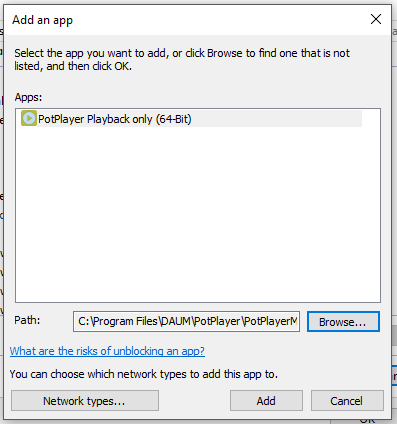
13. Kliknite na „OK“ na potvrdenie nastavení.
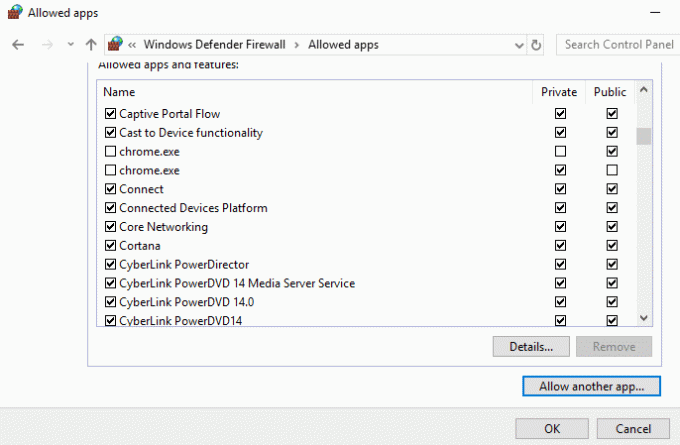
Ak chcete povoliť dôveryhodnej aplikácii cez bránu firewall pomocou príkazového riadka,
1. Do vyhľadávacieho poľa na paneli úloh zadajte cmd.
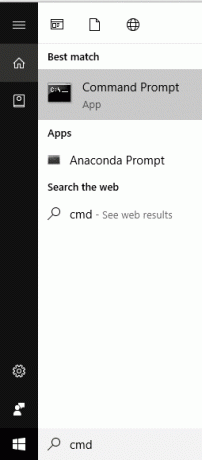
2.Stlačte Ctrl + Shift + Enter otvoriť an zvýšený príkazový riadok.
3. Teraz do okna zadajte nasledujúci príkaz a stlačte kláves Enter:
netsh advfirewall firewall add rule name="app_name" dir=v akcii=allow program="app_path/app.exe" povoliť = áno
Poznámka: Nahraďte názov aplikácie a cestu príslušnými.
Metóda 2: Ako blokovať aplikácie v bráne Windows 10 Firewall
Ak chcete zablokovať aplikáciu v bráne Windows Firewall pomocou nastavení,
1. Otvorte „Centrum zabezpečenia Windows Defender“ pomocou rovnakých krokov ako vyššie, aby ste povolili aplikácii prejsť cez bránu firewall.
2. V „Firewall a ochrana sietekliknite na kartu 'Použite aplikáciu cez bránu firewall’.

3. Kliknite na „Zmeniť nastavenia’.
4.Nájdite aplikáciu, ktorú potrebujete zablokovať, v zozname a zrušte začiarknutie políčok proti nemu.
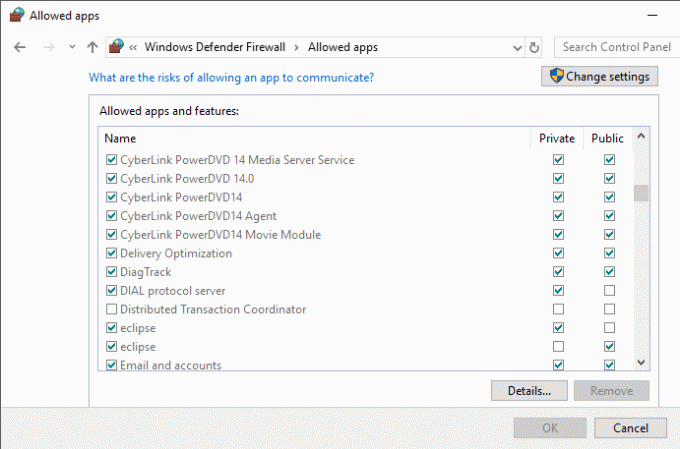
5.Môžete aj úplne odstráňte aplikáciu zo zoznamu výberom aplikácie a kliknutím na „Odstrániťtlačidlo.
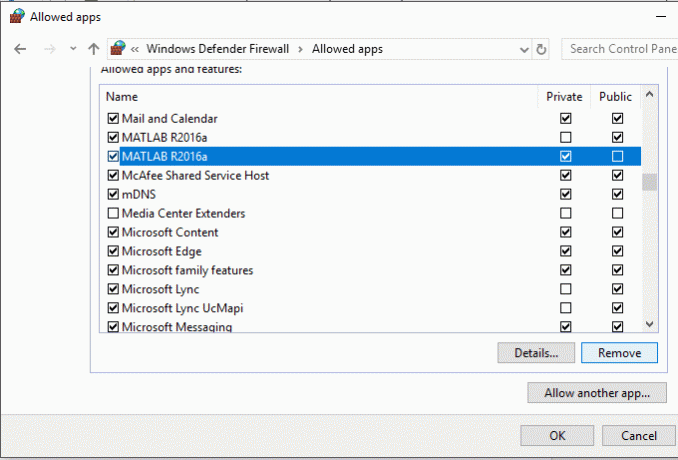
6. Kliknite na „OK“ tlačidlo na potvrdenie.
Ak chcete odstrániť aplikáciu z brány firewall pomocou príkazového riadka,
1. Do vyhľadávacieho poľa na paneli úloh zadajte cmd.
2.Stlačte Ctrl + Shift + Enter otvoriť an zvýšený príkazový riadok.
3. Teraz do okna zadajte nasledujúci príkaz a stlačte kláves Enter:
netsh advfirewall firewall add rule name="app_name" dir=v akcii=blokový program="app_path/app.exe" povoliť = áno
Poznámka: Nahraďte názov aplikácie a cestu príslušnými.
Odporúčané:
- Vynútiť odinštalovanie programov, ktoré sa v systéme Windows 10 neodinštalujú
- Ľahko odstráňte svoje prihlasovacie heslo zo systému Windows 10
- Problémy s ovládačom sieťového adaptéra, čo robiť?
- Opravte aplikácie, ktoré sa v systéme Windows 10 javia ako rozmazané
Pomocou vyššie uvedených metód môžete ľahko Povoľte alebo zablokujte aplikácie v bráne Windows Firewall. Prípadne môžete použiť aj aplikáciu tretej strany, napr OneClickFirewall urobiť to isté ešte jednoduchšie.


