13 spôsobov, ako opraviť problém so Spotify v systéme Windows
Rôzne / / April 05, 2023
Spotify je jednou z najpopulárnejších aplikácií na streamovanie hudby. Všimli sme si však, že desktopovú aplikáciu trápi veľa problémov. Niekedy to odmieta pracovať a inokedy končí náhodným zatváraním. V tomto článku sa zaoberáme tým druhým, aby sme vám pomohli opraviť zlyhanie Spotify v systéme Windows.
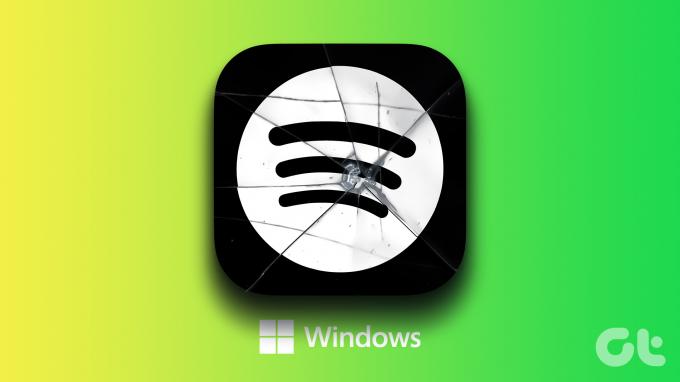
Zostavili sme trinásť rôznych metód na vyriešenie problému náhodného zatvárania Spotify v systéme Windows. Najprv však predtým, ako sa pustíme do opráv, pochopme dôvody, prečo sa tento problém vyskytuje na počítači so systémom Windows.
Prečo Spotify padá v systéme Windows
Podľa nášho osobného názoru sa úprimne domnievame, že aplikáciám pre iOS a Android sa venuje väčšia pozornosť detailom ako aplikácii pre počítače. Spotify zlyhá z mnohých dôvodov. Z veľkej časti funguje rýchla reinštalácia, ale odporúčame ju použiť ako poslednú možnosť.
Občas sa to môže stať aj kvôli veľkému množstvu nahromadenej vyrovnávacej pamäte alebo povolení niekoľkých nastavení, ako je hardvérová akcelerácia v aplikácii. Problém však môžu vyriešiť aj základné opravy, ako je nastavenie správneho času alebo vymazanie pamäte RAM. Poďme preskúmať každú metódu a pokúsiť sa problém vyriešiť.
Ako opraviť zlyhávanie Spotify v systéme Windows
Tu je trinásť rôznych spôsobov, ako zabrániť náhodnému zatváraniu Spotify. Na vyriešenie problému môžete použiť jednu z týchto opráv alebo ich kombináciu.
Poznámka: Nižšie uvedené metódy fungujú pre Windows 8, 10 a Windows 11. V krokoch však môže byť malý rozdiel, ale väčšinou je podobný a niečo, čo môžete zistiť.
1. Reštartujte počítač
Reštartovanie počítača je stará dobrá oprava väčšiny problémov. Dúfame, že to môže vyriešiť problém zlyhania Spotify aj v systéme Windows.
Krok 1: V ponuke Štart kliknite na tlačidlo napájania.

Krok 2: Kliknite na Reštartovať.

Počkajte, kým sa počítač reštartuje, a potom skontrolujte, či bol problém vyriešený. Ak nie, môžete skúsiť skontrolovať, či nie sú nejaké chyby v nastaveniach času a dátumu vo vašom systéme.
2. Nastavte správny čas a dátum
Nezhoda v čase a dátume vo vašom počítači môže ovplyvniť fungovanie niekoľkých aplikácií. Preto sa uistite, že máte správny dátum a čas. Tu je návod, ako to môžete správne nastaviť.
Krok 1: Otvorte aplikáciu Nastavenia a na bočnom paneli vyberte položku Čas a jazyk.

Krok 2: Zapnite prepínač „Nastaviť čas automaticky“.

Tým sa opraví čas a automaticky sa nastaví podľa vášho časového pásma. Ak to však nevyrieši problém zlyhávania Spotify v systéme Windows, môžete skontrolovať úložný priestor v počítači so systémom Windows.
3. Skontrolujte úložný priestor systému Windows
Ak máte málo úložného priestoru, môže to spôsobiť prekážku a spomaliť veľa aplikácií. okrem toho Spotify zaberá veľa miesta. Uistite sa teda, že máte na svojom zariadení dostatok voľného miesta. Ak nie, môžete si prečítať nášho sprievodcu ďalej ako uvoľniť úložný priestor v počítači so systémom Windows.

Okrem toho môže nízke množstvo dostupnej pamäte RAM ovplyvniť aj výkon niekoľkých aplikácií. Tu je návod, ako môžete skontrolovať využitie pamäte RAM.
4. Skontrolujte využitie RAM
Ak ste nedostatok pamäte, s najväčšou pravdepodobnosťou to spôsobuje problém so zlyhaním Spotify v systéme Windows. Tu je návod, ako môžete skontrolovať využitie pamäte RAM v počítači.
Krok 1: Stlačte spolu Ctrl + Alt + Delete.
Krok 2: Teraz vyberte Správca úloh.
Krok 3: Skontrolujte využitie pamäte RAM na karte Výkon.

Ak je dostupná pamäť menšia ako 20 %, môžete pokračovať a zavrieť niekoľko spustených programov v počítači. Tým sa uvoľní pamäť RAM a zabezpečí sa, že Spotify prestane náhodne padať.
Ak však Spotify naďalej zlyháva, môžete skúsiť zatvoriť Spotify zo Správcu úloh a reštartovať aplikáciu.
5. Vynútiť ukončenie Spotify a reštart
Tu je návod, ako môžete vynútiť zatvorenie Spotify v Správcovi úloh.
Krok 1: Stlačte spolu Ctrl + Alt + Delete.
Krok 2: Vyberte Správca úloh.
Krok 3: Vyberte Spotify a kliknite na Ukončiť úlohu.

Tým sa zatvorí Spotify a všetky súvisiace procesy. Potom môžete znova otvoriť aplikáciu a skontrolovať, či stále zlyháva.
Ak vyššie uvedená metóda problém nevyriešila, môžete skúsiť spustiť aplikáciu ako správca.
6. Spustite Spotify ako správca
Kedykoľvek spustíte aplikáciu ako správca, získate úplne neobmedzený prístup ku všetkým jej komponentom. Preto táto metóda môže potenciálne vyriešiť problém zlyhania Spotify v systéme Windows.
Krok 1: Vyhľadajte Spotify v ponuke Štart.
Krok 2: Kliknite pravým tlačidlom myši na Spotify a vyberte „Spustiť ako správca“.

Ďalšou opravou problému je skontrolovať, či má Spotify nejaké problémy s kompatibilitou. Spustite ho v inom režime kompatibility.
7. Spustite Spotify v režime kompatibility
Spustenie Spotify v režime kompatibility pre staršiu verziu systému Windows môže vyriešiť problém, ak náhodne zlyhá v systéme Windows. Tu je návod, ako to môžete urobiť.
Krok 1: Vyhľadajte aplikáciu Spotify v ponuke Štart a vyberte možnosť „Otvoriť umiestnenie súboru“.

Krok 2: Kliknite pravým tlačidlom myši na zvýraznenú možnosť Spotify a vyberte položku Vlastnosti.

Krok 3: Vyberte položku Kompatibilita.
Krok 4: Začiarknite políčko „Spustiť tento program v režime kompatibility pre:“


Krok 5: Vyberte staršiu verziu systému Windows, povedzme Windows 8.
Krok 6: Vyberte OK. Tým sa použije režim kompatibility pre vybratú staršiu verziu systému Windows.


Ak vyššie uvedené metódy problém nevyriešia, môžete skúsiť vyriešiť problém so Spotify ako alternatívnu opravu.
8. Riešenie problémov so službou Spotify
Krok 1: Vyhľadajte aplikáciu Spotify v ponuke Štart a vyberte možnosť „Otvoriť umiestnenie súboru“.

Krok 2: Teraz kliknite pravým tlačidlom myši na zvýraznenú možnosť Spotify a vyberte možnosť „Zobraziť ďalšie možnosti“.

Krok 3: Vyberte možnosť Riešenie problémov s kompatibilitou.

Krok 4: Teraz vyberte možnosť „Vyskúšať odporúčané nastavenia“.

Krok 5: Kliknite na „Otestovať program“.

Otvorte Spotify a skontrolujte, či stále havaruje. Potom sa vráťte do okna na riešenie problémov.
Krok 6: Teraz kliknite na Ďalej.

Krok 7: Na základe toho, či problém pretrváva, môžete vybrať možnosť na ukončenie procesu riešenia problémov.

Toto boli všetky metódy, ktoré sa zaoberali externými konfiguráciami pre Spotify. Teraz prejdime do samotnej aplikácie a pokúsme sa vyriešiť problém zlyhávania Spotify v systéme Windows.
9. Zakázať hardvérovú akceleráciu
Je známe, že možnosť hardvérovej akcelerácie v aplikácii Spotify spôsobuje niekoľko problémov, napr hlásené mnohými používateľmi v online fórach. Skúsme túto možnosť zakázať a skontrolujeme, či rieši náš problém.
Krok 1: Otvorte aplikáciu Spotify. Kliknite na používateľské meno v hornej časti a vyberte položku Nastavenia.

Krok 2: Vypnite prepínač pre hardvérovú akceleráciu.

Ak sa tým problém nevyrieši, skúste aktualizovať aplikáciu Spotify pre Windows.
10. Aktualizujte Spotify
Aktualizácia aplikácie Spotify opravuje všetky chyby a problémy, ktorým čelíte. Ak sa Spotify neustále zatvára alebo náhodne padá, môže ísť o problém súvisiaci s konkrétnou verziou. Aktualizácia na ďalšiu verziu teda určite problém vyrieši.
Ak je k dispozícii aktualizácia, vedľa používateľského mena v aplikácii Spotify uvidíte modrú bodku. Môžete naň kliknúť a aktualizovať ho na najnovšiu verziu aplikácie. Tu sú oficiálne pokyny poskytnuté Spotify.

11. Použite Spotify Web
Ďalším efektívnym spôsobom, ako vyriešiť problém zlyhania Spotify v systéme Windows, je použitie webovej verzie aplikácie. Webovú verziu môžete otvoriť pomocou nižšie uvedeného odkazu a prihlásiť sa, aby ste získali prístup k svojej hudbe a podcastom a mohli ich počúvať.
Otvorte Spotify Web
Ak vám však webová verzia nevyhovuje a chcete sa pokúsiť problém vyriešiť a použiť samotnú počítačovú aplikáciu, môžete skúsiť vymazať údaje Spotify.
12. Vymažte údaje a vyrovnávaciu pamäť Spotify
Spotify ukladá a časom hromadí veľa dočasnej vyrovnávacej pamäte. To má zabezpečiť, aby aplikácia mohla rýchlo načítať niekoľko prvkov z miestneho úložiska, namiesto toho, aby ich neustále sťahovala.
To však môže zaberať veľa úložného priestoru a môže to spomaliť Spotify a spôsobiť zlyhanie. Tu je ako môžete vymazať údaje a vyrovnávaciu pamäť Spotify v systéme Windows.
Najprv musíte získať prístup k skrytým súborom, aby ste mohli vyhľadať a odstrániť priečinok vyrovnávacej pamäte Spotify.
Krok 1: V ponuke Štart vyhľadajte „Možnosti prieskumníka súborov“ a kliknite na prvý výsledok.

Krok 2: Po otvorení kliknite na kartu Zobraziť.

Krok 3: Začiarknite možnosť „Zobraziť skryté súbory, priečinky a jednotky“.

Krok 4: Kliknutím na OK použijete nastavenia.

Krok 5: Teraz kliknite na svoj disk C -> Vybrať používateľov.

Krok 6: Vyberte svoje používateľské meno.

Krok 7: Teraz prejdite na AppData -> Local -> Packages.

Krok 8: Vyberte priečinok obsahujúci kľúčové slovo „Spotify“

Krok 9: Ďalej prejdite na LocalCache -> Spotify -> Údaje.

Krok 10: Vyberte všetky priečinky a kliknite na Odstrániť.

Ak ani to nepomôže, ako poslednú možnosť môžete preinštalovať aplikáciu Spotify.
13. Preinštalujte Spotify
Najprv musíte odinštalovať Spotify. Tu je postup, ako môžete odstrániť Spotify z počítača.
Krok 1: Otvorte aplikáciu Nastavenia a kliknite na Aplikácie na bočnom paneli.

Krok 2: Vyberte „Aplikácie a funkcie“.

Krok 3: Prejdite nadol a nájdite Spotify Music.
Krok 4: Kliknite na tri bodky vedľa Spotify a kliknite na Odinštalovať.

Krok 5: Nakoniec kliknite na Odinštalovať pre potvrdenie.

Takto môžete odinštalovať Spotify z počítača.
Krok 6: Teraz si musíte stiahnuť Spotify. Spotify si môžete stiahnuť z Windows Store alebo si ho stiahnuť z ich oficiálnej webovej stránky. Odkazy na obe sú uvedené nižšie.
Stiahnite si Spotify z oficiálnej webovej stránky
Stiahnite si Spotify z obchodu Microsoft App Store
Toto sú metódy, ktoré môžete použiť na vyriešenie problému so zlyhaním Spotify v systéme Windows. Ak máte ďalšie otázky, môžete si pozrieť našu sekciu FAQ nižšie.
Časté otázky o zlyhaní Spotify v systéme Windows
Nie je známe, že by havaroval, ale ak máte podozrenie na problém, môžete ho v systéme Windows skúsiť vypnúť.
Nie. Spotify Premium nemá žiadne výhody súvisiace s výkonom.
V najhoršom prípade môže mať VPN priamy vplyv na rýchlosť internetu Spotify, ale nemôže viesť k zlyhaniu Spotify.
Spotify hromadí veľa lokálnej vyrovnávacej pamäte a údajov, aby fungoval hladko. To má za následok spotrebu veľkého množstva úložného priestoru.
Opravte pád Spotify v systéme Windows
Existujú všetky osvedčené metódy, ktoré odporúčame vyriešiť problém s padaním Spotify v systéme Windows. Vzhľadom na lásku, ktorú všetci máme k hudbe a podcastom, môže byť tento problém očividne frustrujúci. Preto dúfame, že táto príručka vyriešila váš problém a vy sa vrátite k používaniu Spotify!



