5 spôsobov, ako vypnúť automatické aktualizácie v systéme Windows 11
Rôzne / / April 05, 2023
Automatické aktualizácie v systéme Windows by ste chceli zastaviť z mnohých dôvodov. Ak napríklad nemáte záujem o testovanie prvého zavedenia aktualizácie, nemáte dostatok údajov na stiahnutie aktualizácie alebo používate softvér, ktorý môže byť ovplyvnený aktualizáciami systému Windows. Dobrou správou je, že automatické aktualizácie v systéme Windows 11 môžete jednoducho vypnúť. Čítajte ďalej a dozviete sa viac.
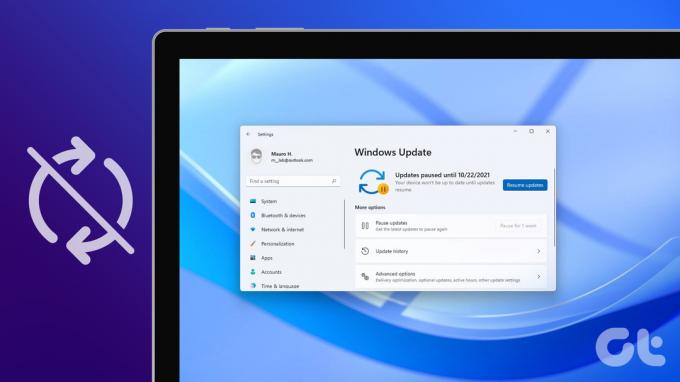
Neodporúčame však pozastavovať aktualizácie systému Windows, pretože obsahujú opravy zabezpečenia, opravy kritických chýb atď., ktoré sú kľúčové pre súkromie a bezpečnosť vášho počítača so systémom Windows. S tým povedané, ak stále chcete pokračovať, tjeho článok vás prevedie všetkými možnými spôsobmi, ako zakázať funkciu automatickej aktualizácie systému Windows 11 a dostať Windows pod vašu kontrolu. Takže bez ďalších okolkov začnime!
1. Zakážte automatické aktualizácie v systéme Windows 11 pomocou nastavení systému Windows
Toto je najjednoduchší a najbežnejší spôsob, ako zastaviť automatickú aktualizáciu systému Windows 11. Tu je návod, ako na to.
Krok 1: Stlačte kláves Windows na klávesnici a napíšte Nastavenie, a kliknite na Otvoriť.

Krok 2: Prejdite na Windows Update z ľavého panela.

Krok 3: Kliknite na šípku nadol hneď vedľa položky Pozastaviť aktualizácie a vyberte najdlhší dostupný časový rámec, napr. „Pozastaviť na 5 týždňov“.

Nech sa páči. Vypli ste automatické aktualizácie systému Windows 11. Toto však nie je trvalá oprava. Toto nastavenie môže zastaviť aktualizáciu systému Windows 11 na 5 týždňov. Potom sa váš systém vráti späť sťahovanie aktualizácií systému Windows vždy, keď sú k dispozícii. Môžete však nastaviť aktívne hodiny, aby ste sa uistili, že sa vaše zariadenie reštartuje kvôli aktualizáciám iba vtedy, keď počítač nepoužívate.
To znamená, že sa pozrime na ďalšiu metódu, ktorá vám umožní navždy zakázať automatické aktualizácie systému Windows 11.
2. Ako vypnúť Windows 11 Automatické aktualizácie Používanie nastavení siete
Áno, čítate správne. Automatické aktualizácie systému Windows 11 môžete vypnúť pomocou Nastavenia siete Windows. Poďme pochopiť, ako na to ísť krok za krokom.
Krok 1: Stlačením klávesu Windows na klávesnici otvorte ponuku Štart, zadajte Nastavenie, a kliknite na Otvoriť.

Krok 2: Na ľavej table vyberte položku Windows Update.

Krok 3: Na pravej table vyberte položku Rozšírené možnosti.

Krok 4: Vypnite možnosť „Sťahovať aktualizácie cez merané pripojenia“.

Krok 5: Teraz vyberte „Sieť a internet“ v ľavom paneli a kliknite Wi-Fi v pravom paneli.
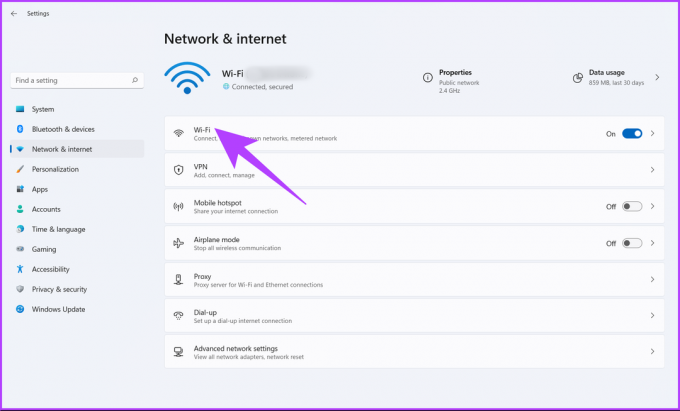
Krok 6: Kliknite na vlastnosti Wi-Fi.
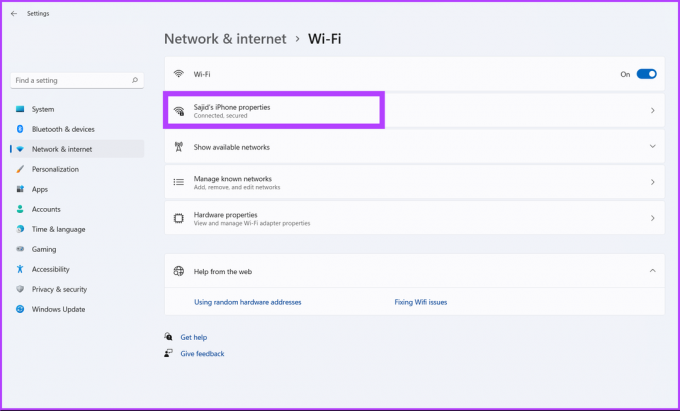
Krok 7: Nakoniec zapnite možnosť Merané pripojenie.

Toto znižuje využitie dát a zároveň zakázať automatické aktualizácie v systéme Windows 11. Príliš zložité na pochopenie? Pozrite sa na ďalší spôsob pozastavenia automatických aktualizácií v systéme Windows 11.
3. Ako zastaviť Windows 11 Automatické aktualizácie Používanie služieb Windows
Táto metóda využíva Windows Services a umožňuje vám natrvalo zakázať aktualizácie systému Windows. Postupujte podľa nižšie uvedených krokov.
Krok 1: Stlačte kláves Windows na klávesnici a napíšte Bežaťa kliknite na Otvoriť.
Poznámka: Dialógové okno Spustiť môžete otvoriť aj stlačením klávesu Windows + R.

Krok 2: Do textového poľa v dialógovom okne Spustiť zadajte services.msc a kliknite na tlačidlo OK.
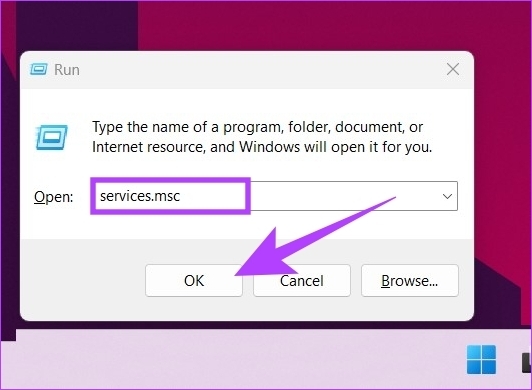
Krok 3: Prejdite nadol v zozname služieb a nájdite službu Windows Update a dvojitým kliknutím na ňu otvorte jej vlastnosti.

Krok 4: Na karte Všeobecné vedľa Typ spustenia vyberte z rozbaľovacej ponuky možnosť Zakázané.
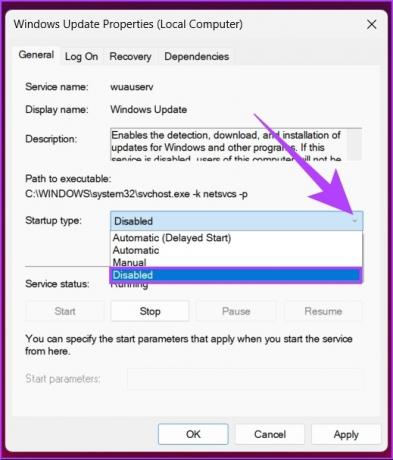
Krok 5: Kliknite na tlačidlo Použiť a potom na tlačidlo OK.
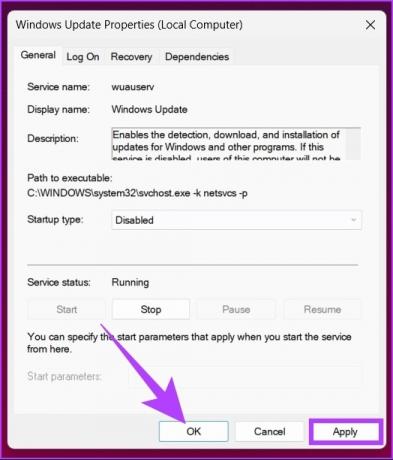
Tieto kroky vám umožňujú zakázať automatické aktualizácie v systéme Windows 11. Ak chcete aktualizácie systému Windows 11 znova zapnúť, postupujte podľa vyššie uvedených krokov a v časti Typ spustenia vyberte možnosť Povoliť. Bude dobré ísť. Chcete vedieť iný spôsob, ako vypnúť automatické aktualizácie systému Windows 11? Čítajte ďalej.
4. Ako zakázať Automatické aktualizácie v systéme Windows 11 Použitím Editor databázy Registry
Táto metóda sa môže zdať zložitá, ale nie je. Ale pretože táto metóda používa Editor databázy Registry, odporúčame vám zálohovať register systému Windows predtým, ako budete postupovať podľa krokov. Po dokončení postupujte podľa krokov uvedených nižšie.
Krok 1: Stlačte kláves Windows na klávesnici a napíšte Editor databázy Registrya kliknite na položku Spustiť ako správca.
Poznámka: Môžete tiež stlačiť „kláves Windows + R“, aby ste otvorili dialógové okno Spustiť, zadajte regedit.exe, a kliknutím na tlačidlo OK otvorte Editor databázy Registry.

Vo výzve vyberte možnosť Áno.
Krok 2: V hornej lište zadajte nižšie uvedenú adresu.
HKEY_LOCAL_MACHINE\SOFTWARE\Policies\Microsoft\Windows

Teraz musíte vytvoriť priečinky WindowsUpdate a AU (Automatic Update).
Krok 3: Kliknite pravým tlačidlom myši na prázdne miesto, vyberte Nový, vyberte Kľúč, vytvorte priečinok a pomenujte ho Aktualizácia systému Windows.

Krok 4: Teraz vyberte priečinok WindowsUpdate na bočnom paneli a na pravej table kliknite pravým tlačidlom myši, vyberte položku Nový, vyberte položku Kľúč a vytvorte priečinok a pomenujte ho AU.

Adresa by mala vyzerať takto: HKEY_LOCAL_MACHINE\SOFTWARE\Policies\Microsoft\Windows\WindowsUpdate\AU
Krok 5: Teraz vyberte priečinok AU na bočnom paneli a na pravej table kliknite pravým tlačidlom myši na prázdne miesto a kliknite na položku Nový, vyberte hodnotu DWORD (32-bitová) a pomenujte ho Bez automatickej aktualizácie.

Krok 6: Teraz dvakrát kliknite na NoAutoUpdate.

Krok 7: Nastavte jeho hodnotu na 1 a kliknite na OK.
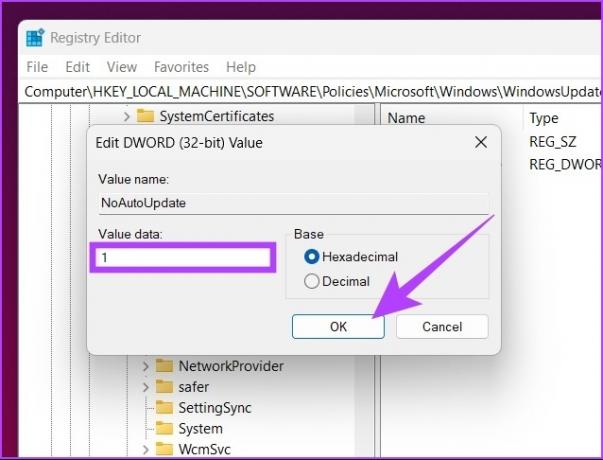
Reštartujte počítač so systémom Windows, aby ste implementovali a vykonali zmeny. A je to! Úspešne ste zakázali aktualizácie systému Windows.
5. Vypnite automatické aktualizácie v systéme Windows 11 pomocou Editora zásad skupiny
Väčšinu nastavení v systéme Windows možno dobre ovládať pomocou Editor skupinovej politikya Windows Update nie je výnimkou. Tu je postup, ako vypnúť automatické aktualizácie v systéme Windows 11.
Poznámka: Editor zásad skupiny je dostupný len pre verzie Windows 11 Pro a Enterprise. Ak používate Windows 11 Home Edition, môžete túto metódu preskočiť.
Krok 1: Stlačte klávesy Windows na klávesnici a napíšte gpedit.msca kliknite na Otvoriť.

Poznámka: Môžete tiež stlačiť „kláves Windows + R“, aby ste otvorili dialógové okno Spustiť, zadajte gpedit.msca kliknite na tlačidlo OK.
Krok 2: Na ľavej table v časti Politika lokálneho počítača vyberte položku Konfigurácia počítača.
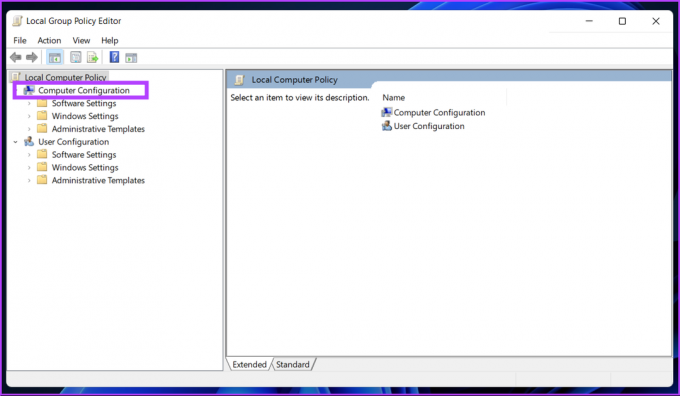
Krok 3: Na pravej table dvakrát kliknite na Šablóny pre správu.
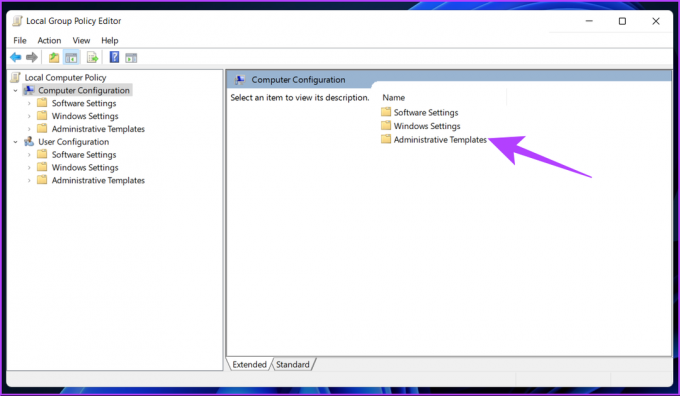
Krok 4: Vyberte možnosť Súčasti systému Windows.

Krok 5: V časti Windows Components nájdite Windows Update a otvorte ho.

Krok 6: Prejdite na „Spravovať skúsenosti koncového používateľa“.

Krok 7: Teraz dvakrát kliknite na možnosť „Konfigurovať automatické aktualizácie“.

Krok 8: V okne Konfigurácia automatických aktualizácií vyberte možnosť Vypnuté a kliknite na tlačidlo Použiť a potom na tlačidlo OK.

S týmto nastavením ste zastavili automatické aktualizácie v počítači so systémom Windows 11.
Časté otázky o systéme Windows Aktualizácie
Nič sa nezmení. Microsoft bude podporovať Windows 10 do 14. októbra 2025, dovtedy môžete Windows 10 naďalej používať. Ak zmeníte názor, vždy môžete prejsť do časti Nastavenia > Aktualizácia okna > prijať inštaláciu systému Windows 11.
Keď medzitým zastavíte aktualizácie systému Windows, môže to poškodiť operačný systém. Ak sa zasekne, možno budete musieť znova nainštalovať verziu systému Windows od začiatku.
Aktualizácie systému Windows pozostávajú z bezpečnostných aktualizácií a opráv, ktoré sú dôležité pre bezpečnosť a zabezpečenie vášho systému. Ak však nechcete aktualizovať, môžete pokračovať v používaní systému, ale bude náchylný na chyby a bezpečnostné útoky.
Získajte väčšiu kontrolu nad počítačom
Niektoré z vyššie uvedených metód sú celkom jednoduché; iní sa však ku koncu stanú o niečo zložitejšími. Ale všetky metódy opísané v tomto článku vám pomôžu rýchlo a efektívne vypnúť automatické aktualizácie v systéme Windows 11. Ako často teda aktualizujete systém Windows? Podeľte sa o svoju odpoveď v komentároch nižšie.



