Opraviť Zoom profilový obrázok sa nezobrazuje v stretnutí
Rôzne / / April 05, 2023
Po vypuknutí Covid 19 bol svet tlačený smerom k digitalizácii o milión rokov dopredu. Vieme, že k digitalizácii a práci na diaľku dôjde po určitom čase. Potlačila to však pandémia. Teraz sme v novom veku a veci sa oproti minulosti zmenili. A jedným z faktorov, ktorý nám pomohol udržať a ľahko prijať túto zmenu, je softvérový priemysel. Bez týchto kúskov softvéru sú veci, ktoré môžeme robiť, nemožné, dokonca ani v našich snoch. A jedným z týchto kúskov softvéru, ktorý veľmi pomohol v novej generácii kancelárskej práce, je Zoom. Zrazu sa z toho stalo bežné meno. Ak niekto povie, že toto meno nepozná, potom by žil v jaskyni. Niekedy však čelíme problémom, ako je napríklad to, že sa váš profilový obrázok nezobrazuje v aplikácii Zoom. Ak čelíte rovnakému problému, nezabudnite si prečítať tento článok až do konca, pretože sa s vami podelíme o to, ako opraviť profilový obrázok Zoom, ktorý sa nezobrazuje v probléme stretnutia.
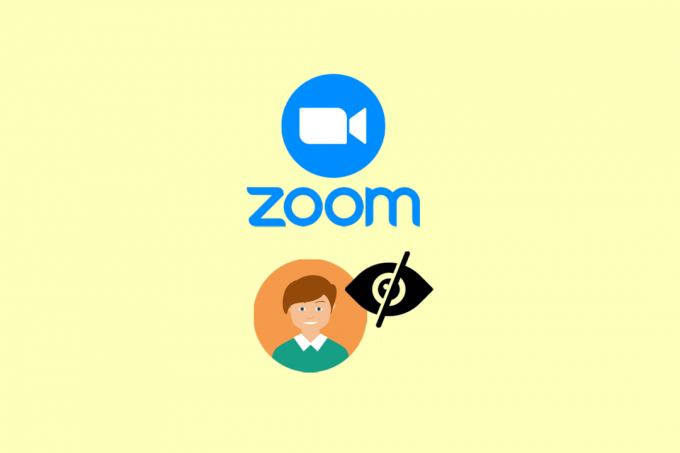
Obsah
- Ako opraviť, že sa profilový obrázok priblíženia nezobrazuje na stretnutí
- Čo je to Zoom?
- Dôvod, prečo sa profilový obrázok priblíženia nezobrazuje vo vydaní stretnutia
- Metóda 1: Základné kroky na riešenie problémov
- Metóda 2: Aktualizujte aplikáciu Zoom
- Metóda 3: Aktualizujte zariadenie
- Metóda 4: Zakážte skryť profilový obrázok účastníka
- Metóda 5: Preinštalujte aplikáciu Zoom
- Metóda 6: Kontaktujte oddelenie starostlivosti o zákazníkov
- Ďalšia metóda: Použite aplikáciu Zoom na počítači
Ako opraviť, že sa profilový obrázok priblíženia nezobrazuje na stretnutí
Ak sa váš profilový obrázok neodovzdá a nevyberie ako profilový obrázok v nastaveniach priblíženia, budete čeliť problému, že sa profilový obrázok priblíženia nezobrazí.
Rýchla odpoveď
Ak sa počas stretnutia nezobrazuje váš profilový obrázok Zoom, môžete vyskúšať niekoľko vecí:
1. Obnovte stránku stretnutia.
2. Reštartujte aplikáciu Zoom.
3. Uistite sa, že je nahraný profilový obrázok.
Čo je to Zoom?
Zoom je aplikácia pre videokonferencie, ktorá vám pomáha komunikovať prostredníctvom videohovorov a chatovania. Prvýkrát ho vyvinula spoločnosť Zoom Video Communications, Inc., so sídlom v San Jose v Kalifornii. Eric Yuan odišiel spolu so 40 ďalšími inžiniermi spoločnosti Cisco Webex, aby v roku 2011 vyvinuli svoj systém videokonferencií. A pre širokú verejnosť bol dostupný v roku 2013 a priniesol revolúciu na trhu videotelefónov. Hoci spočiatku mali problém získať investorov, pretože mnohí si mysleli, že hráči ako Skype a iné malé spoločnosti presýtili trh.
Áno, vďačíme za úspech spoločnosti Zoom pandémii Covid 19. Nemali by sme však zabúdať, že už v roku 2017 to bol startup typu Unicorn. A neskôr, kvôli nadmernému dopytu po platforme videohovorov počas pandémie, sa Zoom stal prvýkrát v roku 2019 ziskovým. Dá sa teda s istotou povedať, že pandémia Covid tento proces urýchlila. Ale je tiež pravda, že stať sa ziskovou spoločnosťou sa pre Zoom muselo stať.
Dôvod, prečo sa profilový obrázok priblíženia nezobrazuje vo vydaní stretnutia
Predtým, než budeme diskutovať o metódach na vyliečenie problému, poďme najprv vedieť, čo ho spôsobilo. Môže ich byť veľa. Napríklad:
- Profilový obrázok, ktorý sa nezobrazuje v Zoom, môže byť príčinou chyby alebo je to len problém servera.
- Možno ste najskôr zabudli pridať profilový obrázok do svojho účtu Zoom.
- Možno ste zapli možnosť s názvom Skryť profilový obrázok účastníka.
- Aplikácia môže byť zastaraná alebo vaše zariadenie je zastarané.
- Je tiež možné, že zamrznutie spôsobujú súbory vyrovnávacej pamäte.
Teraz, keď vám poskytneme podrobnosti o Zoom, pozrime sa, ako môžete opraviť profilový obrázok Zoom, ktorý sa nezobrazuje pri probléme so schôdzou.
Metóda 1: Základné kroky na riešenie problémov
Pred prečítaním metód sa musíte uistiť, že sú tieto veci nastavené. Potom už len skúšajte metódy.
- Ak váš profilový obrázok nie je nastavený, nie je možné, aby sa zobrazil na stretnutí. Najprv musíte skontrolovať, či ste nastavili profilový obrázok vo svojom účte Zoom.
- Druhá vec, ktorú by ste mali urobiť, je skontrolovať, či ste prihlásený. Ak sa k schôdzi pripojíte anonymne, nebude tam žiadna profilová fotka. A áno, je možné sa pripojiť k schôdzi bez vytvorenia účtu, podľa ich oficiálna webová stránka.
1A. Počkajte na dostupnosť servera
Ak sú servery nefunkčné, nemôžete robiť nič. V takom prípade počkajte a tím Zoom problém vyrieši. Stav servera môžete skontrolovať z Zoom Uptime stránku.
Poznámka: Nie je možné zistiť, či je server nefunkčný so 100% istotou.

1B. Zmeniť zariadenie
Ďalšia vec, ktorú by ste mali vyskúšať, je zmeniť zariadenie, ktoré používate na prístup k schôdzi Zoom. Ak používate osobný počítač, napríklad stolný počítač alebo prenosný počítač, skúste sa k schôdzi pripojiť pomocou mobilu. Ak používate mobil, urobte to naopak. Netvrdíme, že to vyrieši váš problém, no oplatí sa to vyskúšať.
Môžete tiež skúsiť zmeniť operačný systém, napríklad ak používate zariadenie so systémom Windows, a potom prejsť na macOS, ak je to možné. Ak používate zariadenie so systémom iOS, zmeňte ho na Android.
1C. Použite stabilné internetové pripojenie
Ako sme už povedali, počas videohovorov musíte používať stabilné internetové pripojenie. Pri videohovoroch bez silného internetu sa nevyhnutne vyskytnú poruchy. Čo však možno urobiť na kontrolu stability? Odpoveď je jednoduchá. Môžete spustiť nástroje ako Speedtest alebo fast.com a skontrolujte, či je internetové pripojenie stabilné.
Ak nie, musíte popracovať na vyriešení problémov so sieťou. Náš článok si môžete prečítať na Ako zvýšiť rýchlosť internetu na telefóne s Androidom a implementovať to isté.

Metóda 2: Aktualizujte aplikáciu Zoom
Je tiež možné, že nevidíte profilový obrázok, pretože vaša aplikácia nie je aktualizovaná. V takom prípade je riešenie celkom jednoduché, aktualizujte aplikáciu. Pre vašu pomoc sme nižšie poskytli podrobného sprievodcu,
1. OTVORENÉ GooglehraťObchod a klepnite na svoje profiluobrázok.
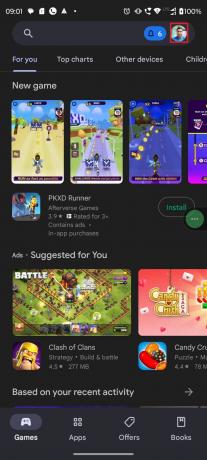
2. Teraz otvorené Spravovaťaplikácieazariadenie.

3. Klepnite na Aktualizovaťvšetky.
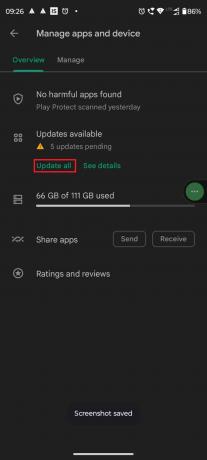
Prečítajte si tiež:Fix Zoom hovorí, že momentálne nemáte nárok na registráciu do služby Zoom
Metóda 3: Aktualizujte zariadenie
Ak vaše zariadenie nie je aktualizované, môže to tiež spôsobiť problém, ktorému teraz čelíte. Takže v takom prípade je najlepšie aktualizovať zariadenie. Tu je podrobný článok od TechCult, ktorý vám pomôže aktualizovať vaše zariadenie Android, 3 spôsoby, ako skontrolovať aktualizácie v telefóne s Androidom.

Metóda 4: Zakážte skryť profilový obrázok účastníka
Zoom zaviedol túto možnosť pre verziu 5.0 a vyššiu. Ak používate najnovšiu verziu aplikácie Zoom a povolili ste túto možnosť, môže to spôsobiť vyššie uvedenú chybu. Ak problém vytvára možnosť Skryť profilový obrázok účastníka, problém vyriešite vypnutím.
1. Najprv otvorte Zoom aplikácie.

2. Klepnite na tribodky a potom klepnite na Stretnutia pod NASTAVENIE.

3. Otočte savypnuté prepínač pre ŠouužívateľprofiluikonuĎalšiedov–stretnutiechatovaťsprávy.

Prečítajte si tiež:Ako odstrániť Zoom profilový obrázok
Metóda 5: Preinštalujte aplikáciu Zoom
Môžete preinštalovať aplikáciu Zoom a opraviť tak profilový obrázok Zoom, ktorý sa nezobrazuje pri probléme so schôdzou. Poradíme vám to však vyskúšať úplne na záver, keďže je s tým práca navyše. Ale ako sme povedali, funguje to v mnohých prípadoch, aj keď netvrdíme, že to bude 100% fungovať pre váš problém a stojí za to vyskúšať.
Poznámka: Použili sme Motorola G71 5G pre tento tutoriál. Niektoré možnosti nemusia zodpovedať nastaveniam vášho telefónu.
1. Klepnite a podržte Zoom aplikáciu a vyberte iikonu z kontextovej ponuky.

2. Klepnite na Odinštalovať.

3. OTVORENÉ GooglehraťObchod a hľadať Zoom aplikácie.

4. Klepnite na Inštalácia a počkajte na dokončenie procesu.

5. Klepnite OTVORENÉ a vyplňte všetky potrebné poverenia prihlásiť sa.

Prečítajte si tiež:Oprava filtrov priblíženia, ktoré sa nezobrazujú na počítači
Metóda 6: Kontaktujte oddelenie starostlivosti o zákazníkov
Ak nič nefunguje, posledná vec, ktorú môžete urobiť, je kontaktovať zákaznícku podporu. Odporúčame vám to však vyskúšať až po naznačení všetkých metód a vykonaní všetkého, čo je možné. Zoom je veľmi slávna aplikácia a poskytuje dobrú zákaznícku podporu. Existujú tri spôsoby, ako získať podporu.
- Môžete ich kontaktovať buď prostredníctvom ich oficiálna stránka podpory alebo podaním žiadosti.
- Tiež majú a číslo starostlivosti o zákazníkov hovoriť cez telefón. Ak sa neradi rozprávate, je tu aj možnosť chatovať s tímom.
- Môžete ich tiež kontaktovať cez Twitter, pretože sú na Twitteri veľmi aktívni, takže svoju odpoveď dostanete rýchlo. Stačí označiť oficiálna rukoväť na Twitteri zoomu a počkajte na ich odpoveď. Na Twitteri majú viac ako milión sledovateľov.

Ďalšia metóda: Použite aplikáciu Zoom na počítači
Ak používate webovú verziu aplikácie, skúste si aplikáciu stiahnuť. Niekedy môže veľa Windows otvorených vo vašom prehliadači alebo veľké súbory vyrovnávacej pamäte vo vašom prehliadači spôsobiť poruchu webovej aplikácie. Je tiež možné, že webová aplikácia Zoom má nejaké chyby. Takže použitie ich aplikácie môže opraviť profilový obrázok, ktorý nezobrazuje problém so zoomom.
Aplikáciu si môžete jednoducho stiahnuť z oficiálnej stránky spoločnosti Zoom stránku na stiahnutie, či už používate zariadenie so systémom Android, iOS, Windows alebo macOS PC.

Odporúčané:
- Opravte chybový kód Destiny 2 Plum
- Ako zistiť, koho niekto nedávno sledoval na Instagrame
- Opravte kód chyby zoomu 103033 v systéme Windows 10
- Ako získam prístup k účtu Zoom
Po prečítaní tohto článku dúfame, že váš problém, Priblížiť profilový obrázok sa nezobrazuje na stretnutí, je vyriešený. Ak máte ešte nejaké otázky, neváhajte sa ich opýtať v sekcii komentárov. Môžete tiež navrhnúť novú tému a my sa pokúsime napísať samostatný článok. Môžete si tiež uložiť našu webovú stránku do záložky pre budúce použitie. Ďakujem za čítanie.



