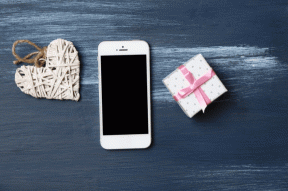Opravte proces obsluhy hostiteľa DISM Vysoké využitie procesora
Rôzne / / November 28, 2021
Windows 10 má niekoľko vstavaných nástrojov, ktoré pomáhajú automaticky analyzovať a opravovať poškodené súbory vo vašom systéme. Jedným z takýchto nástrojov je DISM alebo Deployment Image Service and Management. Ide o nástroj príkazového riadka, ktorý pomáha pri údržbe a príprave obrazov systému Windows v prostredí Windows Recovery Environment, Windows Setup a Windows PE. DISM funguje aj v týchto prípadoch, keď Kontrola systémových súborov nefunguje správne. Občas sa však môžete stretnúť s chybou pri využívaní procesora hostiteľa DISM. Tento článok bude diskutovať o tom, čo je proces servisu hostiteľa DISM a ako vyriešiť problémy s vysokým využitím procesora. Čítajte až do konca!

Obsah
- Ako vyriešiť problém s vysokým využitím procesora v procese obsluhy hostiteľa DISM.
- Čo je to proces obsluhy hostiteľa DISM?
- Metóda 1: Reštartujte počítač.
- Metóda 2: Zakázať SuperFetch (SysMain)
- Metóda 3: Vypnite službu inteligentného prenosu na pozadí
- Metóda 4: Zakážte službu Windows Search Service
- Metóda 5: Spustite kontrolu malvéru alebo vírusov
- Metóda 6: Aktualizujte/preinštalujte ovládače
- Metóda 7: Aktualizujte systém Windows.
- Metóda 8: Preinštalujte DismHost.exe.
- Metóda 9: Vykonajte obnovenie systému
Ako vyriešiť problém s vysokým využitím procesora v procese obsluhy hostiteľa DISM
Čo je to proces obsluhy hostiteľa DISM?
Napriek rôznym výhodám procesu servisu hostiteľa DISM existuje veľa konfliktov spojených aj s DismHost.exe. Mnoho používateľov tvrdí, že ide o základnú súčasť operačného systému Windows. Niektorí ľudia však s týmto tvrdením nesúhlasia, pretože na paneli úloh nevidíte jeho ikonu. Na druhej strane, niektoré antivírusové aplikácie to považujú za malvér. Proces servisu hostiteľa DISM teda vedie k rôznym problémom, ako napríklad:
- Vysoké využitie procesora až 90 až 100 %
- Hrozba škodlivého softvéru
- Vysoká spotreba šírky pásma
Prečítajte si viac o DISM tu z webovej stránky spoločnosti Microsoft.
Prečítajte si a implementujte dané riešenia na opravu procesu obsluhy hostiteľa DISM, ktorý spôsobuje problém s vysokým využívaním procesora v systéme Windows 10.
Metóda 1: Reštartujte počítač
Pred vyskúšaním ostatných metód vám odporúčame reštartovať systém. Vo väčšine prípadov problém vyrieši jednoduchý reštart bez veľkého úsilia.
1. Stlačte tlačidlo Windows a vyberte Moc ikonu
Poznámka: Ikona napájania sa v systéme Windows 10 nachádza v spodnej časti, zatiaľ čo v systéme Windows 8 sa nachádza v hornej časti.
2. Niekoľko možností ako Spánok, Vypnúťa Reštart sa zobrazí. Tu kliknite na Reštart, ako je znázornené.
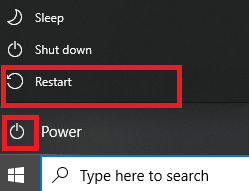
Reštartovanie systému obnoví RAM a zníži spotrebu procesora.
Metóda 2: Zakázať SuperFetch (SysMain)
Čas spustenia aplikácií a systému Windows zlepšuje vstavaná funkcia s názvom SysMain (predtým SuperFetch). Systémové programy však z toho príliš neťažia. Namiesto toho sa zvýši aktivita na pozadí, čo vedie k zníženiu prevádzkovej rýchlosti počítača. Tieto služby systému Windows spotrebúvajú veľa zdrojov CPU, a preto sa to často odporúča vypnúť SuperFetch vo vašom systéme.
1. Spustite Bežať dialógové okno podržaním Windows + R kľúče spolu.
2. Typ services.msc ako je znázornené a kliknite OK spustiť služby okno.

3. Teraz prejdite nadol a kliknite pravým tlačidlom myši SysMain. Potom vyberte Vlastnosti, ako je znázornené.

4. Tu, v generál kartu, nastavte Typ spustenia do Zakázané z rozbaľovacej ponuky, ako je zvýraznené nižšie.

5. Nakoniec kliknite Použiť a potom, OK pre uloženie zmien.
Prečítajte si tiež:Opraviť chybu DISM 14098 Obchod s komponentmi bol poškodený
Metóda 3: Vypnite službu inteligentného prenosu na pozadí
Podobne zakázanie BITS pomôže opraviť chybu s vysokým využívaním procesora hostiteľským procesom DISM.
1. Prejdite na služby okno pomocou krokov uvedených v Metóda 2.
2. Prejdite a kliknite pravým tlačidlom myši Služba inteligentného prenosu na pozadí a vyberte Vlastnosti.
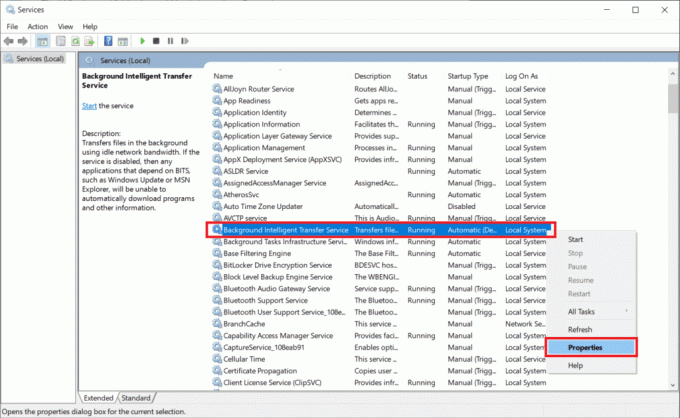
3. Tu, v generál kartu, nastavte Typ spustenia do Zakázané, ako je znázornené.
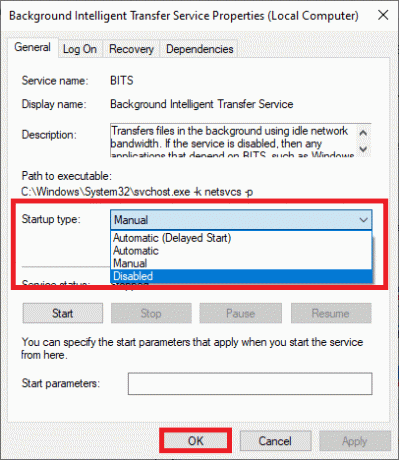
4. Nakoniec kliknite Použiť potom, OK pre uloženie zmien.
Metóda 4: Zakážte službu Windows Search Service
Podobne aj tento proces zaberá veľa zdrojov CPU a možno ho jednoducho deaktivovať, aby sa problém vyriešil, ako je vysvetlené nižšie.
1. Opäť spustite Okno služieb ako je uvedené vyššie Metóda 2.
2. Teraz kliknite pravým tlačidlom myši na Vyhľadávacia služba systému Windowsa vyberte vlastnosti, ako je znázornené.

3. Tu, v generál kartu, nastavte Typ spustenia do zakázaný, ako je zvýraznené.
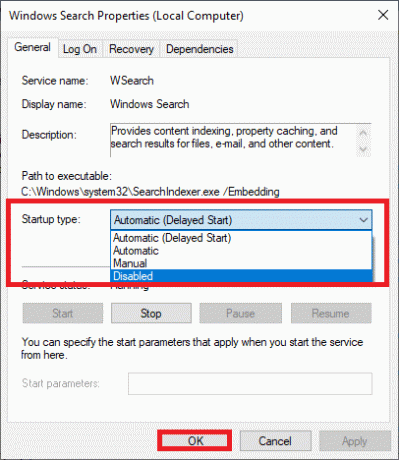
4. Kliknite na Použiť > OK a výstup.
Prečítajte si tiež:Opraviť zdrojové súbory DISM sa nepodarilo nájsť
Metóda 5: Spustite kontrolu malvéru alebo vírusov
Windows Defender nemusí rozpoznať hrozbu, keď vírus alebo malvér použije súbor DismHost.exe ako kamufláž. Hackeri tak môžu ľahko preniknúť do vášho systému. Málo škodlivého softvéru, ako sú červy, chyby, roboty, adware atď. môže tiež prispieť k tomuto problému.
Môžete však zistiť, či je váš systém vystavený nebezpečnej hrozbe prostredníctvom nezvyčajného správania vášho operačného systému.
- Všimnete si niekoľko neoprávnených prístupov.
- Váš systém bude padať častejšie.
Len málo antimalvérových programov vám môže pomôcť prekonať škodlivý softvér. Bežne skenujú a chránia váš systém. Preto, aby sa predišlo chybám pri vysokej využití procesora v procese servisu hostiteľa DISM, spustiť antivírusovú kontrolu vo vašom systéme a skontrolujte, či je problém vyriešený. Postupujte podľa nižšie uvedených krokov:
1. Prejdite na Nastavenia systému Windows stlačením Windows + I kľúče spolu.
2. Tu kliknite na Aktualizácia a zabezpečenie, ako je znázornené.

3. Kliknite na Zabezpečenie systému Windows v ľavom paneli.
4. Ďalej vyberte Ochrana pred vírusmi a hrozbami možnosť pod Ochranné oblasti, ako je znázornené.

5A. Kliknite na Spustiť akcie pod Aktuálne hrozby podniknúť kroky proti uvedeným hrozbám.

5B. Ak v systéme nemáte žiadne hrozby, systém sa zobrazí Nie sú potrebné žiadne akcie upozorniť.

6. Reštartujte systém a skontrolujte, či je opravená chyba vysokého využitia procesora DISM.
Metóda 6: Aktualizujte/preinštalujte ovládače
Ak sú nové ovládače, ktoré ste nainštalovali alebo aktualizovali vo svojom systéme, nekompatibilné alebo zastarané vzhľadom na súbory operačného systému, budete čeliť procesu servisu hostiteľa DISM s vysokým zaťažením procesora problém. Preto sa odporúča aktualizovať svoje zariadenie a ovládače, aby ste predišli uvedenému problému.
1. Spustiť Správca zariadení z vyhľadávanie v systéme Windows 10 ako je znázornené.

2. Dvakrát kliknite na Systémové zariadenia aby sa to rozšírilo.

3. Teraz kliknite pravým tlačidlom myši na svoj systémový ovládač a kliknite na Aktualizujte ovládač, ako je zvýraznené.
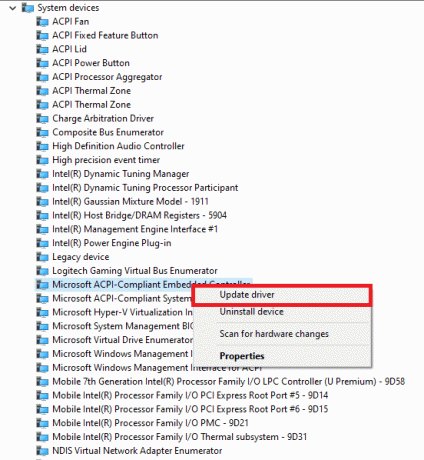
4. Kliknite na Automaticky vyhľadať ovládače aby systém Windows mohol nájsť a nainštalovať ovládač.

5A. Teraz sa ovládače aktualizujú na najnovšiu verziu, ak nie sú aktualizované.
5B. Ak sú už v aktualizovanej fáze, na obrazovke sa zobrazí: Systém Windows zistil, že najlepší ovládač pre toto zariadenie je už nainštalovaný. Na lokalite Windows Update alebo na webovej lokalite výrobcu zariadenia môžu byť lepšie ovládače. Klikni na Zavrieť tlačidlo na zatvorenie okna.

6. Reštart počítača a potvrďte, že problém s vysokým využitím procesora je vyriešený.
V niektorých prípadoch mohli používatelia vyriešiť problém s vysokým využitím procesora preinštalovaním ovládačov, ktoré spôsobovali uvedený problém, ako sú ovládače displeja alebo zvuku alebo sieťové ovládače.
1. Spustiť Správca zariadení a rozšíriť ľubovoľné oddiele dvojitým kliknutím naň.
2. Teraz kliknite pravým tlačidlom myši na ovládač, napr. Intel Display Adapter, a vyberte Odinštalovať zariadenie, ako je znázornené.
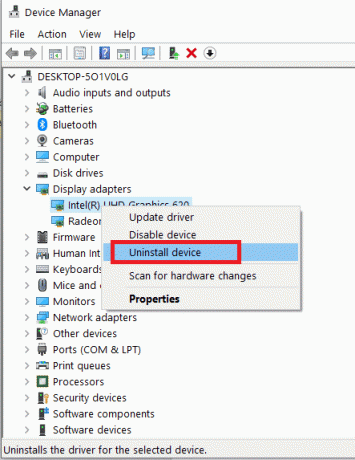
3. Začiarknite políčko s názvom Odstráňte softvér ovládača pre toto zariadenie a výzvu potvrďte kliknutím Odinštalovať.
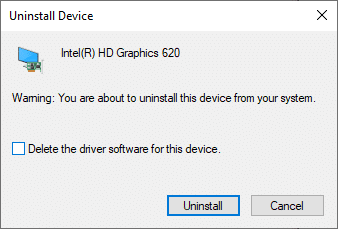
4. Teraz navštívte webovú stránku výrobcu a Stiahnuť ▼ najnovšiu verziu uvedeného ovládača.
Poznámka: Môžete si stiahnuť Intel,AMD, alebo NVIDIA zobraziť ovládače odtiaľto.
5. Potom postupujte podľa pokyny na obrazovke spustiť spustiteľný súbor a nainštalovať ovládač.
Poznámka: Pri inštalácii nového ovládača do vášho zariadenia sa môže váš systém niekoľkokrát reštartovať.
Prečítajte si tiež:Čo je Správca zariadení? [VYSVETLENÉ]
Metóda 7: Aktualizujte systém Windows
Ak ste nezískali opravu vyššie uvedenými metódami, inštalácia najnovšej verzie systému Windows by mala vyriešiť problém s vysokým využívaním procesora v procese obsluhy hostiteľa DISM.
1. Prejdite na Nastavenia > Aktualizácia a zabezpečenie podľa pokynov v Metóda 5.
2. Teraz vyberte Skontroluj aktualizácie z pravého panelu.

3A. Nasleduj pokyny na obrazovke stiahnuť a nainštalovať najnovšiu aktualizáciu, ak je k dispozícii.

3B. Ak je váš systém už aktualizovaný, zobrazí sa Ste aktuálny správu.
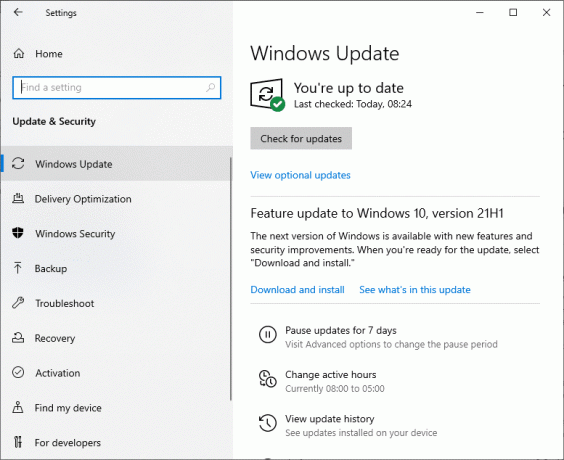
4. Reštart na dokončenie inštalácie.
Metóda 8: Preinštalujte DismHost.exe
Niekedy môže preinštalovanie súboru DismHost.exe vyriešiť problém s vysokým využívaním procesora v procese obsluhy hostiteľa DISM.
1. Spustiť Ovládací panel cez Vyhľadávanie Lišta, ako je znázornené nižšie.

2. Set Zobraziť podľa> Kategória a kliknite na Odinštalujte program, ako je znázornené nižšie.

3. Tu hľadajte DismHost.exe a kliknite naň. Potom vyberte Odinštalovať.
Poznámka: Tu sme použili Google Chrome ako príklad.
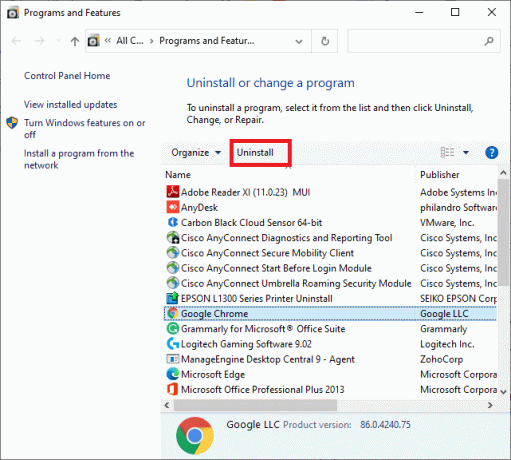
4. Teraz potvrďte výzvu kliknutím na Odinštalovať.
5. V Vyhľadávacie pole systému Windows, typu %dáta aplikácie% na otvorenie Dátový roaming aplikácií priečinok.
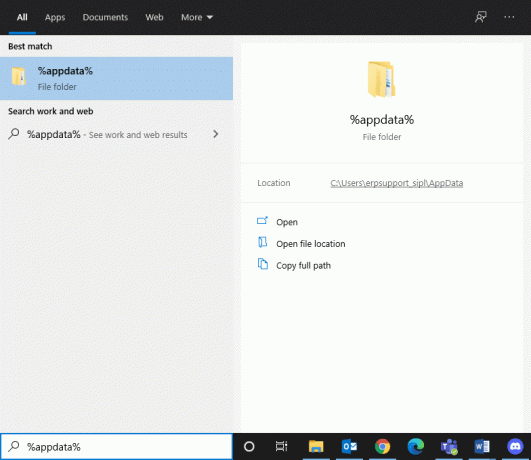
6. Tu kliknite pravým tlačidlom myši na DismHost.exe priečinok a kliknite Odstrániť.
Poznámka: Použili sme Chrome ako príklad tu.
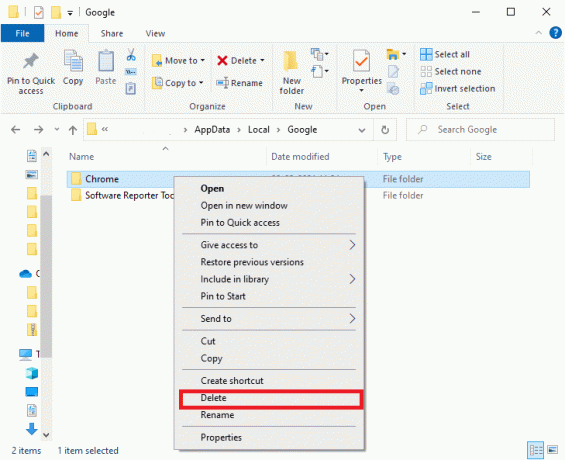
7. Preinštalujte DismHost.exe odtiaľto a postupujte podľa pokynov na obrazovke.
Prečítajte si tiež:Opravte chybu DISM 0x800f081f v systéme Windows 10
Metóda 9: Vykonajte obnovenie systému
Ak stále čelíte problému s vysokým využívaním procesora, poslednou možnosťou je vykonať obnovenie systému. Postupujte podľa nasledujúcich krokov:
1. Spustiť Ovládací panel ako je spomenuté vyššie.
2. Set Zobraziť podľa > Veľké ikony a kliknite na zotavenie, ako je znázornené.
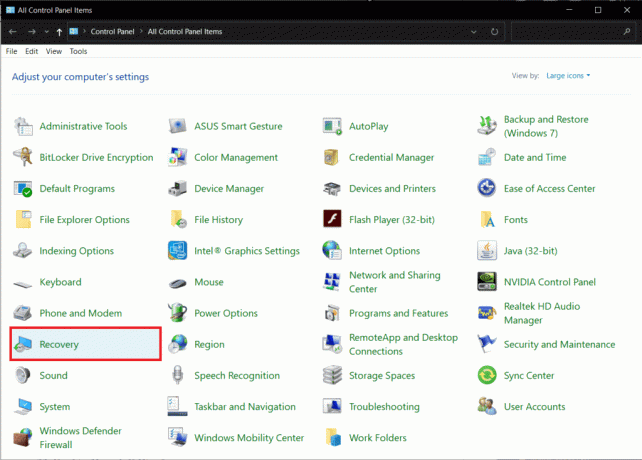
2. Kliknite na Otvorte Obnovenie systému možnosť.

3. Teraz kliknite na Ďalšie.
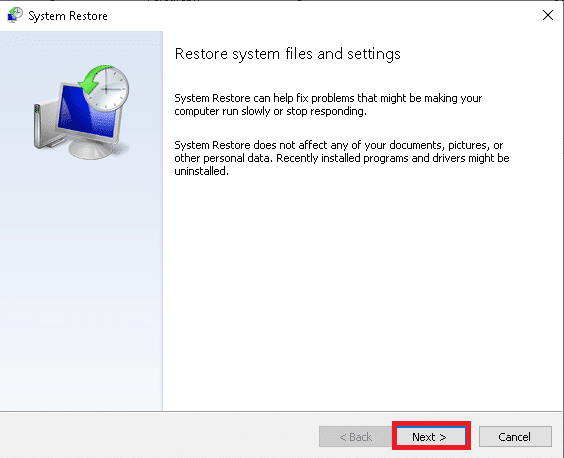
4. Vyberte Posledná aktualizácia a kliknite na Ďalšie, ako je znázornené nižšie.
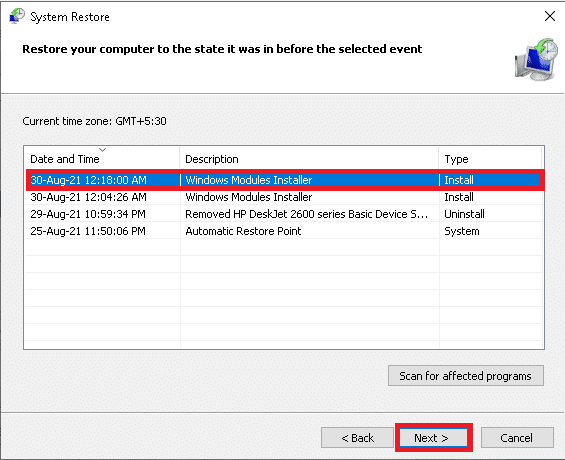
5. Nakoniec kliknite na Skončiť obnovte počítač so systémom Windows do stavu, v ktorom servisný proces DISM nespôsoboval žiadne problémy.
Odporúčané:
- Opravte chybu DISM Error 87 v systéme Windows 10
- Ako opraviť chybu zlučovania Git
- Opravte chybu Zariadenie nie je migrované v systéme Windows 10
- Oprava V súčasnosti nie sú k dispozícii žiadne možnosti napájania
Dúfame, že tento návod bol užitočný a vy by ste mohli opraviť proces údržby hostiteľa DISM s vysokým využitím procesora problém. Dajte nám vedieť, ktorá metóda sa vám osvedčila. Tiež, ak máte nejaké otázky alebo návrhy, neváhajte ich napísať do sekcie komentárov.