3 najlepšie spôsoby prístupu k priečinku WindowsApps v systéme Windows
Rôzne / / April 05, 2023
Operačný systém Windows od spoločnosti Microsoft sa dodáva s množstvom predinštalovaných aplikácií. Niektoré sú užitočné, niektoré nie. Zatiaľ čo aplikácie ako napr vstavaný editor videa sú výhodou, niektoré iné nemusia byť také užitočné v závislosti od toho, na čo používate počítač. A bohužiaľ neexistuje žiadny priamy spôsob, ako tieto aplikácie odinštalovať.

Vieme však, že všetky tieto aplikácie a služby sú súčasťou priečinka WindowsApps v systéme Windows 11. Ak teda môžete získať prístup k tomuto priečinku, môžete odstrániť určité aplikácie, ktoré možno nepotrebujete.
K priečinku WindowsApps však nemôže pristupovať každý ako k akémukoľvek inému priečinku. Existujú špecifické techniky, ktoré budete musieť použiť, aby ste sa k tomu dostali. Tu sú 3 najlepšie spôsoby prístupu k priečinku WindowsApps v systéme Windows. Predtým si však ujasnime základy.
Poznámka: Kroky sú použiteľné pre Windows 11 aj Windows 10.
Čo je priečinok WindowsApps
Ako už bolo spomenuté, priečinok WindowsApps obsahuje niekoľko súborov vrátane niektorých predinštalovaných aplikácií spoločnosti Microsoft. Spolu s aplikáciami obsahuje aj údaje aplikácií a niektoré systémové súbory, ktoré môžu byť potrebné pre správne fungovanie vášho počítača.
Či už teda chcete odstrániť predvolenú aplikáciu alebo vymazať novú inštanciu aplikácie, ktorá sa objavila po aktualizácii, budete chcieť mať prístup k priečinku WindowsApps.

Ak ste nepoužili Správca balíkov na odinštalovanie aplikácií z počítača so systémom Windows, môžete použiť priečinok WindowsApps aj na odstránenie zvyškových súborov. Prejdime teraz k metódam bez ďalších okolkov.
Ako získať prístup k priečinku WindowsApps
Uviedli sme 3 rôzne spôsoby, ako získať prístup k priečinku WindowsApps. Môžete použiť metódu, ktorá vám najviac vyhovuje. Začnime tým najjednoduchším.
ja Získajte prístup k priečinku WindowsApps prostredníctvom Prieskumníka súborov
Prvý spôsob, ako otvoriť priečinok WindowsApps, je cez Prieskumník súborov. Prístup k WindowsApps prostredníctvom tejto metódy zahŕňa povolenie skrytých priečinkov. Potom budete musieť prevziať vlastníctvo priečinka WindowsApps. Tu je návod, ako na to.
Krok 1: Otvorte Prieskumníka na počítači so systémom Windows. Potom prejdite do adresára „C:\Program Files“.

Krok 2: Kliknite na možnosť Zobraziť v hornej časti obrazovky.

Krok 3: Ukážte myšou na tlačidlo Zobraziť. Potom vyberte možnosť Skryté položky.

Teraz by ste mali vidieť priečinok WindowsApps v adresári C:\Program Files. Ak sa však pokúsite otvoriť priečinok, buď sa zobrazí kontextové okno s textom „Bolo vám zamietnuté povolenie na prístup k tomuto priečinku“, alebo sa priečinok zatvorí hneď, ako sa otvorí.

Aby ste k nemu mali prístup, budete musieť prevziať vlastníctvo priečinka WindowsApps. Ak chcete prevziať vlastníctvo priečinka WindowsApps, postupujte podľa nasledujúcich krokov.
Zmena vlastníctva priečinka WindowsApps
Krok 1: Kliknite pravým tlačidlom myši na priečinok WindowsApps. V kontextovej ponuke vyberte položku Vlastnosti.

Krok 2: Prejdite na kartu Zabezpečenie. Potom kliknite na Rozšírené.

Krok 3: Kliknite na tlačidlo Zmeniť vedľa Nastavenia vlastníka.

Krok 4: V kontextovom okne kliknite na položku Rozšírené.
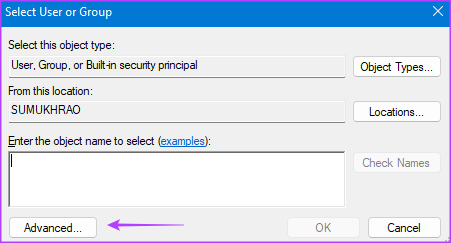
Krok 5: Potom kliknite na Nájsť teraz.

Krok 6: Na paneli v spodnej časti vyberte možnosť Správca. Uložte zmeny kliknutím na OK.

Krok 7: V dialógovom okne kliknite ešte raz na OK.
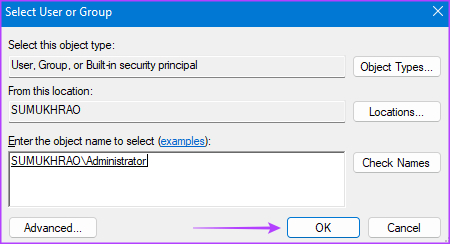
Krok 8: Začiarknite políčko vedľa položky „Nahradiť vlastníka na vedľajších kontajneroch a objektoch“.

Krok 9: Vyberte možnosť Použiť. Následne kliknite na tlačidlo OK, aby ste preniesli vlastníctvo.

Krok 10: Opätovným kliknutím na OK zatvorte okno Vlastnosti.
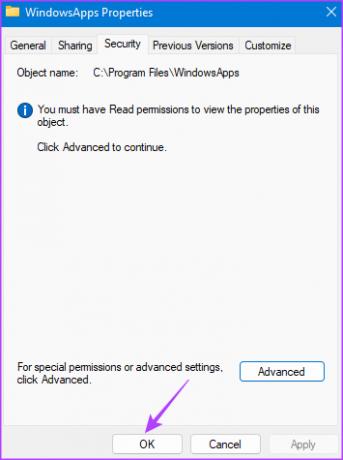
Vyššie uvedené kroky umožnia prevod vlastníctva priečinka WindowsApps. To by vám malo umožniť získať prístup k priečinku bez akýchkoľvek chýb.
II. Otvorte priečinok WindowsApps pomocou prostredia PowerShell
Ak vám nevyhovuje metóda File Explorer, skúste získať prístup k WindowsApps pomocou príkazu PowerShell. Tu je návod, ako na to.
Krok 1: Spustite vyhľadávanie systému Windows kliknutím na tlačidlo Hľadať na paneli úloh.

Krok 2: Do vyhľadávacieho panela zadajte PowerShell.

Krok 3: Teraz v pravom paneli vyberte možnosť „Spustiť ako správca“. Môžete byť požiadaní o udelenie povolenia na prístup k priečinku ako správca. Dovoľte to.

Krok 4: Vykonajte nižšie uvedený príkaz v okne PowerShell.
takeown /f "C:\Program Files\WindowsApps" /r
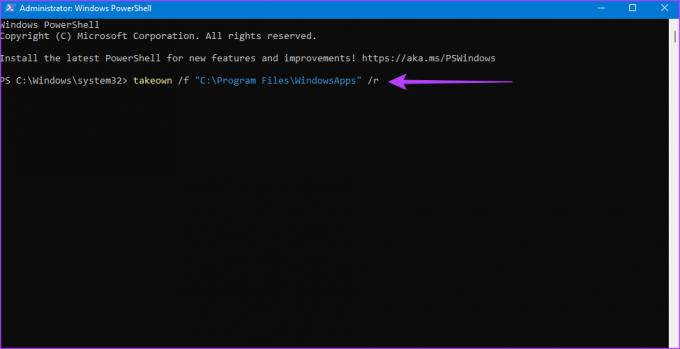
PowerShell by vám teraz mal udeliť vlastníctvo priečinka WindowsApps. Toto sa stane, keď sa príkazový riadok zastaví a zobrazí sa správa ÚSPECH.

Pomocou prieskumníka súborov prejdite naň a pohrajte sa so súbormi.

III. Použite Registry Hack na otvorenie WindowsApps
Ak je pre vás ťažké vykonať príkaz pomocou metódy PowerShell alebo to jednoducho nechcete robiť opakovane, ďalším jednoduchým spôsobom otvorenia priečinka WindowsApps je Hack databázy Registry. Pre túto metódu si budete musieť stiahnuť upravený súbor tretej strany. Pokračujte teda iba vtedy, ak vám to vyhovuje.
Krok 1: Stiahnite si hack registra „Prevezmite úplné vlastníctvo súborov a priečinkov“ od spoločnosti Major Geeks. To v podstate pridáva možnosť prevziať vlastníctvo súborov a priečinkov do kontextovej ponuky.
Stiahnite si hack v registri vlastníctva
Krok 2: Po stiahnutí rozbaľte súbor na ľubovoľné miesto podľa vášho výberu. Potom dvakrát kliknite na súbor „Pridať vlastníctvo do kontextovej ponuky“.

Krok 3: Pridajte ho do registra kliknutím na Áno.
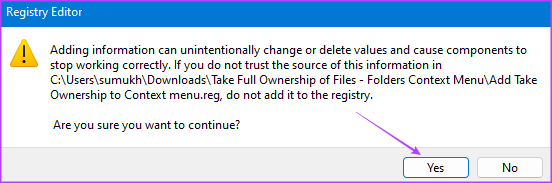
Krok 4: Teraz otvorte Prieskumníka na počítači so systémom Windows. Potom prejdite do adresára „C:\Program Files“.

Krok 5: Kliknite pravým tlačidlom myši na priečinok WindowsApps. Teraz tu nájdete novú možnosť Prevziať vlastníctvo. Kliknite naň.
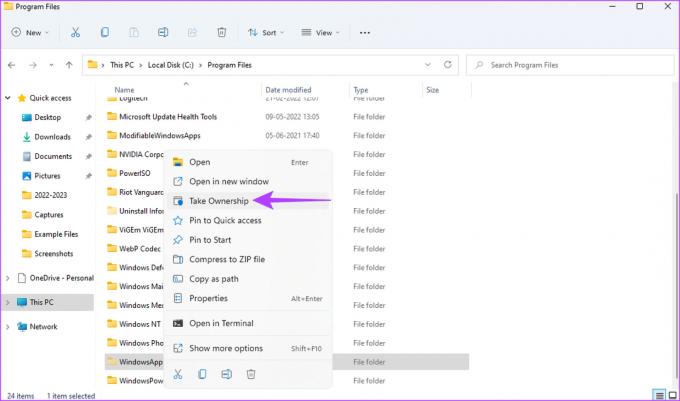
Krok 6: Udeľte práva správcu v okne príkazového riadka a počkajte, kým sa zobrazí správa o úspechu.

Po dokončení môžete dvakrát kliknúť na priečinok WindowsApps a otvoriť ho ako ktorýkoľvek iný súbor alebo priečinok v počítači so systémom Windows.

Čo robiť, ak nemáte prístup k priečinku WindowsApps
Ak sa vám nepodarí otvoriť priečinok WindowsApps ani po vykonaní troch metód, tu je niekoľko rýchlych riešení.
- Reštartujte počítač so systémom Windows a skúste to znova.
- Uistite sa, že ste prihlásení do systému Windows pomocou účtu správcu.
- Skúste sa prihlásiť do iného používateľského účtu.
- Uistite sa, že používate správny príkaz PowerShell.
- Nainštalujte všetky čakajúce aktualizácie a skúste to znova.
Časté otázky o prístupe k priečinku WindowsApps
Nie, neodstraňujte priečinok WindowApps úplne z počítača, pretože môže obsahovať niektoré dôležité súbory nevyhnutné pre fungovanie systému Windows. Odstráňte iba tie súbory, o ktorých ste si istí, že sa ich zbavíte, ako napríklad aplikácie, ktoré pre vás nie sú užitočné.
Priečinok AppData obsahuje súbory, ktoré súvisia s aplikáciami, ktoré používate v počítači. Môže mať vo vyrovnávacej pamäti súbory, obrázky a akýkoľvek druh údajov, ktoré aplikácia vyžaduje na správne fungovanie.
Rozlúčte sa s Bloatware
Keď vstúpite do priečinka WindowsApps, môžete odstrániť alebo sa zbaviť všetkých nepotrebných aplikácií a súborov, ktoré zaberajú zdroje a úložisko v počítači. Týmto spôsobom môžete uvoľniť miesto pre viac súborov a dokonca zrýchliť váš počítač.
Posledná aktualizácia 16. januára 2023
Vyššie uvedený článok môže obsahovať pridružené odkazy, ktoré pomáhajú podporovať Guiding Tech. Nemá to však vplyv na našu redakčnú integritu. Obsah zostáva nezaujatý a autentický.



