12 spôsobov, ako opraviť vysoké využitie procesora a pamäte prehliadača Google Chrome v počítači
Rôzne / / April 05, 2023
Prehliadač Google Chrome je neslávne známy tým, že v počítači používa vysoký procesor a pamäť. Prehliadač môže niekedy využívať 40 až 50 percent CPU. Chrome je tiež známy tým, že spúšťa nepotrebné programy na pozadí. Používatelia sa preto môžu pri používaní prehliadača Google Chrome často stretnúť s problémami s oneskorením. Vysoká spotreba pamäte prehliadača Google Chrome Windows 10 je bežný problém, ktorý môže spôsobiť značné problémy s prehliadačom. Ak máte problémy s tým, že Chrome používa príliš veľa procesora na pozadí vášho počítača, táto príručka je pre vás ideálna. V tejto príručke budeme diskutovať o tom, ako opraviť vysoké využitie procesora a pamäte prehliadača Google Chrome v počítači. Budeme tiež diskutovať o dôvodoch vysokého využitia procesora prehliadača Google Chrome pri spustení. Takže pokračujte v čítaní a nájdite efektívne riešenia na vyriešenie tohto problému.

Obsah
- Ako opraviť vysoké využitie procesora a pamäte prehliadača Google Chrome na počítači
- Dôvody vysokého využitia procesora a pamäte prehliadača Google Chrome na PC
- Metóda 1: Spustite Chrome ako správca
- Metóda 2: Odstráňte rozšírenia prehliadača Chrome
- Metóda 3: Aktualizujte systémové grafické ovládače
- Metóda 4: Oprava systémových súborov
- Metóda 5: Uvoľnite miesto na disku
- Metóda 6: Vymažte údaje vyrovnávacej pamäte a súborov cookie prehliadača Chrome
- Metóda 7: Vyhľadajte malvér
- Metóda 8: Zakážte softvérový reportér pre Chrome
- Metóda 9: Vypnite hardvérovú akceleráciu
- Metóda 10: Aktualizujte prehliadač Google Chrome
- Metóda 11: Obnovte Chrome
- Metóda 12: Preinštalujte Chrome
Ako opraviť vysoké využitie procesora a pamäte prehliadača Google Chrome na počítači
V tomto článku sme podrobne uviedli spôsoby riešenia problémov na vyriešenie veľkého využitia pamäte prehliadača Google Chrome na počítači so systémom Windows 10.
Dôvody vysokého využitia procesora a pamäte prehliadača Google Chrome na PC
S vysokým využitím CPU a pamäte na PC môžu nastať rôzne problémy. Tu sú uvedené niektoré bežné dôvody tohto problému.
- Bežnými príčinami tohto problému sú rôzne problémy s programom a problémy s programovými súbormi.
- Za tento problém sú zodpovedné aj skorumpované rozšírenia.
- Zastarané grafické ovládače sú zodpovedné aj za túto problematiku.
- Tento problém môžu spôsobiť aj poškodené alebo problematické systémové súbory.
- Za tento problém je zodpovedný aj nadmerný priestor na disku vo vašom počítači.
- S problémom sú spojené aj poškodené údaje vyrovnávacej pamäte a súborov cookie v prehliadači Google Chrome.
- Vniknutie škodlivého softvéru do vášho počítača môže spôsobiť rôzne problémy, ako napríklad vysoké využitie procesora a pamäte.
- Nesprávne kľúče editora databázy Registry sú tiež zodpovední za chybu.
- S touto chybou súvisia aj povolené nastavenia hardvérovej akcelerácie v prehliadači Google Chrome.
- An zastaraný Google Chrome program môže spôsobiť túto chybu.
- Tento problém môže spôsobiť aj nesprávne nastavenie prehliadača Google Chrome.
- Iné základné problémy s programom Google Chrome môžu tiež spôsobiť problém s vysokým využitím pamäte prehliadača Google Chrome v systéme Windows 10.
V nasledujúcej príručke budeme diskutovať o spôsoboch, ako opraviť vysoké využitie procesora a pamäte prehliadača Google Chrome v počítači.
Metóda 1: Spustite Chrome ako správca
Jednou z prvých vecí, ktoré by ste mali zvážiť pri oprave prehliadača Chrome, ktorý využíva príliš veľa CPU na pozadí, je udelenie práv správcu prehliadača Chrome. Keď spustíte program ako správca, môžete sa vyhnúť mnohým problémom, ako napríklad veľkému zaťaženiu procesora prehliadača Google Chrome pri spúšťaní. Ak chcete spustiť prehliadač Google Chrome ako správca, postupujte podľa týchto jednoduchých krokov.
1. Kliknite pravým tlačidlom myši na Ikona Google Chrome na pracovnej ploche a kliknite na Vlastnosti.
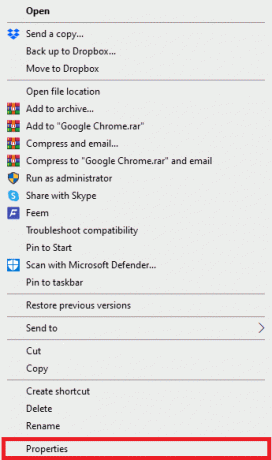
2. Prejdite na Kompatibilita kartu a začiarknite políčko Spustite tento program ako správca.

3. Nakoniec kliknite na Použiť, a potom OK.

Metóda 2: Odstráňte rozšírenia prehliadača Chrome
Rozšírenia prehliadača sú dôležité nástroje, ktoré vám môžu pomôcť pri navigácii v prehliadači Google Chrome a uľahčia vám navigáciu na webových stránkach. Prehliadač Google Chrome obsahuje všetky druhy rozšírení, od rozšírení poskytujúcich odkazy na stiahnutie videí YouTube až po rozšírenia, ktoré vám pomôžu nájsť najlepšie ponuky pri nakupovaní online. Niekedy však môžu tieto rozšírenia zasahovať aj do nastavení prehliadača Chrome a spôsobiť rôzne chyby. Preto, ak sa táto chyba zobrazuje aj naďalej, skúste odstrániť niektoré rozšírenia a opraviť tak vysoké využitie procesora a pamäte prehliadača Google Chrome v počítači.
1. OTVORENÉ Google Chrome z ponuky Štart.

2. V pravom hornom rohu okna prehliadača kliknite na Ponuka možnosti.

3. Tu kliknite na Ďalšie nástroje a potom kliknite na Rozšírenia.

4. V zozname svojich rozšírení nájdite to, ktoré môže spôsobovať problém s vysokým využitím pamäte prehliadača Google Chrome v systéme Windows 10 a odstrániť to.
Prečítajte si tiež:Opravte chýbajúce často navštevované stránky v prehliadači Google Chrome
Metóda 3: Aktualizujte systémové grafické ovládače
Ak predchádzajúce metódy nepomohli s problémom, mali by ste zvážiť kontrolu pomocou ovládača systémovej grafiky. Poškodený grafický ovládač môže spôsobiť rôzne chyby v rôznych programoch vrátane toho, že Chrome využíva príliš veľa procesora na pozadí. Ak si nie ste istí, ako aktualizovať ovládač grafiky, aby ste vyriešili vysoké využitie procesora prehliadača Google Chrome pri probléme so spustením, môžete si pozrieť 4 spôsoby aktualizácie ovládačov grafiky v systéme Windows 10 sprievodcu bezpečnou aktualizáciou ovládača systémovej grafiky.

Metóda 4: Oprava systémových súborov
Problém s prehliadačom Google Chrome môže byť spôsobený aj poškodenými alebo problematickými systémovými súbormi. Ak sú systémové súbory poškodené, môžu spôsobiť množstvo problémov s výkonom počítača. Systém Windows umožňuje používateľom vykonávať skenovanie na opravu a vyriešenie problémov spôsobených poškodenými systémovými súbormi. Môžete sa pozrieť na Ako opraviť systémové súbory v systéme Windows 10 sprievodcu, v ktorom sa dozviete, ako vykonávať skenovanie, aby ste odstránili vysoké využitie procesora a pamäte prehliadača Google Chrome v počítači.
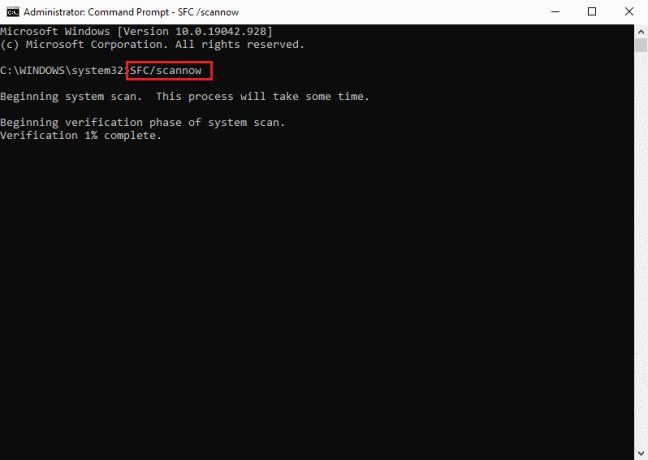
Prečítajte si tiež:Opravte problém s blokovaním sťahovania prehliadača Chrome
Metóda 5: Uvoľnite miesto na disku
Ak je disk C: vo vašom počítači takmer plný, môžu sa na vašom počítači vyskytnúť problémy s oneskorením. Plný disk môže tiež spôsobiť rôzne ďalšie problémy s programami, ako je Google Chrome. Preto sa môžete pokúsiť uvoľniť miesto na disku v počítači a vyriešiť tak problém s vysokým využívaním procesora Chrome. Môžete sa pozrieť na 10 spôsobov, ako uvoľniť miesto na pevnom disku v systéme Windows Sprievodca nájdením spôsobov, ako bezpečne uvoľniť miesto na pevnom disku počítača a vyriešiť problém s vysokým využitím pamäte prehliadača Google Chrome v systéme Windows 10.
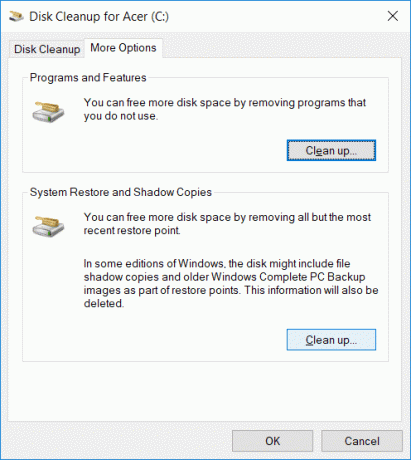
Metóda 6: Vymažte údaje vyrovnávacej pamäte a súborov cookie prehliadača Chrome
Údaje vyrovnávacej pamäte sú dočasné údaje prehliadača a sú uložené v priečinku temp. Tieto údaje zvyčajne nepoškodzujú počítač ani program. Ak sa však údaje vyrovnávacej pamäte a súborov cookie ukladajú v nadmernom počte alebo keď sa niektoré súbory poškodia, môže to spôsobiť množstvo problémov, ako napríklad problém s nadmerným využívaním procesora Chrome na pozadí. Problém s vysokým využívaním CPU prehliadača Chrome je tiež niekedy spojený s nadmernými alebo poškodenými údajmi vyrovnávacej pamäte a súborov cookie. Preto je dobré vymazať vyrovnávaciu pamäť prehliadača Chrome, aby ste vyriešili vysoké využitie procesora prehliadača Google Chrome pri probléme so spustením. Môžete sa pozrieť na Ako vymazať vyrovnávaciu pamäť a súbory cookie v prehliadači Google Chrome sprievodca vymazaním súborov cookie a údajov vyrovnávacej pamäte z prehliadača Google Chrome.
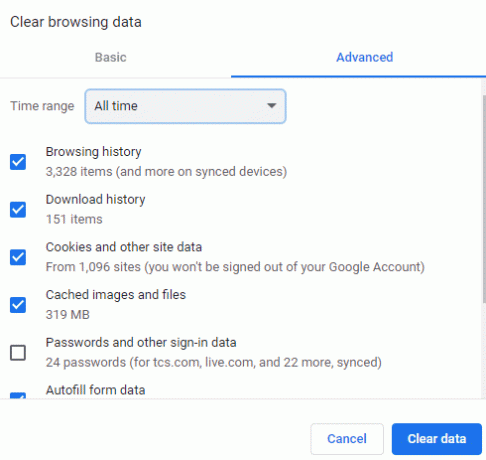
Prečítajte si tiež:Ako vykonať opravu otvoreného načítania prehliadača Chrome
Metóda 7: Vyhľadajte malvér
Ak bol váš počítač infikovaný škodlivým softvérom alebo vírusmi, pri používaní rôznych programov vrátane prehliadača Google Chrome sa vyskytnú problémy. Škodlivý softvér môže tiež napadnúť vaše súkromné údaje a informácie. Preto je dôležité skontrolovať váš počítač na možný prienik škodlivého softvéru. Môžete sa pozrieť na Ako odstrániť malvér z počítača v systéme Windows 10 sprievodca bezpečným skenovaním a odstránením škodlivého softvéru z vášho počítača.

Metóda 8: Zakážte softvérový reportér pre Chrome
Jednou z najúčinnejších metód na vyriešenie tohto problému s prehliadačom Chrome je deaktivácia softvérového reportéra v Editore databázy Registry.
1. Otvor Editor databázy Registry z Štart Ponuka.

2. V Editore databázy Registry prejdite na nasledujúce miesto cesta.
HKEY_LOCAL_MACHINE\SOFTWARE\Policies
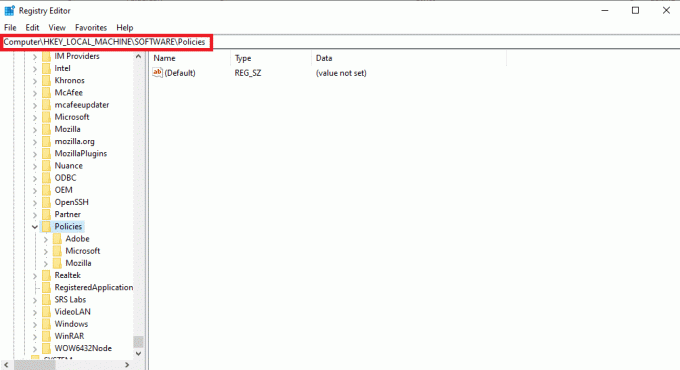
3. Tu, ak nemôžete nájsť Google Klávesy, kliknite pravým tlačidlom myši Postupy a kliknite na Nový, a potom kľúč. Pomenujte tento kľúč, Google.

4. Teraz kliknite pravým tlačidlom myši na Google, a znova kliknite na Nový, a potom kľúč. Pomenujte tento kľúč Chrome.

5. Teraz kliknite pravým tlačidlom myši na prázdne miesto a kliknite na Nový, a potom Hodnota DWORD (32-bitová), a pomenujte tento nový kľúč ChromeCleanupEnabled.
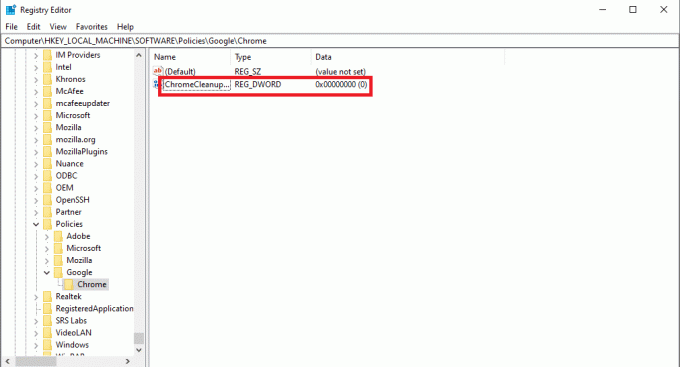
6. Kliknite pravým tlačidlom myši na nový kľúč a kliknite na Upraviť…
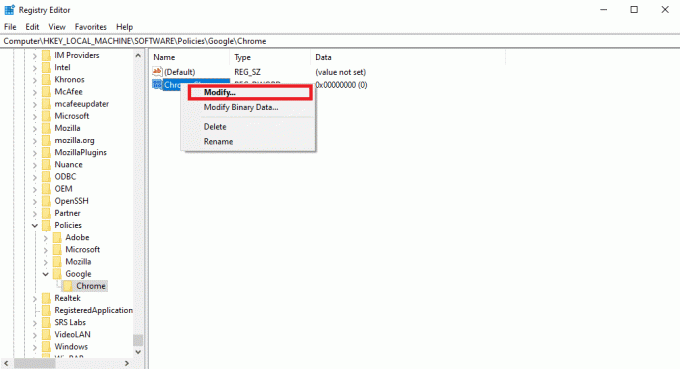
7. Pod Hodnotové údaje vstúpiť 0 a kliknite na OK na uloženie zmien.
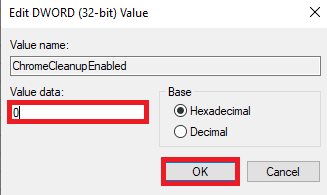
Prečítajte si tiež:Opravte chybu servera Google Chrome, neboli odoslané žiadne údaje
Metóda 9: Vypnite hardvérovú akceleráciu
Hardvérová akcelerácia využíva GPU vášho počítača na spustenie grafiky v prehliadači Chrome. Ak chcete problém vyriešiť, môžete skúsiť vypnúť funkciu hardvérovej akcelerácie. Hardvérovú akceleráciu môžete vypnúť v systémových nastaveniach.
1. OTVORENÉ Google Chrome z Ponuka Štart.
2. Klikni na Možnosti ponuky z pravej hornej časti okna.

3. Tu kliknite na nastavenie.

4. Prejdite na Systém z ponuky na ľavej strane.

5. Zakázať Použite hardvérovú akceleráciu, ak je k dispozícii.
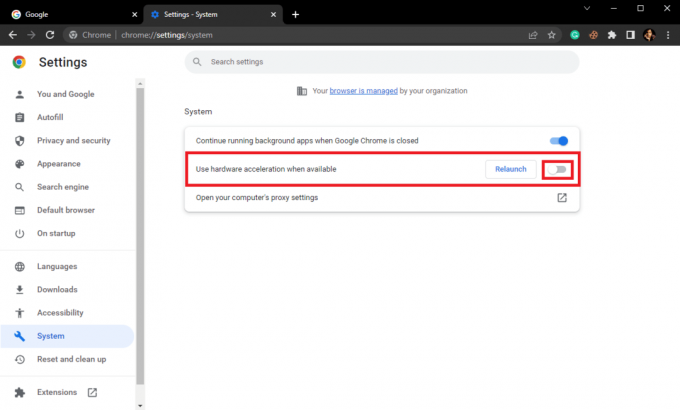
Metóda 10: Aktualizujte prehliadač Google Chrome
Ak predchádzajúce metódy nepomohli, môžete skúsiť skontrolovať najnovšie aktualizácie prehliadača Chrome. Vo všeobecnosti sa Chrome aktualizuje automaticky, no v niektorých prípadoch možno budete musieť vyhľadať najnovšie aktualizácie, aby ste vyriešili vysoké využitie procesora a pamäte prehliadača Google Chrome v počítači.
1. Prejdite na Google Chromenastavenie.

2. V ponuke na ľavej strane kliknite na O prehliadači Chrome a skontrolujte aktualizácie.

Prečítajte si tiež:Opravte chyby prehliadača Chrome pri vyhľadávaní škodlivého softvéru
Metóda 11: Obnovte Chrome
Problém s vysokými údajmi CPU prehliadača Google Chrome sa môže vyskytnúť, keď dôjde k zmenám v nastaveniach prehliadača Chrome. Ak neviete prísť na to, ako vrátiť zmeny, aby ste problém vyriešili, môžete skúsiť obnoviť predvolené nastavenia prehliadača Chrome a vyriešiť problém s vysokým využitím procesora.
1. OTVORENÉ Google Chromenastavenie.

2. Teraz prejdite na Resetovať a vyčistiť.

3. Teraz kliknite na Obnovte nastavenia na pôvodné predvolené hodnoty tlačidlo.

4. Nakoniec kliknite na Obnoviť nastavenia tlačidlo na obnovenie predvoleného nastavenia prehliadača Google Chrome.
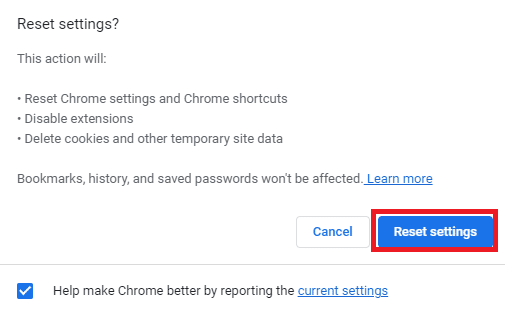
Prečítajte si tiež:Opravte pády Shockwave Flash v prehliadači Chrome
Metóda 12: Preinštalujte Chrome
Ak žiadna z vyššie uvedených metód nefunguje a stále sa vám zobrazuje rovnaká chyba, môžete sa pokúsiť opraviť chybu prehliadača Chrome preinštalovaním Google Chrome na vašom počítači.
1. Stlačte tlačidlo Klávesy Windows + I súčasne otvoriť nastavenie.
2. Tu kliknite na Aplikácie.

3. Teraz prejdite na položku a kliknite na ňu Google Chrome, a kliknite Odinštalovať.

4. Kliknite na Odinštalovať na potvrdenie procesu.

5. Kliknite Áno vo vyskakovacom okne s potvrdením.
6. Nakoniec kliknite Odinštalovať na potvrdenie odinštalovania Google Chrome.
7. Teraz stlačte Klávesy Windows + R spoločne otvoriť Bežať dialógové okno.
8. Tu zadajte %localappdata% a stlačte tlačidlo Vstupný kľúč.
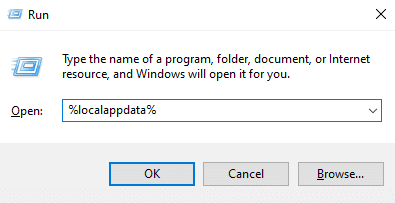
9. Tu dvakrát kliknite na Google priečinok, aby ste ho otvorili.

10. Nájdite a kliknite pravým tlačidlom myši na Chrome priečinok a kliknite Odstrániť.

11. Opäť v Bežať dialógové okno, zadajte %dáta aplikácie% a stlačte tlačidlo Vstupný kľúč na otvorenie AppData Roaming priečinok.

12. Sledujte Kroky 9 a 10 vymazať Chrome priečinok, ak nejaký existuje.
13. nakoniec reštartujte PC.
14. Otvorte prehliadač počítača a navštívte stránku oficiálna stránka prehliadača Chrome.
15. Kliknite Stiahnuť Chrome tlačidlo na stiahnutie prehliadača Chrome.

16. Spustite inštalačný súbor zo stiahnutého umiestnenia a podľa pokynov na obrazovke nainštalujte Chrome.

Často kladené otázky (FAQ)
Q1. Čo mám robiť, ak Chrome využíva príliš veľa procesora na pozadí?
Ans. Môžete skúsiť vymazať údaje prehliadača Chrome vrátane histórie prehliadača, vyrovnávacej pamäte a údajov súborov cookie.
Q2. Prečo Chrome využíva príliš veľa CPU na pozadí?
Ans. Prehliadač Google Chrome je známy tým, že na pozadí spotrebúva veľké množstvo procesora. Tento problém môže byť spôsobený nadmerným množstvom rozšírení alebo údajov prehliadača.
Q3. Ako vyriešim, že Chrome využíva príliš veľa CPU na pozadí?
Ans. Na vyriešenie tohto problému môžete skúsiť použiť rôzne metódy, ako je napríklad uvoľnenie miesta na disku a kontrola možného škodlivého softvéru.
Q4. Ako preinštalujem Chrome, aby som vyriešil problém s vysokým využitím procesora?
Ans. Jednou z najjednoduchších opráv tohto problému je preinštalovanie prehliadača Chrome do počítača. Chrome môžete znova nainštalovať tak, že odinštalujete aktuálnu verziu a nainštalujete novú verziu.
Q5. Môžu ovládače spôsobiť problémy s vysokým využívaním procesora v prehliadači Chrome?
Ans. Ak grafické ovládače vo vašom počítači nefungujú správne, môžete sa pokúsiť ich aktualizovať, aby ste problém vyriešili.
Odporúčané:
- Ako prepojiť karty Trello cez dosky
- Opravte vysoké využitie procesora Skype v systéme Windows 10
- Opravte chybu hash stavu neplatného obrázka v prehliadači Google Chrome
- Opravte chybu úplného sťahovania disku Google Chrome
Dúfame, že tento návod bol pre vás užitočný a že ste to dokázali opraviť vysoké využitie procesora a pamäte prehliadača Google Chrome na počítači problémy. Dajte nám vedieť, ktorá metóda sa vám osvedčila. Ak máte pre nás nejaké návrhy alebo otázky, dajte nám vedieť v sekcii komentárov.



