Oprava Malwarebytes sa neaktualizuje v systéme Windows 10
Rôzne / / April 05, 2023
Malwarebytes je softvér na ochranu počítača, ktorý funguje podobne ako antivírusový program. Tento pomocný softvér sa dodáva s bezplatnou skúšobnou verziou a prémiovou verziou. Obe verzie poskytujú ochranu v reálnom čase pre váš počítač. Program je však potrebné pravidelne aktualizovať, aby bol váš systém chránený. Ak máte problémy s aktualizáciou Malwarebytes vo vašom počítači, nemusíte sa obávať! Prinášame vám perfektného sprievodcu, ktorý vyrieši váš dotaz, ako opraviť problém s neaktualizáciou Malwarebytes. Takže pokračujte v čítaní článku!
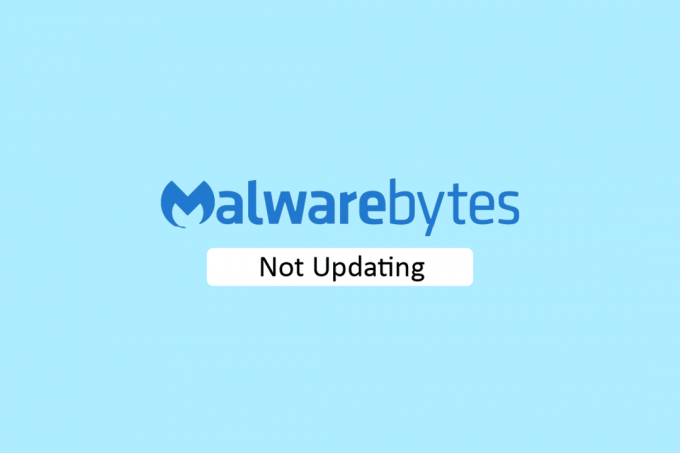
Obsah
- Ako opraviť chybu Malwarebytes, ktorá sa neaktualizuje v systéme Windows 10
- Metóda 1: Povoľte automatické aktualizácie
- Metóda 2: Manuálna inštalácia aktualizácií
- Metóda 3: Whitelist Malwarebytes v bráne Windows Firewall
- Metóda 4: Aktualizujte systém Windows
- Metóda 5: Preinštalujte Malwarebytes
- Metóda 6: Navštívte podporu Malwarebytes
Ako opraviť chybu Malwarebytes, ktorá sa neaktualizuje v systéme Windows 10
Aplikácia Malwarebytes má rôzne funkcie na ochranu vášho počítača pred vírusmi a škodlivým softvérom. Má tiež funkciu ochrany osobných údajov online na bezpečné prehliadanie internetu z webového prehliadača. Aplikáciu je však potrebné pravidelne aktualizovať. Ak čelíte problému, že sa Malwarebytes nebude aktualizovať v systéme Windows 10, môže to byť spôsobené nasledujúcimi dôvodmi.
- Automatické aktualizácie sú zakázané.
- Brána firewall systému Windows blokuje aplikáciu.
- Zastaraný OS Windows.
- Poškodená inštalácia aplikácie.
Tu sú spôsoby riešenia problémov na vyriešenie problému s neaktualizáciou Malwarebytes.
Metóda 1: Povoľte automatické aktualizácie
Ak chcete vyriešiť otázku, ako opraviť problém s neaktualizáciou malwarebytes, môžete v nastaveniach aplikácie zapnúť funkciu Automatické aktualizácie. Postupujte podľa týchto krokov.
1. Otvor Malwarebytes pomocná aplikácia.
2. Klikni na ikona ozubeného kolieska na otvorenie nastavenie.
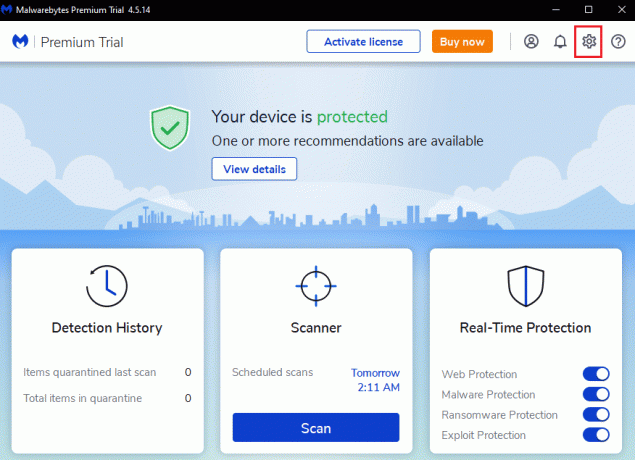
3. teraz zapnúť prepínač pre Automaticky sťahovať a inštalovať aktualizácie možnosť.
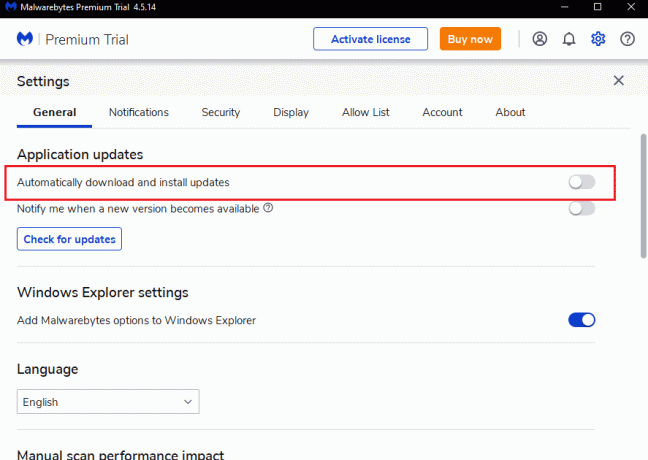
4. Teraz sa aktualizácie automaticky nainštalujú do vášho počítača.
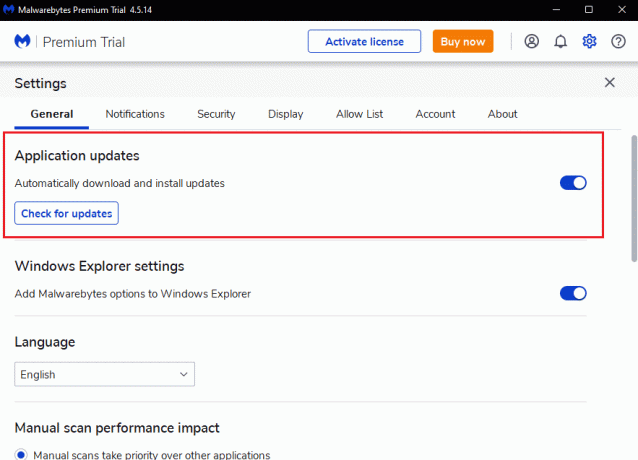
Prečítajte si tiež:Opravte chybu Malwarebytes Unable to Connect the Service
Metóda 2: Manuálna inštalácia aktualizácií
Ak aktivácia funkcie automatických aktualizácií nevyrieši problém s neaktualizáciou Malwarebytes, skúste aktualizácie nainštalovať manuálne. Postupujte podľa krokov uvedených nižšie a manuálne stiahnite a nainštalujte aktualizácie.
1. Spustite Malwarebytes aplikácie.
2. Ísť do nastavenie.
3. Tu kliknite na Skontroluj aktualizácie možnosť.
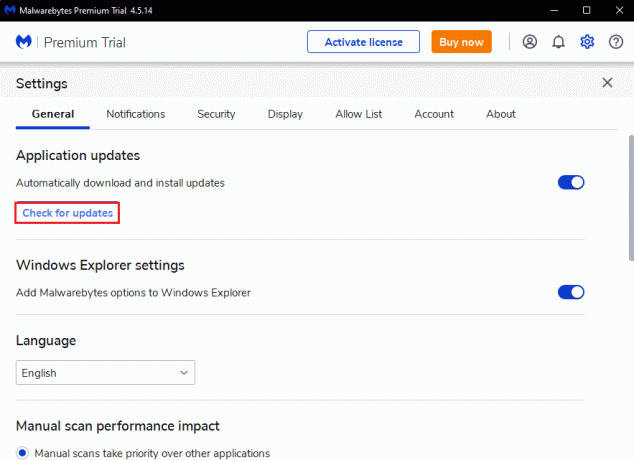
4. Malwarebytes sa spustí sťahovanie a inštalácia aktualizácií Ak nejaký.
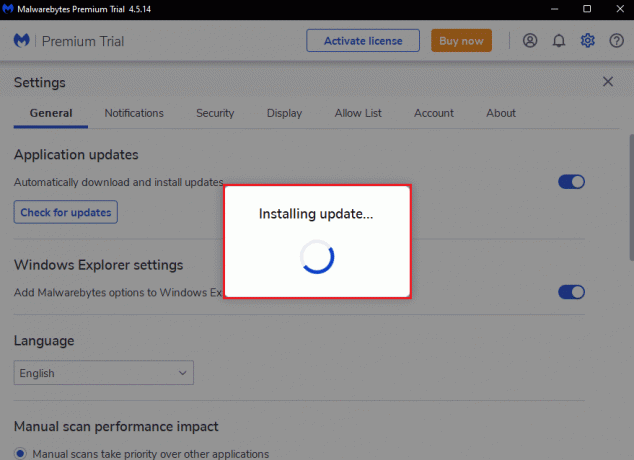
5. Po nainštalovaní aktualizácie dostanete Aktualizácia dokončená správu. Kliknite na OK.

Prečítajte si tiež:Ako používať Malwarebytes Anti-Malware na odstránenie škodlivého softvéru
Metóda 3: Whitelist Malwarebytes v bráne Windows Firewall
Ak nemôžete aktualizovať aplikáciu Malwarebytes vo svojom počítači, môže to byť spôsobené tým, že aplikáciu blokuje brána Windows Firewall. Niekedy na ochranu vášho systému pred hrozbami firewall blokuje aplikácie tretích strán. Takže pridanie Malwarebytes na bielu listinu v bráne Windows Firewall môže vyriešiť problém, že Malwarebytes sa neaktualizuje pri probléme so systémom Windows 10. Ak chcete povoliť Malwarebytes vo vašej bráne Windows Defender Firewall, postupujte podľa nášho sprievodcu Povoľte alebo zablokujte aplikácie prostredníctvom brány Windows Firewall a vykonajte kroky podľa pokynov.

Metóda 4: Aktualizujte systém Windows
Zastaraný operačný systém Windows môže spôsobiť problémy s aplikáciami tretích strán. Ak váš operačný systém nie je aktualizovaný, Malwarebytes môže mať chyby a chyby, ktoré budú mať za následok, že sa Malwarebytes nebude aktualizovať pri probléme so systémom Windows 10. Preto by ste mali svoj počítač aktualizovať. Prečítajte si nášho sprievodcu ďalej Ako stiahnuť a nainštalovať najnovšiu aktualizáciu systému Windows 10.

Prečítajte si tiež:Oprava Malwarebytes Webová ochrana v reálnom čase sa nezapne Chyba
Metóda 5: Preinštalujte Malwarebytes
V dôsledku poškodenej inštalácie aplikácie sa môžete stretnúť s problémom s neaktualizáciou Malwarebytes v systéme Windows 10. Tento problém môžete vyriešiť preinštalovaním aplikácie do počítača.
1. Zasiahnite Windows kľúč a typ aplikácie a funkcie, potom kliknite na OTVORENÉ.
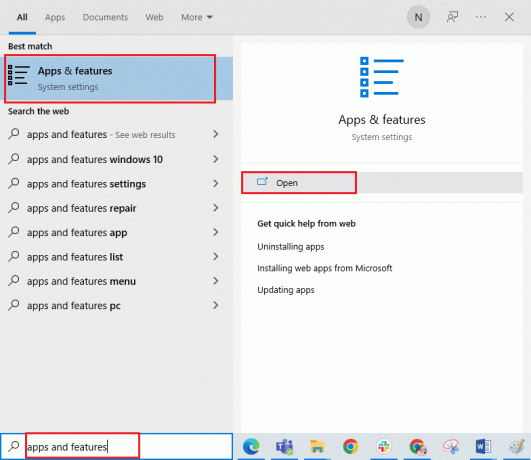
2. Teraz hľadajte Malwarebytes aplikáciu v zozname a kliknite na ňu. Potom vyberte Odinštalovať možnosť.
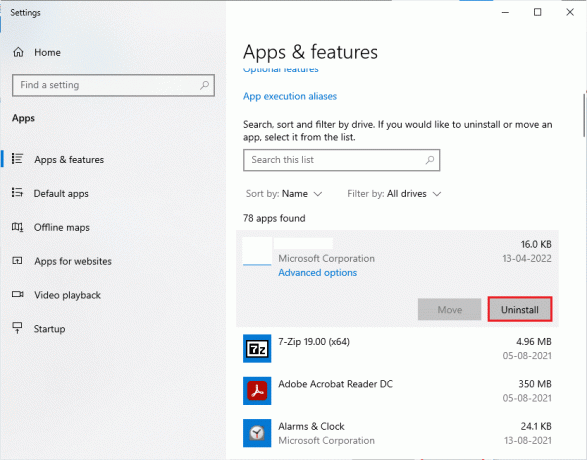
3. Ak sa zobrazí výzva, znova kliknite na Odinštalovať.
4. Kliknite na Odinštalovať v Odinštalačný program Malwarebytes okno.
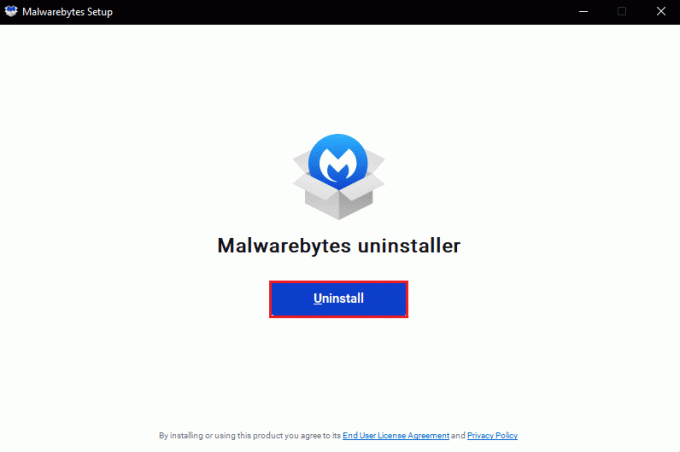
5. Počkajte na dokončenie procesu odinštalovania.
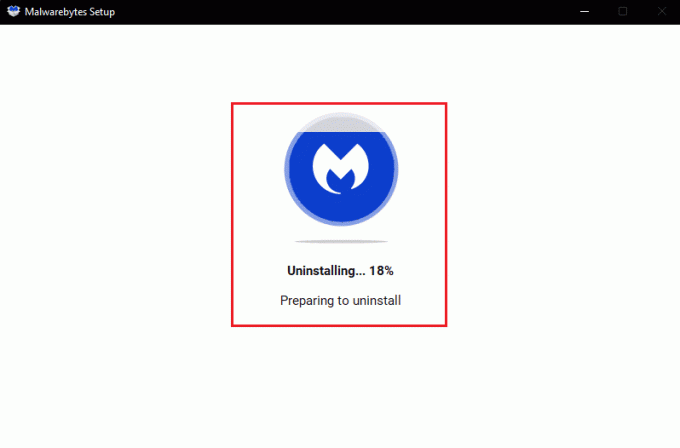
6. Potom kliknite na hotový a reštartujte PC.
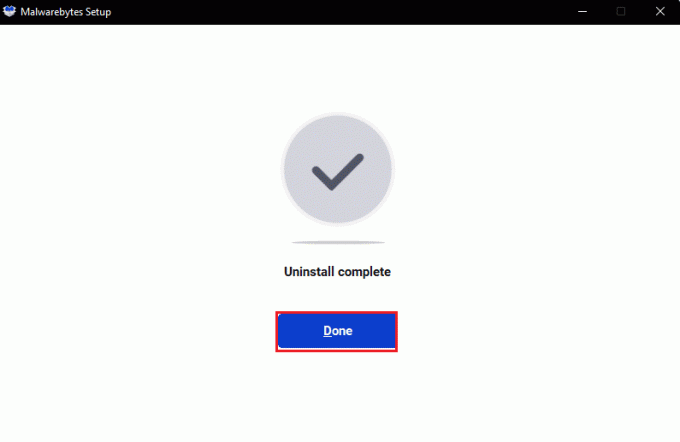
7. Teraz navštívte Malwarebytesstránku na stiahnutie a kliknite na BEZPLATNÉ STIAHNUTIE stiahnuť najnovšiu verziu aplikácie a opraviť problém s neaktualizáciou Malwarebytes.

8. Po stiahnutí spustite Nastavenie Malwarebytes súbor.
9. Klikni na Inštalácia tlačidlo.
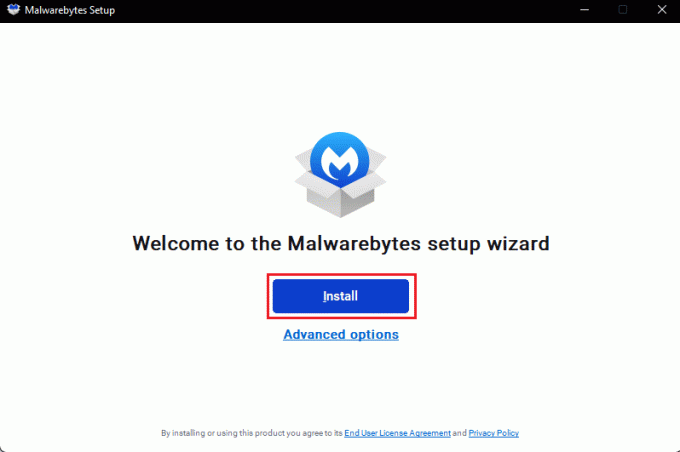
10. Vyberte si Koho sa snažíte chrániť z uvedených možností a kliknite na Ďalšie tlačidlo.
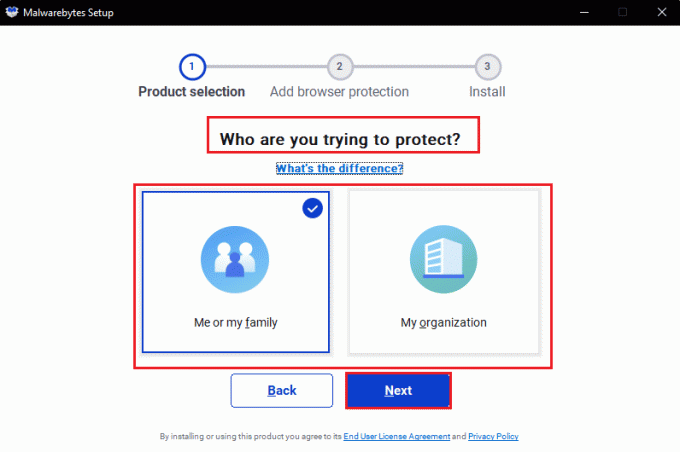
11. Môžete tiež Zahrňte ochranu prehliadača v nastaveniach inštalácie.
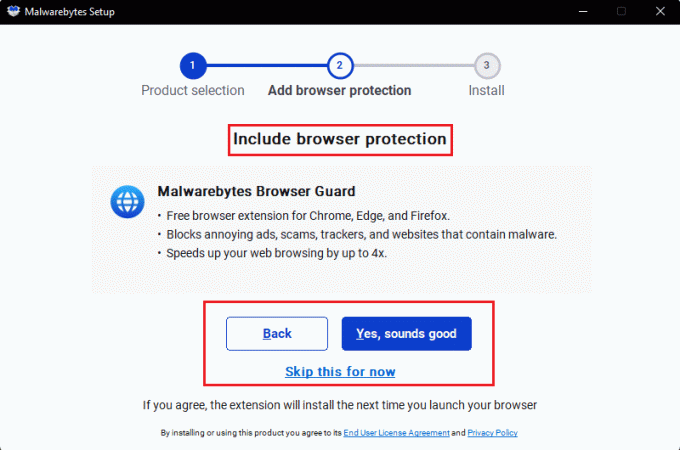
12. Počkajte na dokončenie procesu inštalácie.
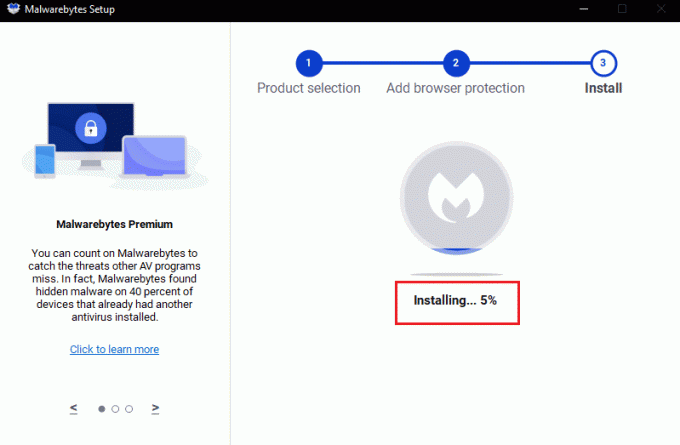
13. Nakoniec dostanete správu s uvedením Inštalácia bola úspešná. Kliknite na hotový.
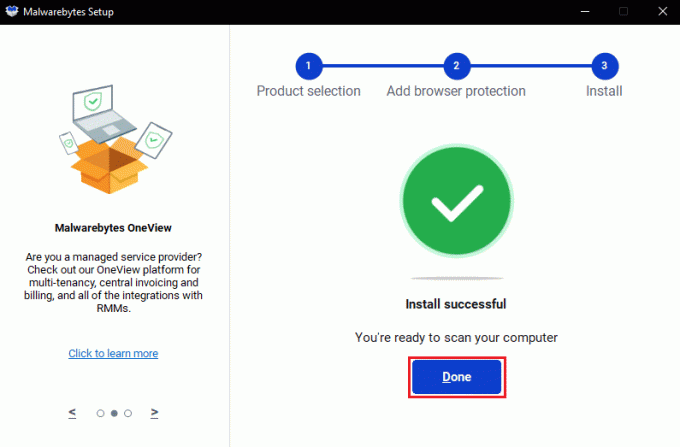
Preinštalovaním aplikácie sa vyrieši problém s neaktualizáciou Malwarebytes v systéme Windows 10.
Prečítajte si tiež: Obnova súborov z pera infikovaného vírusom (2022)
Metóda 6: Navštívte podporu Malwarebytes
Nakoniec môžete skúsiť navštíviť Malwarebytes Stránka osobnej podpory a vyhľadajte svoj dotaz, ako môžem opraviť problém s neaktualizáciou malwarebytes. Postupujte podľa pokynov na vyriešenie problému.

Odporúčané:
- Ako odstrániť účet Square
- Ako vypnúť McAfee Antivirus v systéme Windows
- Oprava Avast, ktorý neaktualizuje definície vírusov
- 26 najlepších bezplatných nástrojov na odstránenie škodlivého softvéru
Dúfame, že vám tento návod pomohol a mohli ste ho opraviť Malwarebytes sa neaktualizuje chyba v systéme Windows 10. Dajte nám vedieť, ktorá metóda sa vám osvedčila najlepšie. Tiež, ak máte nejaké otázky/návrhy, pokojne ich napíšte do sekcie komentárov.

Elon Decker
Elon je technický spisovateľ v TechCult. Už asi 6 rokov píše návody ako na to a zaoberal sa mnohými témami. Rád sa venuje témam týkajúcim sa Windows, Androidu a najnovších trikov a tipov.



