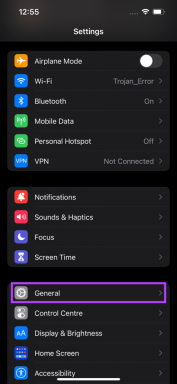Oprava chyby OBS Nepodarilo sa pripojiť k serveru
Rôzne / / April 05, 2023
Open Broadcaster Software alebo OBS je softvér s otvoreným zdrojovým kódom určený na živé vysielanie a nahrávanie videa. Tento bezplatný softvér je pravdepodobne jedným z najpopulárnejších streamovacích kódovačov. S podporou komunity vývojárov je OBS k dispozícii pre Windows, macOS, BSD a Linux. Program tiež často používajú hráči na zdieľanie snímok obrazovky za účelom výučby alebo videoprezentácií. OBS poskytuje množstvo zdrojov zvuku a videa, aby bol konečný výstup kreatívny. Používatelia pri používaní OBS na svojich príslušných systémoch hlásili, že sa pri pripojení k serveru vyskytla chyba OBS. Problém sa zvyčajne vyskytuje pri streamovaní cez aplikáciu OBS. Ak ste niekto, kto čelí rovnakému problému, priniesli sme vám perfektného sprievodcu, ktorý vám pomôže vyriešiť tento problém pomocou niekoľkých jednoduchých a účinných metód. Ale skôr, než sa okamžite ponoríme do opráv, preskúmajme dôvody, ktoré vedú k problému s pripojením.

Obsah
- Ako opraviť chybu OBS, zlyhalo pripojenie k serveru v systéme Windows 10
- Metóda 1: Zmeňte streamovací server
- Metóda 2: Povoľte dynamickú bitovú rýchlosť
- Metóda 3: Vytvorte a znova zadajte nový kľúč toku
- Metóda 4: Aktualizácia aplikácie OBS
- Metóda 5: Upravte možnosť Bind IP
- Metóda 6: Aktualizujte systém Windows
- Metóda 7: Povolenie OBS cez bránu firewall
- Metóda 8: Znížte veľkosť MTU
- Metóda 9: Resetujte smerovač
Ako opraviť chybu OBS, zlyhalo pripojenie k serveru v systéme Windows 10
Problémy s pripojením OBS k serveru sa zvyčajne zobrazujú počas streamovania cez aplikáciu. Tento problém môže vyvolať niekoľko dôvodov, ktoré sú uvedené nižšie:
- Problémy s internetovým pripojením.
- Problémy so streamovacím serverom.
- Zastarané inštalácia OBS.
- Zastaraný systémový softvér.
- Nesprávna konfigurácia Bind IP alebo MTU.
- Prístup k OBS je blokovaný bránou firewall.
- Väčšia veľkosť MTU.
- Poškodené nastavenia smerovača.
Skôr ako začnete s metódami na vyriešenie problému s pripojením k serveru v OBS, uistite sa, že sú zapnuté streamovacie servery. Skontrolujte tiež svoje internetové pripojenie a stabilizujte ho, ak je slabé alebo nie je pripojené. Okrem toho môžete skúsiť problém vyriešiť aj jednoduchým reštartom systému. Ak tieto pohodlné opravy nefungujú, prejdite na zoznam metód v poradí, v akom sú uvedené nižšie:
Metóda 1: Zmeňte streamovací server
Ak je server nedostupný alebo mimo prevádzky, zobrazí sa výzva na chybu OBS pri pripojení k serveru. Preto prvá metóda zahŕňa kontrolu streamovacieho servera a potom zmenu streamovacieho servera na iné miesto, aby sa problém vyriešil.
Poznámka: Pred začatím krokov uvedených nižšie použite skener portov na kontrolu, či je port servera otvorený.
1. OTVORENÉ OBS aplikáciu, vyberte Súbor kartu v hornej časti a spustite nastavenie v ňom.

2. Teraz kliknite na Prúd tab.
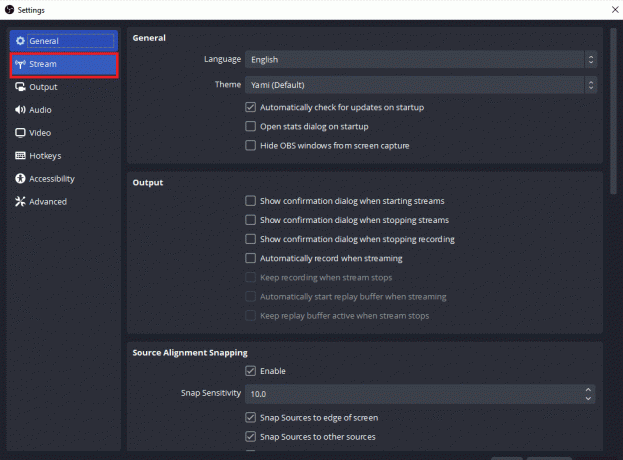
3. Potom kliknite na kartu vedľa Server rozbaľte rozbaľovaciu ponuku.

4. Teraz vyberte a iný server a uplatniť zmeny.
5. nakoniec znova spustite aplikáciu OBS po vykonaní krokov a skontrolujte, či bol problém so serverom vyriešený.
Metóda 2: Povoľte dynamickú bitovú rýchlosť
Ďalšou metódou, ktorá prichádza na záchranu, ak stále čelíte problémom s pripojením k serveru v OBS, je povoliť dynamickú bitovú rýchlosť v OBS. Výpadok snímok počas procesu streamovania možno vyriešiť aktiváciou dynamickej bitovej rýchlosti v rozšírených nastaveniach v OBS. Ďalšie podrobnosti o tejto oprave nájdete v krokoch uvedených nižšie:
Poznámka: Možnosť Dynamic Bitrate je dostupná len pre verziu OBS 24 a vyššiu.
1. Spustite Aplikácia OBS vo svojom systéme vyberte Súbor kartu a otvorte nastavenie v ňom.

2. Teraz vyberte Pokročilé tab.

3. Ďalej v časti Sieť vyberte možnosť Dynamická zmena bitovej rýchlosti na riadenie preťaženia (Beta).

4. teraz aplikujte zmeny a znova spustite aplikáciu OBS, aby ste skontrolovali, či je problém s pripojením vyriešený.
Prečítajte si tiež: Ako opraviť, že OBS nezachytáva zvuk hry
Metóda 3: Vytvorte a znova zadajte nový kľúč toku
V dôsledku problému medzi aplikáciou OBS a streamovacou službou, či už ide o poruchu alebo chybu, môže dôjsť k problému s nepripojením OBS k serveru. Ak je to váš prípad, skúste vytvoriť nový kľúč streamu a potom ho znova zadajte. Ak chcete vytvoriť nový kľúč streamu, postupujte podľa pokynov uvedených nižšie:
Poznámka: Tu použitá streamovacia služba je Facebook, môžete tiež použiť YouTube.
1. Spustite ľubovoľné webový prehliadač a otvorte svoj Facebook účet v ňom.

2. Klikni na Živé video možnosť na domovskej stránke.

3. Teraz kliknite na Streamovací softvér.
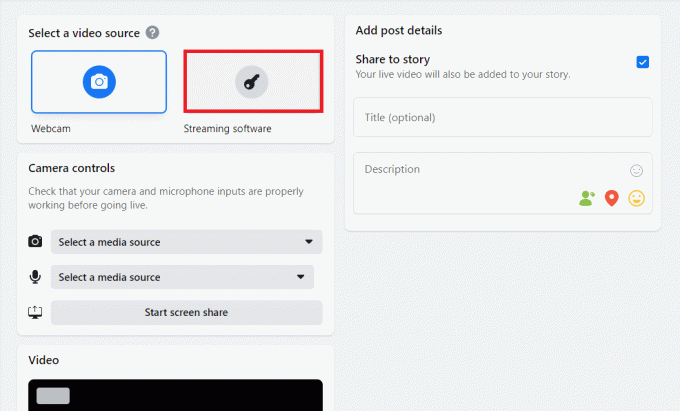
4. Ďalej kliknite na Resetovať vytvorte nový kľúč streamu.
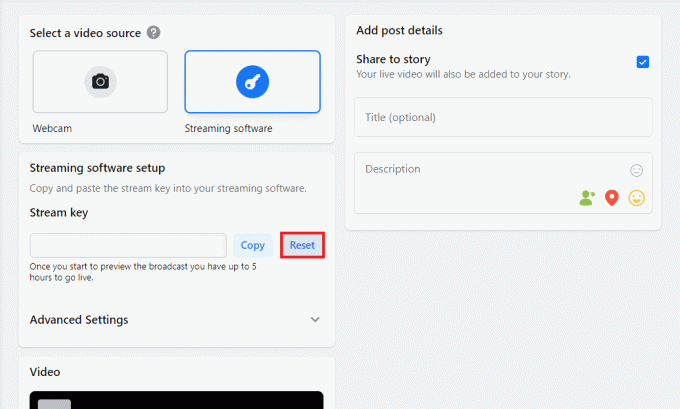
5. Teraz skopírujte Kľúč streamu a spustite Aplikácia OBS.
6. V ňom spustite nastavenie a otvorte Prúd tab.

7. Prilepte skopírovaný kľúč z Facebooku do Stream Key možnosť v ňom a Použiť zmeny.
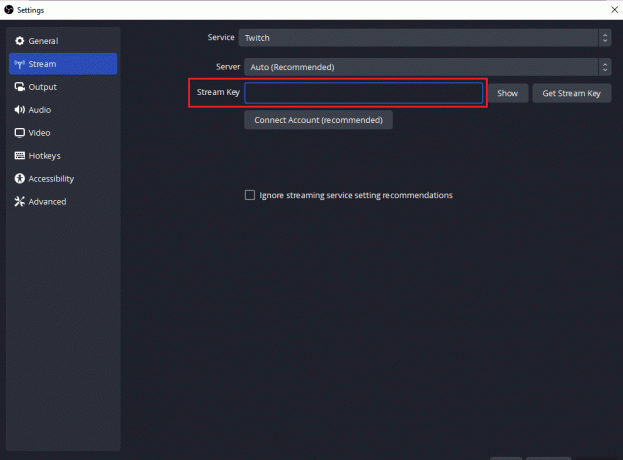
Po vykonaní krokov zatvorte OBS a znova ho spustite, aby ste skontrolovali, či sa problém so serverom pripojenia vyriešil.
Metóda 4: Aktualizácia aplikácie OBS
Chyba pripojenia OBS k serveru sa môže spustiť aj vtedy, ak je aplikácia OBS vo vašom systéme zastaraná. To môže spôsobiť problémy s nekompatibilitou, a preto je dôležité aktualizovať OBS na najnovšiu verziu, použite na to nasledujúce kroky:
1. Spustiť OBS na pracovnej ploche a kliknite na Pomoc možnosť, ako je znázornené.

2. Teraz vyberte Skontrolujte Pre aktualizácie z rozbaľovacej ponuky.

3. Ak je k dispozícii aktualizácia, Inštalácia to a potom reštartovať vaše zariadenie na spustenie OBS bez problémov s pripojením.
Prečítajte si tiež:Oprava počítačov, ktoré sa nezobrazujú v sieti v systéme Windows 10
Metóda 5: Upravte možnosť Bind IP
Ďalšou opravou, ktorá vám môže pomôcť s chybou OBS pri pripojení k serveru, je úprava možnosti Bind IP prítomnej v rozšírených nastaveniach OBS. Zmena Bind to IP na predvolenú hodnotu alebo iná dostupná možnosť pomáha pri riešení chyby pripojenia. Skúste ho upraviť podľa krokov uvedených nižšie:
1. Spustiť Program OBS a kliknite na Súbor na otvorenie nastavenie.

2. Teraz v ňom kliknite na Pokročilé.
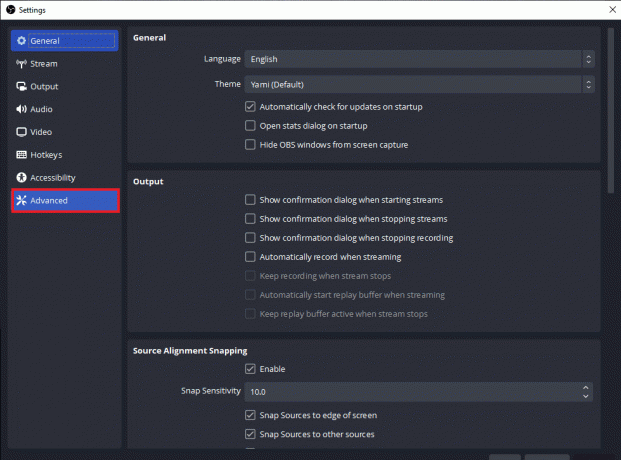
3. Ďalej prejdite nadol na sieť a rozbaľte rozbaľovaciu ponuku Viazať na IP.

4. Nastavte ho na Predvolené, v prípade, že je už predvolená, vyberte názov sieťového pripojenia s IP adresou.

5. po dokončení aplikujte zmeny a skontrolujte, či sa OBS teraz dokáže pripojiť k serveru.
Metóda 6: Aktualizujte systém Windows
Ak na vašom zariadení nie je k dispozícii žiadna aktualizácia pre aplikáciu OBS alebo aj po aktualizácii stále dochádza k chybe OBS, musíte skontrolovať aktualizáciu pre váš systém. Problémy s nekompatibilitou zastaraného OS s aktualizovanou verziou programu OBS môžu byť príčinou tohto problému, preto skúste nainštalovať novú aktualizáciu pre váš systém pomocou nášho sprievodcu Ako stiahnuť a nainštalovať najnovšiu aktualizáciu systému Windows 10.

Prečítajte si tiež: Ako obnoviť nastavenia siete v systéme Windows 10
Metóda 7: Povolenie OBS cez bránu firewall
Ďalšia metóda, ktorá je mimoriadne užitočná, pokiaľ ide o aplikáciu, ktorá sa nemôže pripojiť k serveru, je podobná v tomto prípade je skontrolovať, či brána firewall, predinštalovaný bezpečnostný softvér systému, neblokuje aplikácie. Ak je to vo vašom prípade možné, musíte povoliť OBS prostredníctvom brány firewall vo vašom systéme, aby sa vyriešilo nepripojenie OBS k serveru. Môžete si tiež pozrieť nášho sprievodcu Povoľte alebo zablokujte aplikácie prostredníctvom brány Windows Firewall implementovať metódu.
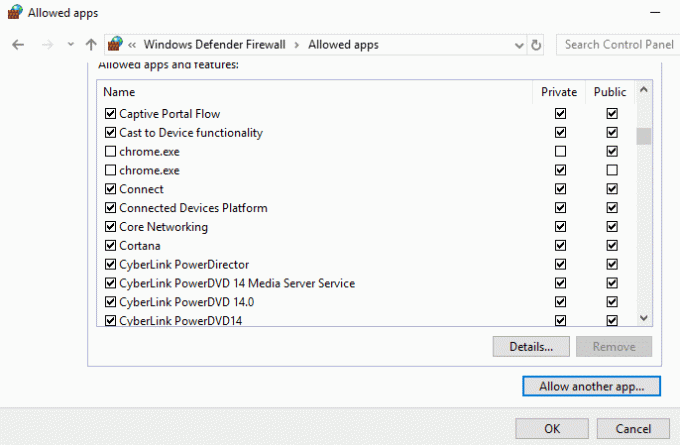
Metóda 8: Znížte veľkosť MTU
Maximum Transmission Unit, tiež známe ako MTU, používa OBS na nastavenie maximálnej veľkosti sieťového paketu. Streamovací server používaný pre OBS môže zahodiť pakety odoslané klientom, ktoré sú v skutočnosti oveľa väčšie ako nakonfigurovaná MTU. Ak k tomu dôjde, môže dôjsť k problému s pripojením OBS k serveru. V takejto situácii môže pomôcť zníženie MTU. Jeho veľkosť môžete zmenšiť pomocou nasledujúcich krokov:
1. V Vyhľadávací panel systému Windows, zadajte Powershella kliknite na Spustiť ako správca.
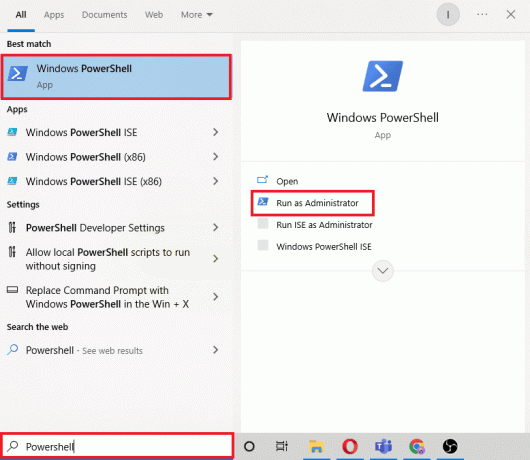
2. Napíšte nasledovné príkaz a zasiahnuť Vstupný kľúč.
netsh int ipv4 zobraziť podrozhranie

3. Ďalej skontrolujte názov sieťe v rozhranie stĺpec a vykonajte daný príkaz.
netsh interface ipv4 set subinterfacemtu=1400 store=persistent
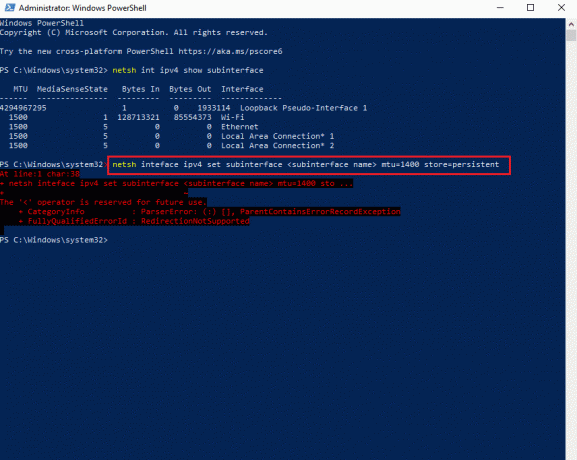
4. Teraz vykonajte nasledujúce príkaz znova skontrolovať, či Veľkosť MTU zmenila.
netsh int ipv4 zobraziť podrozhranie
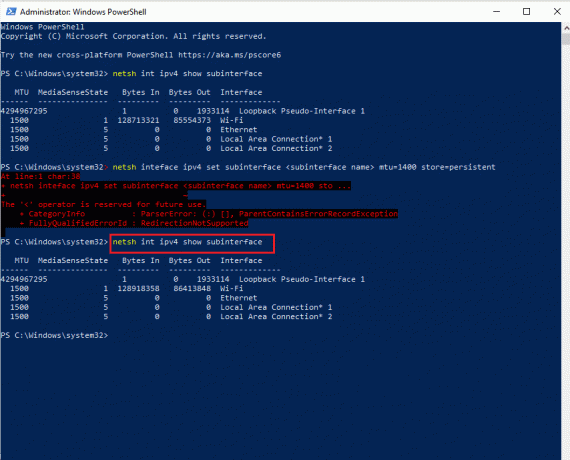
5. Nakoniec, reštartovaťPC a skontrolujte, či je problém s pripojením v OBS teraz vyriešený.
Prečítajte si tiež:Opraviť formát zdroja Twitch nie je podporovaný
Metóda 9: Resetujte smerovač
Ak vám žiadna z vyššie uvedených metód doteraz nepomohla, posledným možným dôvodom môže byť poškodenie nastavení smerovača, čo má za následok chybu OBS pri pripojení k serveru. V takom prípade resetujte smerovač na predvolené výrobné nastavenia. Môžete to urobiť jednoducho stlačením tlačidla Reset, ktoré sa nachádza na zadnej strane smerovača, alebo prostredníctvom webového portálu, ktorého kroky sú uvedené nižšie:
Poznámka: Resetovaním smerovača sa resetujú všetky nastavenia zariadenia.
1. Otvorte prehliadač a zadajte 192.168.1.1 alebo 192.168.1.2 v paneli s adresou.
2. Teraz zadajte svoje poverenia a kliknite na Prihlásiť sa.
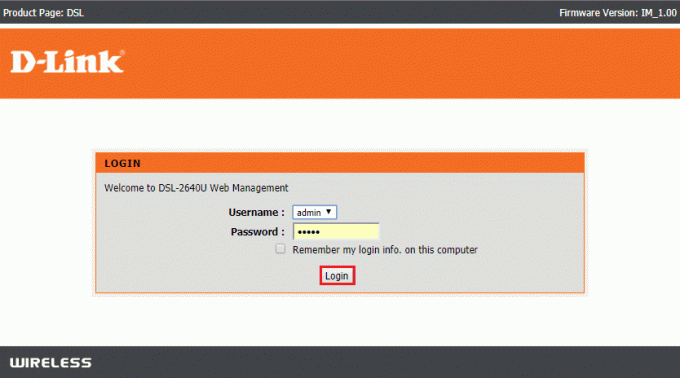
3. Ďalší v nastavenie, vyberte Resetovaťa potom otvorte Diagnostika.
4. Teraz, v Údržba kliknite na kartu Obnoviť pôvodné nastavenia.
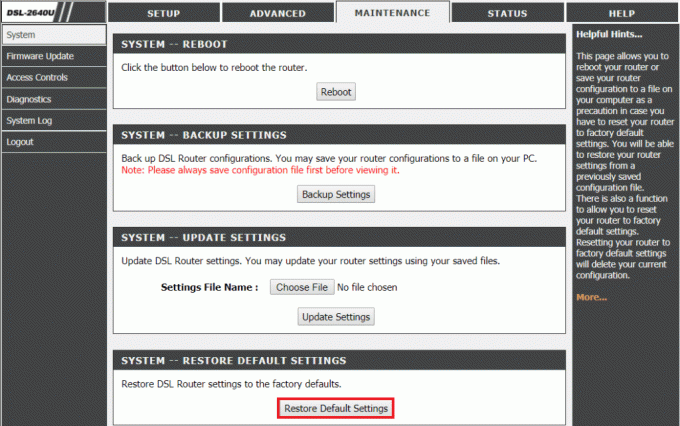
Po dokončení procesu sa router sám reštartuje.
Odporúčané:
- Opravte chybu Skype s prehrávacím zariadením v systéme Windows 10
- Oprava Twitch sa nemôže pripojiť k chatu
- Oprava, že momentálne nie je možné odoslať správu v systéme Windows 10
- Opravte chybu YouTube 400 v prehliadači Google Chrome
Dúfame, že tento dokument vám môže pomôcť opraviť chybu OBS sa nepodarilo pripojiť k serveru s 9 najlepšími možnými metódami. Ak máte nejaké otázky alebo návrhy, neváhajte ich napísať do sekcie komentárov nižšie.