Opravte kód chyby v obchode Microsoft Store 0xc03f300d
Rôzne / / April 05, 2023
Microsoft Store umožňuje používateľom sťahovať aplikácie a hry do počítača, podobne ako Google Play pre Android a App Store pre iOS. Používatelia systému Windows však hlásia chyby v obchode Microsoft Store; jedným z nich je kód chyby 0xc03f300d. Táto chyba sa zvyčajne vyskytuje, keď sa používateľ pokúša zakúpiť aplikáciu alebo hru. Ak má používateľ tieto problémy, môže sa čudovať, aké by mohli byť dôvody pre kód chyby 0xc03f300d v spoločnosti Microsoft. Ak hľadáte na internete, ako problém vyriešiť, potom je tento článok určený práve vám. V tomto článku sa dozviete o metódach, ako opraviť chybu Microsoft Store 0xc03f300d. Takže, začnime!
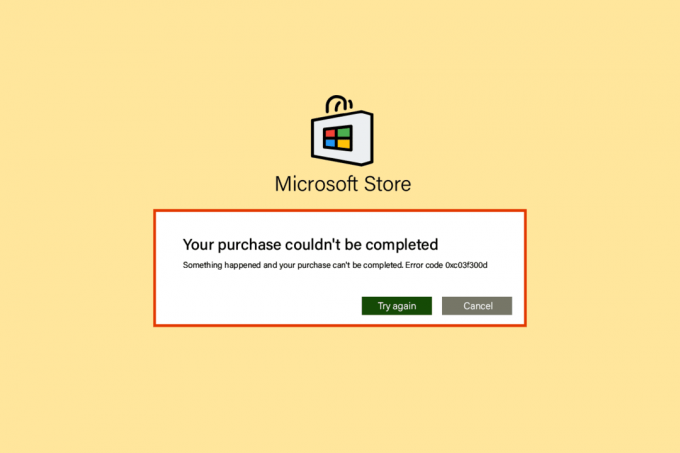
Obsah
- Ako opraviť chybový kód Microsoft Store 0xc03f300d
- Metóda 1: Reštartujte počítač
- Metóda 2: Zabezpečte silný sieťový signál
- Metóda 3: Spustite nástroj na riešenie problémov s aplikáciami Windows Store
- Metóda 4: Upravte služby Windows Update
- Metóda 5: Obnovte vyrovnávaciu pamäť Microsoft Store
- Metóda 6: Oprava systémových súborov
- Metóda 7: Preinštalujte Microsoft Store
- Metóda 8: Kontaktujte podporu spoločnosti Microsoft
Ako opraviť chybový kód Microsoft Store 0xc03f300d
Pred odstránením chyby sa pozrime na niektoré z dôvodov, prečo sa táto chyba vyskytuje
- Problémy so sieťou
- Problémy so službou Windows Update
- Súbory systému Windows sú poškodené
Metóda 1: Reštartujte počítač
Problémy ako chyba 0xc03f300d sú dočasné a zvyčajne sa dajú vyriešiť jednoduchým reštartom počítača.
1. Stlačte tlačidlo Windows kľúč a kliknite na Moc ikona v spodnej časti.
2. Klikni na Reštart možnosť v rozbaľovacom zozname.
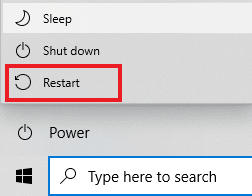
Metóda 2: Zabezpečte silný sieťový signál
V počítači so systémom Windows 10 nebudete čeliť žiadnym problémom s pripojením, iba ak máte silné sieťové pripojenie. Ak sú medzi vaším smerovačom a počítačom nejaké prekážky, môžu rušiť bezdrôtový signál a spôsobiť prerušované problémy s pripojením.
- Nájdite silu signálu vašej siete a ak je veľmi nízka, odstráňte všetky prekážky medzi cestou.
- Vyhnite sa príliš veľa zariadení pripojených k rovnakej sieti.
- Tiež postupujte podľa nášho sprievodcu Ako riešiť problémy so sieťovým pripojením v systéme Windows 10.

Prečítajte si tiež:Opravte chybu Runtime Error 429 v systéme Windows 10
Metóda 3: Spustite nástroj na riešenie problémov s aplikáciami Windows Store
Základný krok na riešenie akéhokoľvek problému v systéme Windows zahŕňa spustenie vstavaného nástroja na riešenie problémov. Postupujte podľa nasledujúcich krokov:
1. Zasiahnite Windows kľúč,typ Riešenie problémov s nastaveniami a kliknite na OTVORENÉ.

2. Vyberte Aplikácie Windows Store nástroj na riešenie problémov a kliknite na Spustite nástroj na riešenie problémov tlačidlo zobrazené nižšie.

3. Ak sa po procese riešenia problémov zistia nejaké problémy, kliknite na Použite túto opravu.
4. Nakoniec postupujte podľa pokynov uvedených v nasledujúcich výzvach a reštartujte PC.
Prečítajte si tiež: Opravte chybu v súbore wsclient.dll v systéme Windows 10
Metóda 4: Upravte služby Windows Update
Ak služby Windows Update momentálne nie sú spustené, zobrazí sa kód chyby 0xc03f300d. To môže spôsobiť problémy s nákupom aplikácií a hier. Ak sa chcete uistiť, že tieto služby sú spustené, postupujte podľa týchto krokov
1. Otvor Bežať dialógové okno súčasným stlačením Klávesy Windows + R spolu.
2. Typ services.msc a zasiahnuť Vstupný kľúč spustiť Služby.
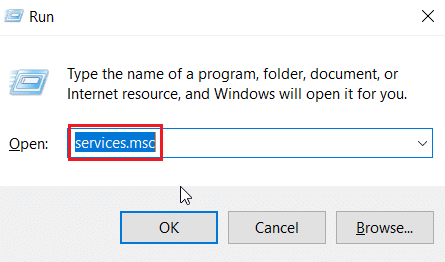
3. Nájdite aktualizácia systému Windows službu a dvakrát na ňu kliknite.

4. Klikni na Typ spustenia: rozbaľovacia ponuka na Automaticky.
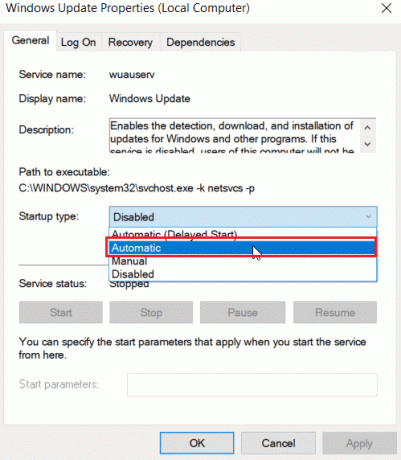
5. Teraz skontrolujte, či je stav služby Spustený, ak áno Zastavené klikni na začať tlačidlo nachádzajúce sa pod Stav služby.
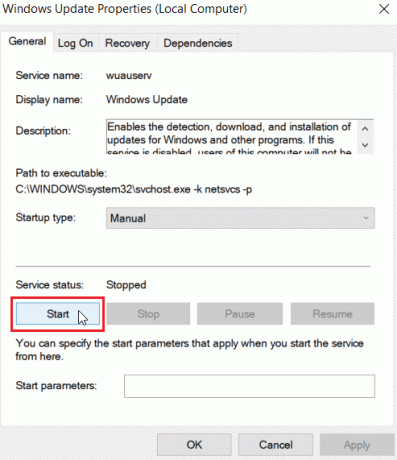
6. Nakoniec kliknite na Použiť a potom OK.

Prečítajte si tiež:Opravte kód chyby 0x80070490 v systéme Windows 10
Metóda 5: Obnovte vyrovnávaciu pamäť Microsoft Store
Niekedy vám resetovanie vyrovnávacej pamäte Microsoft Store pomôže vyriešiť kód chyby 0xc03f300d Postupujte podľa nasledujúcich krokov:
1. Spustite Bežať dialógové okno.
2. Typ wsreset.exe a zasiahnuť Vstupný kľúč resetovať Microsoft Store cache.

3. Tým sa automaticky vynuluje vyrovnávacia pamäť Microsoft Store a spustí sa Microsoft Store.
Metóda 6: Oprava systémových súborov
Ak sú vo vašom operačnom systéme Windows nejaké poškodené systémové súbory, váš počítač môže čeliť mnohým problémom s internetovým pripojením. Ak máte problém s odpájaním systému Windows 10 v sieti len veľmi nedávno, existuje určitá šanca, že súbory v počítači sú poškodené alebo poškodené. Našťastie má váš počítač so systémom Windows 10 vstavané nástroje na opravu, ako sú SFC (Kontrola systémových súborov) a DISM (Servis a správa obrázkov nasadenia), ktoré vám pomôžu opraviť všetky poškodené súbory. Prečítajte si nášho sprievodcu ďalej Ako opraviť systémové súbory v systéme Windows 10 a postupujte podľa pokynov na opravu všetkých poškodených súborov.
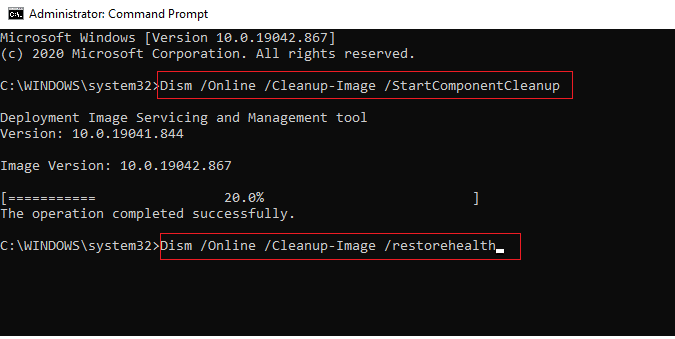
Prečítajte si tiež:Opravte chybu Windows 10 0xc004f075
Metóda 7: Preinštalujte Microsoft Store
Ak vám žiadna z vyššie uvedených metód nepomohla opraviť kód chyby 0xc03f300d, nemáte inú možnosť ako preinštalovať Microsoft Store. Ako to robíte pravidelne, preinštalovanie Microsoft Store nie je možné implementovať Ovládací panel alebo nastavenie postup. Príkazy PowerShell vám pomôžu preinštalovať Microsoft Store, ako je uvedené nižšie.
1. Zasiahnite Windows kľúč, typ Windows PowerShell, potom kliknite na Spustiť ako správca.

2. Teraz zadajte dané príkaz a zasiahnuť Vstupný kľúč.
get-appxpackage –allusers
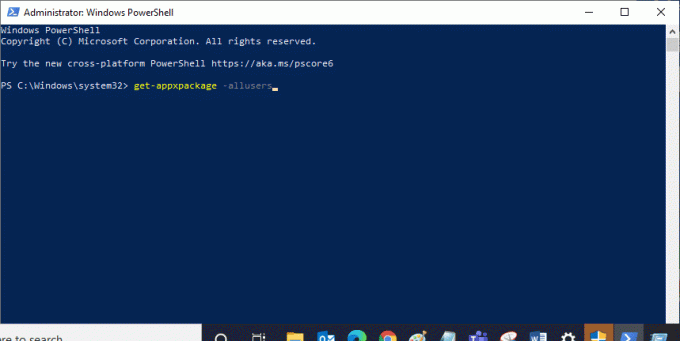
3. Hľadať Microsoft. WindowsStore Pomenujte a skopírujte záznam PackageFullName.
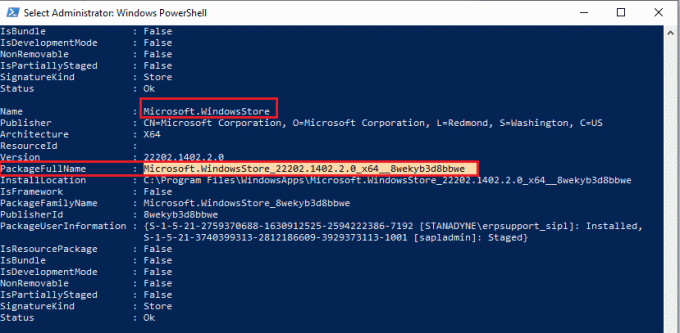
4. Teraz prejdite na nový riadok v okne PowerShell a zadajte remove-appxpackage príkaz, za ktorým nasleduje medzera a riadok, ktorý ste skopírovali v predchádzajúcom kroku.
Napríklad;
remove-appxpackage Microsoft. WindowsStore_22202.1402.2.0_x64__8wekyb3d8bbwe
Poznámka: Príkaz sa môže trochu líšiť v závislosti od verzie systému Windows, ktorú používate.
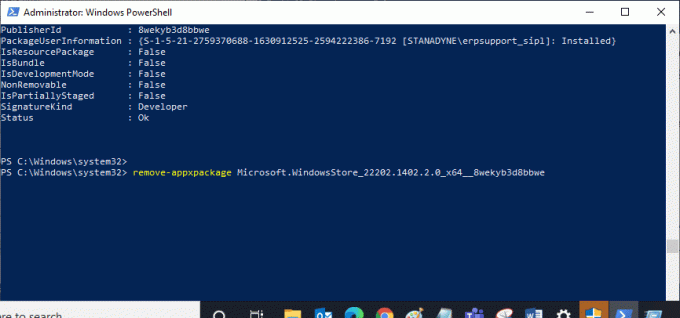
5. teraz Microsoft Store bude vymazaný z vášho PC. Reštartovať váš počítač so systémom Windows 10.
6. Ak ho chcete znova nainštalovať, znova ho otvorte Windows PowerShell ako správca a zadajte nasledujúci príkaz.
Add-AppxPackage – zaregistrujte sa „C:\Program Files\WindowsApps\Microsoft. WindowsStore_11804.1001.8.0_x64__8wekyb3d8bbwe\AppxManifest.xml" –DisableDevelopmentMode
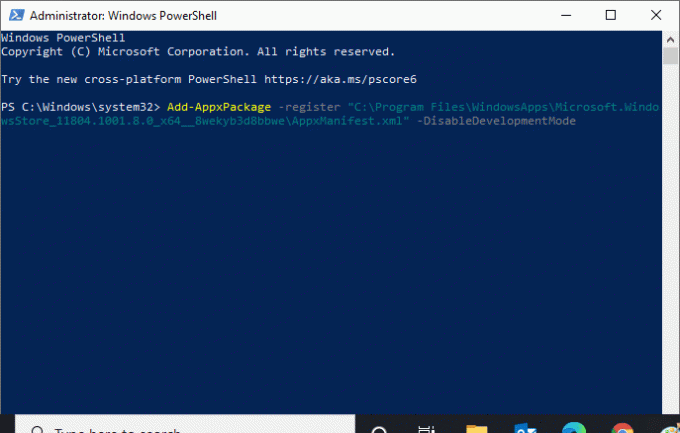
7. Nakoniec bude Microsoft Store preinštalovaný na vašom počítači a nebudete čeliť problémom, že Microsoft Store neotvorí Windows 10.
Prečítajte si tiež:Ako opraviť chybu 0x80070002 Windows 10
Metóda 8: Kontaktujte podporu spoločnosti Microsoft
Ak však nemôžete opraviť kód chyby 0xc03f300d, môžete skúsiť kontaktovať podporu spoločnosti Microsoft. Ak chcete kontaktovať podporu spoločnosti Microsoft, postupujte podľa nasledujúcich krokov:
1. Navštíviť Podpora spoločnosti Microsoft stránku.
2. Kliknite na Windows možnosť.
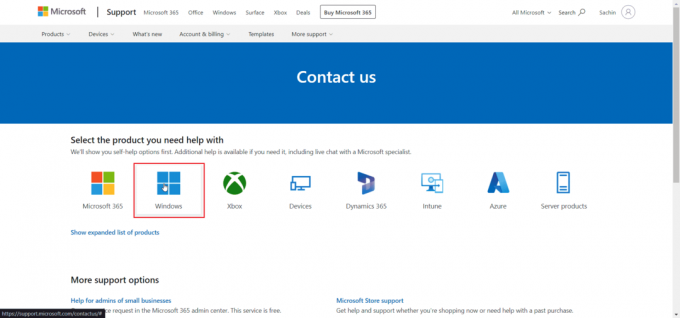
3. Teraz kliknite na Získajte domácu podporu.

4. Potom kliknite na Otvorte Získať pomoc vo webovej výzve a potvrďte výzvu kliknutím na OTVORENÉ.
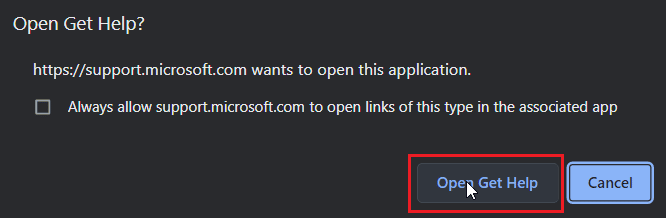
5. Nakoniec zadajte svoj problém do dostupného poľa a kliknite na Kontaktujte podporu.
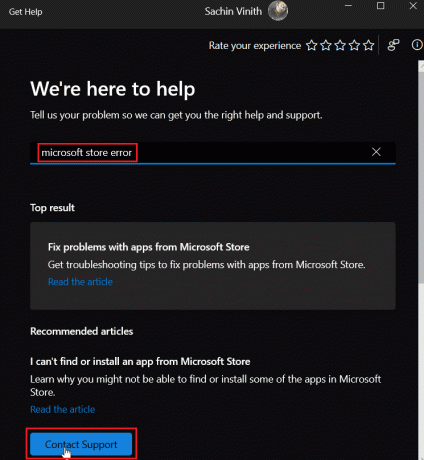
Odporúčané:
- Oprava Nedá sa aktualizovať World of Warcraft Chyba BLZBNTAGT00000840
- Opravte chybu MSDN Bugcheck Video TDR v systéme Windows 10
- Opravte chybu Microsoft 0x80070032 v systéme Windows 10
- Opravte kód chyby 0x80d0000a v systéme Windows 10
Dúfame, že vyššie uvedený článok o oprave Kód chyby 0xc03f300d v obchode Microsoft Store bol užitočný a problém sa vám podarilo vyriešiť. Dajte nám vedieť, ktorá z vyššie uvedených metód bola pre vás najlepšia. Ak máte nejaké návrhy alebo otázky týkajúce sa článku, napíšte ich do sekcie komentárov nižšie.

Elon Decker
Elon je technický spisovateľ v TechCult. Už asi 6 rokov píše návody ako na to a zaoberal sa mnohými témami. Rád sa venuje témam týkajúcim sa Windows, Androidu a najnovších trikov a tipov.



