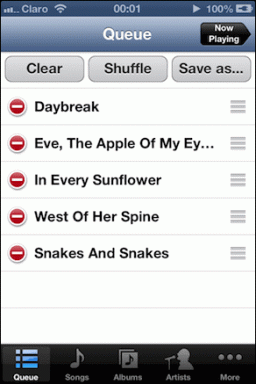Ako opraviť, že OBS nezachytáva zvuk hry
Rôzne / / April 05, 2023
OBS alebo Open Broadcaster Software je jedným z najlepších softvérov s otvoreným zdrojovým kódom, ktorý dokáže streamovať a zachytávať zvuk hry. Je kompatibilný s operačnými systémami Windows, Linux a Mac. Mnoho ľudí však čelilo problémom s tým, že OBS nezaznamenáva zvuk na počítači so systémom Windows 10. Ak medzi nich patríte aj vy a premýšľate, ako na to opraviť OBS nezachytáva zvuk hry, ste na správnom mieste.
V tomto návode si najskôr prejdeme kroky na použitie OBS na nahrávanie zvuku hry. Potom prejdeme k rôznym opravám, ktoré môžete vyskúšať, ak narazíte na chybu OBS, ktorá nezaznamenáva zvuk na ploche. Začnime!

Obsah
- Ako opraviť, že OBS nezachytáva zvuk hry
- Ako zachytiť zvuk hry v OBS
- Metóda 1: Zapnite zvuk OBS
- Metóda 2: Vylaďte nastavenia zvuku zariadenia
- Metóda 3: Tweak vylepšenia reproduktorov
- Metóda 4: Upravte nastavenia OBS
- Metóda 5: Odinštalujte Nahimic
- Metóda 6: Preinštalujte OBS
Ako opraviť, že OBS nezachytáva zvuk hry
Pre OBS Ak chcete zachytiť zvuk hry, budete musieť vybrať správny zdroj zvuku pre svoje hry. Ak chcete začať, postupujte podľa týchto jednoduchých krokov:
Ako zachytiť zvuk hry v OBS
1. Spustiť OBS na vašom PC. Choďte na Zdroje v spodnej časti obrazovky.
2. Klikni na znamienko plus (+) a potom vyberte Zachytenie zvukového výstupu.

3. Vyberte si Pridať existujúce možnosť; potom kliknite Desktop Audio ako je ukázané nižšie. Kliknite OK na potvrdenie.

Teraz ste vybrali správny zdroj na zachytenie zvuku hry.
Poznámka: Ak chcete nastavenia ďalej upraviť, prejdite na Súbory> Nastavenia> Zvuk.
4. Ak chcete zachytiť zvuk hry, uistite sa, že hra beží. Na obrazovke OBS kliknite na Spustite nahrávanie. Po dokončení kliknite na Zastaviť nahrávanie.
5. Keď je relácia dokončená a chcete si vypočuť zachytený zvuk, prejdite na Súbor> Zobraziť nahrávky. Tým sa otvorí File Explorer, kde si budete môcť prezerať všetky svoje nahrávky vytvorené pomocou OBS.
V prípade, že ste už implementovali tieto kroky a zistili ste, že OBS nezachytáva zvuk z pracovnej plochy, pokračujte v čítaní nižšie, kde sa dozviete viac ako opraviť problém s OBS, ktorý nezachytáva zvuk hry.
Metóda 1: Zapnite zvuk OBS
Je možné, že ste omylom stlmili zvuk svojho zariadenia. Musíte skontrolovať mixér hlasitosti v systéme Windows a overiť, či je OBS Studio vypnuté. Keď ho zrušíte, môže to vyriešiť problém OBS, ktorý nezachytáva problém so zvukom hry.
1. Kliknite pravým tlačidlom myši na ikona reproduktora v pravom dolnom rohu panela úloh. Kliknite na Otvorte Zmiešavač hlasitosti.

2. Klikni na ikona reproduktora pod OBS na zapnutie OBS, ak je stlmené.

Alebo jednoducho vyjdite z mixéra. Skontrolujte, či OBS teraz dokáže zachytiť zvuk z pracovnej plochy. Ak nie, prejdite na ďalšiu metódu.
Metóda 2: Vylaďte nastavenia zvuku zariadenia
Ak je niečo nesprávne s nastaveniami reproduktora vášho počítača, môže to byť dôvod, prečo OBS nedokáže zachytiť zvuk hry. Ak to chcete opraviť, postupujte podľa týchto jednoduchých krokov:
1. Stlačte tlačidlo Windows + R klávesy spolu na klávesnici. Tým sa otvorí Bežať dialógové okno.
2. Typ Kontrola v krabici a stlačte OK spustiť Ovládací panel.

3. V pravom hornom rohu prejdite na Zobraziť podľa možnosť. Tu kliknite na malé ikony. Potom kliknite na Zvuk.

4. Kliknite pravým tlačidlom myši na prázdne miesto a skontrolujte Zobraziť zakázané zariadenia v menu.

5. Pod Prehrávanie vyberte reproduktor, ktorý používate. Teraz kliknite na Nastaviť predvolené tlačidlo.

6. Znova vyberte tento reproduktor a kliknite na Vlastnosti.

7. Prejdite na druhú označenú kartu Úrovne. Skontrolujte, či je zariadenie stlmené.
8. Potiahnutím posúvača doprava zvýšite hlasitosť. Stlačte tlačidlo Použiť uložiť vykonané zmeny.

9. V ďalšej záložke t.j. Pokročilé karta, odškrtnite políčko vedľa Povoliť aplikáciám prevziať výhradnú kontrolu nad týmto zariadením.

10. Kliknite Použiť nasledovaný OK uložiť všetky zmeny.
11. Znova vyberte reproduktor a kliknite na Konfigurovať.

12. V Zvukové kanály menu, vyberte Stereo. Kliknite na Ďalšie.

Skontrolujte, či OBS teraz nahráva zvuk hry. Ak nie, prejdite na ďalšie riešenie a opravte, že OBS nezachytáva zvuk hry.
Metóda 3: Tweak vylepšenia reproduktorov
Tu sú kroky na zvýšenie výkonu reproduktora počítača:
1. Kliknite pravým tlačidlom myši na ikona reproduktora nachádza v pravom dolnom rohu panela úloh. Kliknite na Zvuky.
2. V nastaveniach zvuku prejdite na Prehrávanie tab. Kliknite pravým tlačidlom myši na svoj reproduktory a potom kliknite Vlastnosti ako je vysvetlené v predchádzajúcej metóde.

3. V okne Vlastnosti reproduktorov/slúchadiel prejdite na Vylepšenie tab. Začiarknite políčka vedľa Zvýraznenie basov, Virtual Surround, a Vyrovnanie hlasitosti.

4. Kliknite na Použiť > OK na potvrdenie a použitie týchto nastavení.
Ak problém „OBS nezachytáva zvuk“ stále pretrváva, prejdite na ďalšiu metódu úpravy nastavení OBS.
Prečítajte si tiež:Povoľte tmavý motív pre každú aplikáciu v systéme Windows 10
Metóda 4: Upravte nastavenia OBS
Teraz, keď ste sa už pokúsili opraviť zvuk pomocou nastavení pracovnej plochy, ďalším krokom je zmeniť a vyladiť nastavenia zvuku OBS:
1. Spustiť Otvorte softvér vysielania.
2. Kliknite na Súbor z ľavého horného rohu a potom kliknite na Nastavenie.

3. Tu kliknite na Zvuk> Kanály. Vyberte Stereo možnosť pre zvuk.

4. Prejdite nadol v tom istom okne a vyhľadajte Globálne zvukové zariadenia. Vyberte zariadenie, ktoré používate Desktop Audio ako aj pre Mikrofón/Auxiliary Audio.

5. Teraz kliknite na Kódovanie z ľavej strany okna Nastavenia.
6. Pod kódovanie zvuku, zmeniť Bitová rýchlosť na 128.
7. Pod Kódovanie videa, zmeniť maximálny bitrate na 3500.
8. Zrušte začiarknutie Použite CBR možnosť pod Kódovanie videa.
9. Teraz kliknite na Výkon možnosť v okne Nastavenia.
10. Klikni na Nahrávanie zobrazíte vybrané zvukové stopy.
11. Vyberte zvuk ktoré chcete zaznamenať.
12. Stlačte tlačidlo Použiť a potom kliknite na Dobre.
Reštartujte softvér OBS a skontrolujte, či dokážete vyriešiť problém s OBS, ktorý nenahráva zvuk mikrofónu.
Metóda 5: Odinštalujte Nahimic
Mnoho používateľov uviedlo, že Nahimic Audio Manager spôsobuje konflikt so softvérom Open Broadcaster. Odinštalovanie by preto mohlo vyriešiť problém s tým, že OBS nezaznamenáva zvuk. Ak chcete odinštalovať Nahimic, postupujte podľa týchto jednoduchých krokov:
1. Kliknite na Ponuka Štart > Nastavenia.
2. Kliknite na Aplikácie; OTVORENÉ Aplikácie a funkcie.

3. V zozname aplikácií kliknite na Nahimic.
4. Kliknite na Odinštalovať.
Ak vyššie uvedené riešenia nie pomôžte opraviť OBS nezachytenie chyby zvuku hry, posledná možnosť je preinštalovať OBS.
Metóda 6: Preinštalujte OBS
Preinštalovaním OBS sa vyriešia hĺbkové problémy s programom, ak nejaké existujú. Postup:
1. Na klávesnici stlačte tlačidlo Windows +R kľúče dohromady na otvorenie beh dialógové okno. Typ appwiz.cpl a kliknite OK.

2. V okne Ovládací panel kliknite pravým tlačidlom myši na Štúdio OBS a potom kliknite Odinštalovať/Zmeniť.

3. Po odinštalovaní Stiahnuť ▼ OBS z oficiálnej webovej stránky a Inštalácia to.
Odporúčané:
- Ako používať telefón s Androidom ako reproduktor pre PC alebo TV
- Ako streamovať hry Origin cez Steam
- Ako streamovať Netflix v HD alebo Ultra HD
- Oprava hlasitosti sa automaticky znižuje alebo zvyšuje v systéme Windows 10
Dúfame, že vám tento návod pomohol a vy ste to dokázali opraviťOBS nezachytáva zvuk hry problém. Dajte nám vedieť, ktorá metóda sa vám osvedčila najlepšie. Ak máte nejaké otázky/komentáre týkajúce sa tohto článku, pokojne ich napíšte do sekcie komentárov.

Elon Decker
Elon je technický spisovateľ v TechCult. Už asi 6 rokov píše návody ako na to a zaoberal sa mnohými témami. Rád sa venuje témam týkajúcim sa Windows, Androidu a najnovších trikov a tipov.