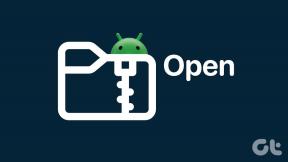Oprava sa nepodarilo pripojiť k sieti Steam
Rôzne / / November 28, 2021
Ak sa vám pri pokuse o spustenie služby Steam zobrazuje toto chybové hlásenie „Nepodarilo sa pripojiť k sieti Steam“, potom môžete spustiť steam v režime offline alebo ho úplne ukončiť, ale neexistuje žiadna oprava problém. Stručne povedané, Steam nebude online a môžete ho spustiť iba v režime offline. Neexistuje žiadna jediná príčina, pretože táto chyba ovplyvnila tisíce používateľov a všetci používatelia majú rôzne problémy v závislosti od konfigurácie systému a prostredia. Bez toho, aby ste strácali čas, sa pozrime, ako opraviť chybu Nemožno sa pripojiť k sieti Steam pomocou nižšie uvedeného sprievodcu riešením problémov.

Obsah
- Oprava sa nepodarilo pripojiť k sieti Steam
- Metóda 1: Zmeňte nastavenia internetového protokolu Steam
- Metóda 2: Vymažte vyrovnávaciu pamäť sťahovania Steam
- Metóda 3: Riešenie problémov s nastaveniami siete
- Metóda 4: Zakážte rozšírený chránený režim
- Metóda 5: Spustite Steam v Clean Boot
- Metóda 6: Odstráňte dočasné súbory systému Windows
- Metóda 7: Premenujte ClientRegistry.blob
- Metóda 8: Preinštalujte Steam
- Metóda 9: Vykonajte obnovenie systému
- Metóda 10: Dočasne vypnite antivírus a bránu firewall
- Metóda 11: Zrušte začiarknutie políčka Proxy
- Metóda 12: Spustite CCleaner a Malwarebytes
Oprava sa nepodarilo pripojiť k sieti Steam
Uistite sa vytvoriť bod obnovenia pre prípad, že by sa niečo pokazilo.
Predtým, ako niečo vyskúšate, reštartujte systém a znova skúste spustiť Steam a zistite, či sa tým problém nevyrieši, ak nie, pokračujte.
Metóda 1: Zmeňte nastavenia internetového protokolu Steam
1. Kliknite pravým tlačidlom myši na skratku Steam na pracovnej ploche a vyberte Vlastnosti.

Poznámka: Ak neexistuje skratka Steam, prejdite do adresára, kde ste nainštalovali Steam, potom kliknite pravým tlačidlom myši na Steam.exe a kliknite na Vytvoriť skratku.
2. Prepnúť na karta skratky, a v Cieľ, pole pridá -tcp na koniec riadku.
„C:\Program Files (x86)\Steam\Steam.exe“ -tcp
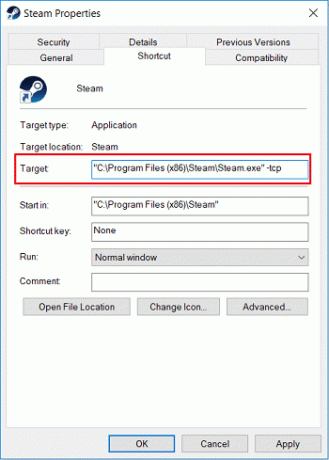
3. Kliknite na tlačidlo Použiť a potom OK
4. Dvakrát kliknite na odkaz a zistite, či ho môžete spustiť Steam v režime online.
Metóda 2: Vymažte vyrovnávaciu pamäť sťahovania Steam
1. Otvorte svojho klienta Steam a potom kliknite na Para z ponuky a vyberte nastavenie.
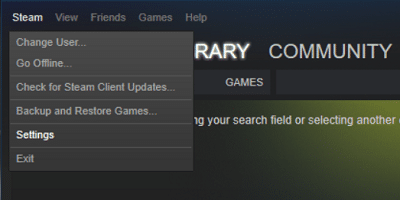
2. Teraz z ponuky vľavo vyberte K stiahnutiu.
3. V spodnej časti kliknite na Vymazať vyrovnávaciu pamäť sťahovania.

4. Kliknite na tlačidlo OK potvrdiť svoje akcie a zadať svoje prihlasovacie údaje.
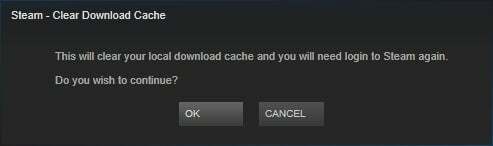
5. Reštartujte počítač, aby ste uložili zmeny.
Metóda 3: Riešenie problémov s nastaveniami siete
1. Otvorené Príkazový riadok. Používateľ môže tento krok vykonať vyhľadávaním "cmd" a potom stlačte Enter.

2. Zadajte nasledujúci príkaz do cmd a po každom stlačte Enter:
ipconfig /release. ipconfig /all. ipconfig /flushdns. ipconfig /obnoviť. netsh int IP set dns. netsh winsock reset. netsh winsock reset katalóg. netsh int ip reset reset.log

3. Reštartujte počítač, aby ste uložili zmeny a zistili, či je to možné Oprava sa nepodarilo pripojiť k sieti Steam.
Metóda 4: Zakážte rozšírený chránený režim
1. Stlačte kláves Windows + R a potom zadajte inetcpl.cpl a stlačením klávesu Enter otvorte Vlastnosti internetu.

2. Prepnite na kartu Rozšírené a prejdite nadol na Bezpečnostná sekcia.
3. Uistite sa zrušiť začiarknutiePovoliť rozšírený chránený režim.

4. Kliknite na tlačidlo Použiť a potom OK
5. Reštartujte počítač, aby ste uložili zmeny.
Metóda 5: Spustite Steam v Clean Boot
Niekedy môže byť softvér tretej strany v konflikte so systémom Windows a môže spôsobiť problém. Komu Oprava sa nepodarilo pripojiť k sieti Steam, musíte vykonať čisté spustenie na počítači a potom znova spustite Steam.

Metóda 6: Odstráňte dočasné súbory systému Windows
1. Stlačte kláves Windows + R a potom zadajte %temp% a stlačte Enter.

2. Teraz vyberte všetky súbory uvedené vo vyššie uvedenom priečinku a natrvalo ich odstráňte.

Poznámka: Ak chcete súbory natrvalo odstrániť, stlačte Shift + Delete.
3. Niektoré súbory sa neodstránia, pretože sa momentálne používajú, takže preskočte ich.
4. Reštartujte počítač, aby ste uložili zmeny.
Metóda 7: Premenujte ClientRegistry.blob
1. Prejdite do adresára Steam, ktorý je vo všeobecnosti:
C:\Program Files (x86)\Steam\
2. Nájdite a premenujte súbor ClientRegistry.blob.

3. Reštartujte Steam a vyššie uvedený súbor sa automaticky vytvorí.
4. Ak je problém vyriešený, nie je potrebné pokračovať, ak nie, znova prejdite do adresára steam.
5. Spustite Steamerrorreporter.exe a znova spustite Steam.

Metóda 8: Preinštalujte Steam
1. Prejdite do adresára Steam:
C:\Program Files (x86)\Steam\Steamapps
2. Všetky hry alebo aplikácie na stiahnutie nájdete v priečinku Steamapps.
3. Nezabudnite si zálohovať tento priečinok, ako by ste ho neskôr potrebovali.
4. Stlačte kláves Windows + R a potom zadajte appwiz.cpl a stlačte Enter.

5. Nájdite Steam v zozname, kliknite pravým tlačidlom myši a vyberte Odinštalovať.

6. Kliknite Odinštalovať a potom si stiahnite najnovšiu verziu služby Steam z jej webovej stránky.
7. Znova spustite Steam a zistite, či to dokážete Oprava sa nepodarilo pripojiť k sieti Steam.
8. Presuňte priečinok Steamapps, zálohovali ste ho do adresára Steam.
Metóda 9: Vykonajte obnovenie systému
1. Stlačte kláves Windows + R a napíšte "sysdm.cpl“ a potom stlačte Enter.

2. Vyberte Ochrana systému kartu a vyberte si Obnovenie systému.

3. Kliknite na Ďalej a vyberte požadované Bod obnovenia systému.

4. Obnovenie systému dokončite podľa pokynov na obrazovke.
5. Po reštarte možno budete môcť Oprava sa nepodarilo pripojiť k sieti Steam.
Metóda 10: Dočasne vypnite antivírus a bránu firewall
Niekedy môže antivírusový program spôsobiť chyba, a aby ste si overili, že to tak nie je, musíte antivírus na obmedzený čas zakázať, aby ste mohli skontrolovať, či sa chyba stále zobrazuje, keď je antivírus vypnutý.
1. Kliknite pravým tlačidlom myši na Ikona antivírusového programu zo systémovej lišty a vyberte Zakázať.

2. Ďalej vyberte časový rámec, pre ktorý bude Antivírus zostane vypnutý.

Poznámka: Zvoľte si čo najmenší možný čas, napríklad 15 minút alebo 30 minút.
3. Po dokončení sa znova pokúste pripojiť, aby ste otvorili prehliadač Google Chrome a skontrolujte, či sa chyba vyriešila alebo nie.
4. Vyhľadajte ovládací panel vo vyhľadávacom paneli ponuky Štart a kliknutím naň otvorte Ovládací panel.

5. Ďalej kliknite na Systém a bezpečnosť potom kliknite na Brána firewall systému Windows.

6. Teraz v ľavom okne kliknite na Zapnite alebo vypnite bránu Windows Firewall.

7. Vyberte možnosť Vypnúť bránu Windows Firewall a reštartujte počítač.

Skúste znova otvoriť Google Chrome a navštívte webovú stránku, ktorá predtým zobrazovala chyba. Ak vyššie uvedená metóda nefunguje, postupujte podľa rovnakých krokov znova zapnite bránu firewall.
Metóda 11: Zrušte začiarknutie políčka Proxy
1. Stlačte kláves Windows + R a potom zadajte inetcpl.cpl a stlačením klávesu Enter otvorte Vlastnosti internetu.

2. Ďalej prejdite na Karta Pripojenia a vyberte Nastavenia siete LAN.

3. Zrušte začiarknutie políčka Použiť server proxy pre vašu sieť LAN a uistite sa, že „Automaticky zistiť nastavenia“ je začiarknuté.

4. Kliknite na tlačidlo OK, potom na tlačidlo Použiť a reštartujte počítač.
Metóda 12: Spustite CCleaner a Malwarebytes
1. Stiahnite si a nainštalujte CCleaner & Malwarebytes.
2. Spustite Malwarebytes a nechajte ho skenovať váš systém, či neobsahuje škodlivé súbory. Ak sa nájde škodlivý softvér, automaticky ho odstráni.

3. Teraz spustite CCleaner a vyberte Vlastné čistenie.
4. V časti Vlastné čistenie vyberte položku Karta Windows a začiarknite predvolené nastavenia a kliknite Analyzovať.

5. Po dokončení analýzy sa uistite, že ste odstránili súbory, ktoré chcete odstrániť.

6. Nakoniec kliknite na Spustite čistič tlačidlo a nechajte CCleaner bežať.
7. Na ďalšie čistenie systému vyberte kartu Registera uistite sa, že sú skontrolované nasledujúce položky:

8. Klikni na Vyhľadať problémy a nechajte CCleaner skenovať, potom kliknite na Opravte vybrané problémy tlačidlo.

9. Keď sa CCleaner spýta “Chcete zálohovať zmeny v registri?” vyberte Áno.
10. Po dokončení zálohovania kliknite na Opravte všetky vybrané problémy tlačidlo.
11. Reštartujte počítač, aby ste uložili zmeny.
Odporúčané:
- Opravte vysoké využitie procesora pomocou WUDFHost.exe
- 15 spôsobov, ako zrýchliť pomalý počítač so systémom Windows 10
- Oprava Chyba pri neoverení vybratého zavádzacieho obrazu
- Opravte problém s nesprávnym časom v systéme Windows 10
To je to, čo máte úspešne za sebou Oprava sa nepodarilo pripojiť k sieti Steam ale ak máte stále nejaké otázky týkajúce sa tejto príručky, neváhajte sa ich opýtať v sekcii komentárov.