Opravte chybu zoomu 1132 v systéme Windows 10
Rôzne / / April 05, 2023
Zoom je jednou z najpoužívanejších aplikácií v ére pandémie domácností. Funkcia videokonferencií aplikácie si získala svoju popularitu, pretože pripravuje cestu pre efektívnu kultúru práce z domu. Napriek tomu, rovnako ako aplikácie a programy, ani Zoom nie je bez chýb a chýb. Niekoľko používateľov nahlásilo chybu zoomu 1132 na svojom počítači so systémom Windows 10, keď sa pripájali k schôdzam alebo uprostred akejkoľvek schôdze. Ak sa tiež stretávate s rovnakým problémom, môžete ho vyriešiť pomocou nižšie uvedených metód.

Obsah
- Ako opraviť chybu zoomu 1132 v systéme Windows 10
- Metóda 1: Základné metódy riešenia problémov
- Metóda 2: Overte stav serverov Zoom
- Metóda 3: Spustite Poradcu pri riešení problémov so sieťou
- Metóda 4: Pridajte zoom ako dôveryhodnú stránku (pre verziu prehliadača)
- Metóda 5: Zakážte server proxy
- Metóda 6: Použite Google DNS
- Metóda 7: Aktualizujte aplikáciu Zoom
- Metóda 8: Opravte poškodené súbory
- Metóda 9: Spustite kontrolu malvéru
- Metóda 10: Preinštalujte aplikáciu Zoom
- Metóda 11: Vytvorte lokálny účet a použite ho na prihlásenie do Zoomu
- Metóda 12: Kontaktujte podporu zoomu
Ako opraviť chybu zoomu 1132 v systéme Windows 10
Tu je niekoľko bežných dôvodov, ktoré spôsobujú chyby zväčšenia 1132 vo vašom zariadení so systémom Windows 10. Dôkladne ich analyzujte, aby ste mohli problém vyriešiť konkrétne.
- Akékoľvek dočasné problémy s počítačom a pripojením na internet.
- Zoom servery sú mimo prevádzky.
- Zastaraný zoom, sieťové adaptéry a operačný systém.
- Proxy a VPN služby sú nekompatibilné.
- Antivírus a firewall blokujú Zoom.
- Nesprávne nakonfigurované súbory v aplikácii Zoom je možné vyriešiť iba preinštalovaním aplikácie.
Tu je niekoľko účinných metód na riešenie problémov, ktoré vám pomôžu opraviť chybu Zoom 1132 Windows 10. Postupujte podľa metód v rovnakom poradí, aby ste dosiahli dokonalé výsledky.
Metóda 1: Základné metódy riešenia problémov
Nižšie je uvedených niekoľko základných krokov, pomocou ktorých môžete opraviť uvedenú chybu priblíženia.
1A. Reštartujte PC
Všeobecným hackom na vyriešenie všetkých dočasných závad spojených so Zoomom je reštartovanie počítača. Po reštartovaní počítača skontrolujte, či máte prístup k aplikácii Zoom bez akýchkoľvek chýb.

1B. Reštartujte zoom
Ak vám reštartovanie počítača nepomôže, chybu priblíženia 1132 môžete opraviť reštartovaním funkcie Zoom, čo je jednoduché a efektívne riešenie. Tu je niekoľko jednoduchých krokov na reštartovanie Zoomu.
1. Stlačte tlačidlo Klávesy Ctrl + Shift + Esc spoločne otvoriť Správca úloh.
2. Teraz vyhľadajte a kliknite pravým tlačidlom myši Zoom stretnutia ako je znázornené.
3. Teraz vyberte Ukončiť úlohu možnosť, ako je znázornené.
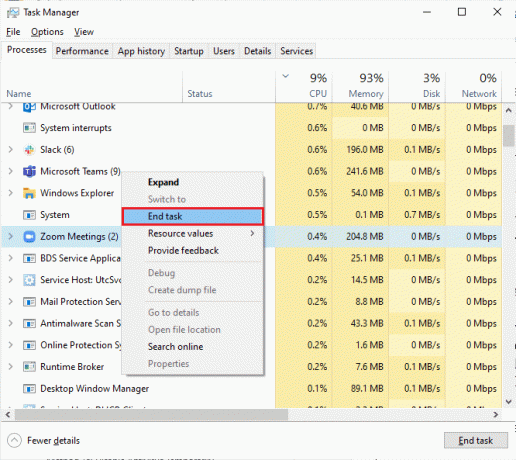
4. Potom znova spustite Zoom a skontrolujte, či sa znova stretnete s rovnakou chybou. Ak áno, prejdite na ďalšie spôsoby riešenia problémov.
1C. Skontrolujte sieťové pripojenie
Nestabilné internetové pripojenie vedie k chybovému kódu 1132 priblíženia, a to aj vtedy, ak sú medzi vami nejaké prekážky smerovač a váš počítač, môžu rušiť bezdrôtový signál a spôsobiť prerušované pripojenie problémy.
Môžete spustiť a Speedtest poznať optimálnu úroveň rýchlosti siete potrebnej na správne pripojenie.

Uistite sa, že vaše zariadenie spĺňa nižšie uvedené kritériá.
- Nájdite silu signálu vašej siete a ak je veľmi nízka, odstráňte všetky prekážky medzi cestou.
- Vyhnite sa príliš veľa zariadení pripojených k rovnakej sieti.
- Vždy si kupujte modem/smerovač overený vaším poskytovateľom internetových služieb (ISP) a sú bez konfliktov.
- Nepoužívať staré, zlomené alebo poškodené káble. V prípade potreby vymeňte káble.
- Uistite sa, že káble od modemu k smerovaču a modemu k stene sú stabilné a nerušia.
Prečítajte si tiež:Opravte chybu sieťového pripojenia 0x00028002
1D. Aktualizujte systém Windows
Aktualizáciou operačného systému môžete opraviť aj softvérové chyby spojené s aplikáciou Zoom na vašom počítači. Vždy sa uistite, že ste aktualizovali svoj operačný systém Windows a ak nejaké aktualizácie čakajú na akciu, použite našu príručku Ako stiahnuť a nainštalovať najnovšiu aktualizáciu systému Windows 10

Po aktualizácii operačného systému Windows skontrolujte, či sa môžete pripojiť k aplikácii Zoom bez chýb.
1E. Aktualizujte sieťový ovládač
Ovládače zariadení vytvárajú prepojenie medzi hardvérom a operačným systémom vášho počítača. Chybné alebo poškodené ovládače tiež vedú k chybovému kódu 1132 na Zoom. Mnoho používateľov uviedlo, že aktualizácia sieťových ovládačov im pomohla problém vyriešiť. Odporúčame vám aktualizovať sieťové ovládače, aby ste zlepšili spoľahlivosť vašich sieťových adaptérov, opravili problémy s kompatibilitou a vyriešili chyby priblíženia 1132 Postupujte podľa nášho sprievodcu Ako aktualizovať ovládače sieťového adaptéra v systéme Windows 10 urobiť tak.

1F. Vráťte späť sieťové ovládače
Keď vrátite ovládače späť, všetky aktuálne verzie hardvérového zariadenia sa odinštalujú a na váš počítač sa nainštalujú predtým nainštalované ovládače. Táto funkcia bude veľmi užitočná, keď akákoľvek nová aktualizácia ovládača nefunguje správne s vaším počítačom. Postupujte podľa pokynov v našom sprievodcovi Ako vrátiť späť ovládače v systéme Windows 10 opraviť kód chyby 1132 na Zoom.
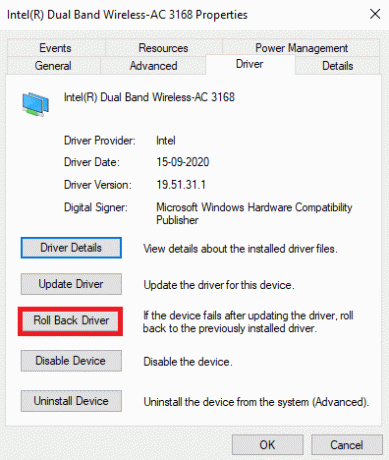
Po nainštalovaní predchádzajúcej verzie ovládačov vo vašom počítači so systémom Windows 10 skontrolujte, či ste neopravili chybu priblíženia 1132.
1G. Preinštalujte sieťový ovládač
Na opravu chýb Zoom 1132 je potrebné preinštalovať nekompatibilné ovládače. Odporúča sa preinštalovať ovládače zariadení iba vtedy, ak nemôžete dosiahnuť žiadnu opravu ich aktualizáciou. Kroky na preinštalovanie ovládačov sú veľmi jednoduché a môžete tak urobiť pomocou aplikácie tretej strany alebo manuálne.
Postupujte podľa nášho sprievodcu Ako odinštalovať a znova nainštalovať ovládače v systéme Windows 10 na preinštalovanie sieťových ovládačov na počítači so systémom Windows 10.

Po preinštalovaní sieťových ovládačov skontrolujte, či ste opravili diskutovanú chybu priblíženia.
Prečítajte si tiež:Ako vykonať test Zoom Video Test v systéme Windows a Android
1H.Dočasne zakázať antivírus (ak je to možné)
Ak antivírusový program nainštalovaný vo vašom počítači nie je legitímny, spôsobí na Zoome chybový kód 1132. Aby ste predišli konfliktom, musíte zabezpečiť nastavenia zabezpečenia počítača so systémom Windows 10 a skontrolovať, či sú stabilné alebo nie. Ak chcete zistiť, či je antivírusový balík dôvodom chyby 1132, raz ho vypnite a skúste sa pripojiť k sieti.
Prečítajte si nášho sprievodcu ďalej Ako dočasne zakázať antivírus v systéme Windows 10 a postupujte podľa pokynov na dočasné vypnutie antivírusového programu v počítači.
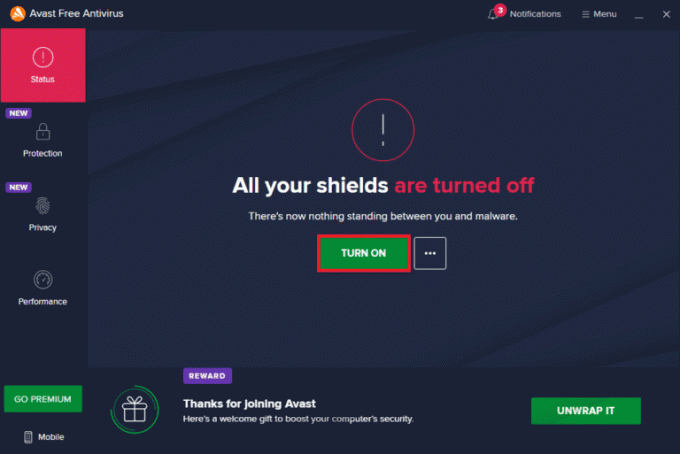
Ak ste po vypnutí antivírusového programu v počítači nezaznamenali žiadne problémy s pripojením Zoom, odporúčame vám úplne odinštalovať program z počítača.
Prečítajte si nášho sprievodcu Vynútiť odinštalovanie programov, ktoré sa v systéme Windows 10 neodinštalujú na odinštalovanie antivírusového programu z počítača.

1I. Zakázať bránu Windows Firewall (neodporúča sa)
Podobne ako antivírusový program, brána Windows Defender Firewall vo vašom počítači môže z určitých bezpečnostných dôvodov brániť prístupu k pripojeniu Zoom. Ak bol Zoom zablokovaný bránou Windows Defender Firewall, musíte ju povoliť alebo dočasne vypnúť zabezpečenie brány firewall z počítača. Ak neviete, ako vypnúť bránu firewall programu Windows Defender, pozrite si našu príručku Ako zakázať bránu firewall systému Windows 10 vám v tom pomôže.
Poznámka: Keď opravíte kód chyby 1132 na Zoom, uistite sa, že ste znova povolili nastavenia brány firewall, aby ste zabránili úniku údajov a hrozbám.

Metóda 2: Overte stav serverov Zoom
Keď sú servery mimo prevádzky, môžete sa stretnúť s chybami zoomu 1132. Akákoľvek technická chyba alebo silná prevádzka tiež povedie k zlyhaniu servera, čím sa vyvolá diskutovaná chyba. Môžete skontrolovať stav servera a pozrieť sa na sociálne médiá, či ostatní čelia rovnakému problému.
1. Spustite svoj obľúbený prehliadač a prejdite na oficiálnu stránku Stránka stavu priblíženia.
2. Skontrolujte, či vidíte Všetky systémy funkčné a ak uvidíte nejakú aktivitu údržby, nemáte inú šancu čakať.
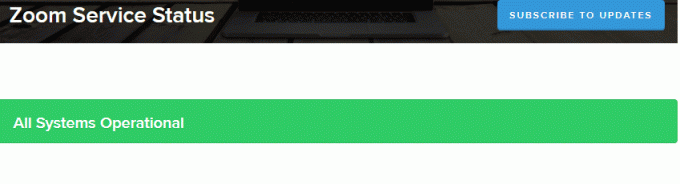
3. Ak sú servery späť, skúste sa znova pripojiť a skontrolujte, či sa vyskytla chyba.
Prečítajte si tiež:Fix Zoom nedokáže rozpoznať kameru
Metóda 3: Spustite Poradcu pri riešení problémov so sieťou
Ak chcete vyriešiť rôzne problémy s internetovým pripojením, môžete kedykoľvek použiť vstavaný nástroj, ktorý je k dispozícii v počítači so systémom Windows 10. Pomocou nástroja na riešenie problémov so sieťou systému Windows môžete analyzovať a diagnostikovať akékoľvek bežné problémy súvisiace so sieťou. Je to systematický proces, ktorý vám pri implementácii krok za krokom pomôže opraviť chybu priblíženia 1132.
Postupujte podľa nášho sprievodcu Ako riešiť problémy so sieťovým pripojením v systéme Windows 10 Naučte sa základné kroky na riešenie problémov na vyriešenie všetkých problémov súvisiacich so sieťou pomocou nástroja na riešenie problémov so sieťovým adaptérom Windows.

Na diagnostiku pripojení Wi-Fi, Ethernetu a všetkých sieťových adaptérov v počítači so systémom Windows 10 môžete použiť kroky uvedené v príručke. Nakoniec skontrolujte, či ste opravili diskutovaný kód chyby Zoom.
Metóda 4: Pridajte zoom ako dôveryhodnú stránku (pre verziu prehliadača)
Niekedy môže váš počítač so systémom Windows 10 považovať niektoré webové stránky za nezabezpečené, aby sa zabezpečilo súkromie a bezpečnosť. Ak chcete tento problém vyriešiť, pridajte Zoom ako dôveryhodnú stránku do svojho počítača podľa pokynov nižšie.
1. Choďte na vyhľadávanie a typ Ovládací panel, potom kliknite na OTVORENÉ.

2. Potom nastavte Zobraziť podľa: >Veľké ikony, potom kliknite na možnosti internetu ako je zvýraznené.

3. Teraz, v Vlastnosti internetu okno, prepnite na Bezpečnosť a kliknite na symbol dôveryhodnej stránky nasledovaný Stránky ako je zvýraznené.
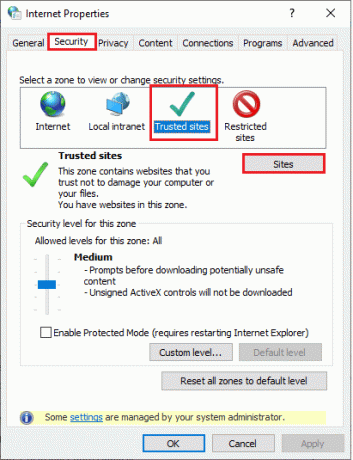
4. V ďalšom okne môžete pridať nasledujúce URL a ďalšie zoom stránky v Pridajte tento web do zóny: pole pomocou Pridať možnosť.
https://zoom.us/

Poznámka: Nemôže nájsť Pridať tlačidlo, zisti si prečo?
5. Zavrieť Dôveryhodné stránky okno a kliknite na Použiť>>OK v Vlastnosti internetu okno na uloženie zmien.
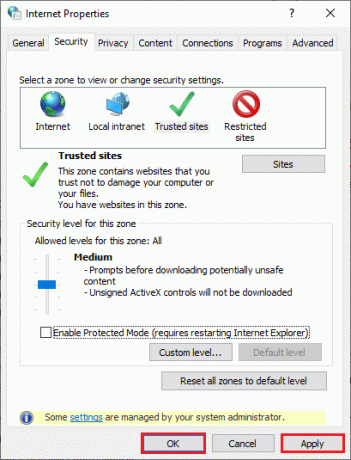
Reštartujte počítač a skontrolujte, či ste diskutovanú chybu opravili.
Prečítajte si tiež:Oprava nefunkčného zvuku Zoom Windows 10
Metóda 5: Zakážte server proxy
Niekedy sa pri nevhodných konfiguráciách siete v počítači so systémom Windows 10 stretnete s chybou zväčšenia 1132 Windows 10. Ak ste na svojom počítači nainštalovali akúkoľvek službu VPN alebo používate proxy servery, prečítajte si ho Ako zakázať VPN a proxy v systéme Windows 10 a vykonajte kroky podľa pokynov v článku.

Po vypnutí klienta VPN a serverov proxy skontrolujte, či ste opravili diskutovaný chybový kód. Ak však čelíte rovnakému problému, skúste sa pripojiť k a mobilný hotspot.
Metóda 6: Použite Google DNS
Domain Name System (DNS) pomáha vášmu počítaču vytvoriť sieťové spojenie medzi klientom a serverom. Mnohí technickí experti navrhli, že používanie adries Google DNS im pomohlo opraviť chybu Zoom 1132. Ak to chcete urobiť, postupujte podľa nášho sprievodcu Ako zmeniť nastavenia DNS v systéme Windows 10.
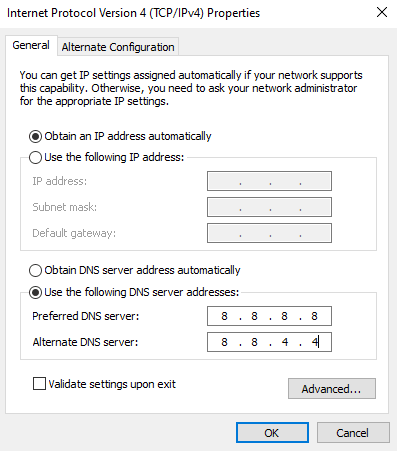
Prečítajte si tiež:Ako povoliť DNS cez HTTPS v prehliadači Chrome
Metóda 7: Aktualizujte aplikáciu Zoom
Používanie zastaranej verzie Zoomu spôsobí veľa problémov vrátane chýb zoomu 1132. Preto vám odporúčame použiť aktualizovanú verziu Zoom podľa nižšie uvedených pokynov.
1. Spustiť Zoom a kliknite na Profilový obrázok.
2. Potom vyberte Skontroluj aktualizácie možnosť z rozbaľovacieho zoznamu.

3. Uistite sa, že ste dostali výzvu, Ste aktuálny. Ak nejaké aktualizácie čakajú v akcii, aktualizujte ich podľa pokynov na obrazovke.

Poznámka: Môžete tiež povoliť automatické aktualizácie priblíženia začiarknutím políčka Automaticky aktualizujte desktopového klienta Zoom možnosť, ako je znázornené.

Nakoniec skontrolujte, či máte opravený kód chyby 1132 na Zoom.
Metóda 8: Opravte poškodené súbory
Ak sú vo vašom operačnom systéme Windows nejaké poškodené systémové súbory, váš počítač môže čeliť mnohým problémom s internetovým pripojením. Ak sa vám nedávno objavil kód chyby priblíženia 1132, existuje určitá šanca, že sa súbory vášho počítača poškodili alebo poškodili. Našťastie váš počítač so systémom Windows 10 má vstavané nástroje na opravu, ako napr SFC (Kontrola systémových súborov) a DISM (servis a správa obrazu nasadenia) ktoré vám pomôžu opraviť všetky poškodené súbory.
Prečítajte si nášho sprievodcu ďalej Ako opraviť systémové súbory v systéme Windows 10 a postupujte podľa pokynov na opravu všetkých poškodených súborov.

Prečítajte si tiež:Ako nahrávať zoom stretnutie bez povolenia v systéme Windows 10
Metóda 9: Spustite kontrolu malvéru
Prítomnosť útoku vírusu alebo škodlivého softvéru bude mať za následok problémy so sieťou vo vašom počítači. Ak je vírusový útok veľmi silný, nemôžete sa nepretržite pripojiť k žiadnej sieti. Ak chcete vyriešiť chybu Zoom 1132 Windows, musíte úplne odstrániť vírus alebo malvér z počítača so systémom Windows 10.
Odporúčame vám naskenovať počítač podľa pokynov v našej príručke Ako spustím kontrolu vírusov na svojom počítači?

Ak chcete z počítača odstrániť malvér, pozrite si našu príručku Ako odstrániť malvér z počítača v systéme Windows 10. Po odstránení všetkých vírusov z počítača sa pripojte k aplikácii Zoom a skontrolujte, či sa znova stretnete s diskutovaným chybovým kódom.
Metóda 10: Preinštalujte aplikáciu Zoom
Ak vám žiadna z metód nepomohla, skúste preinštalovať aplikáciu Zoom, ak je to možné. Všetky nastavenia a konfiguračné nastavenia sa obnovia, keď preinštalujete Zoom, a preto existuje viac šancí, že sa vám podarí vyriešiť váš problém.
1. Zasiahnite Windows kľúč, typ Ovládací panel a kliknite na OTVORENÉ.
2. Set Zobraziť podľa > Kategória, potom kliknite na Odinštalujte program.
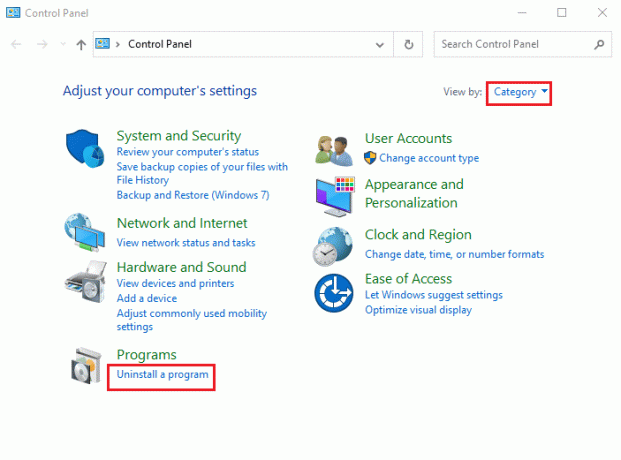
3. Teraz v zozname kliknite na Zoom a vyberte Odinštalovať možnosť.
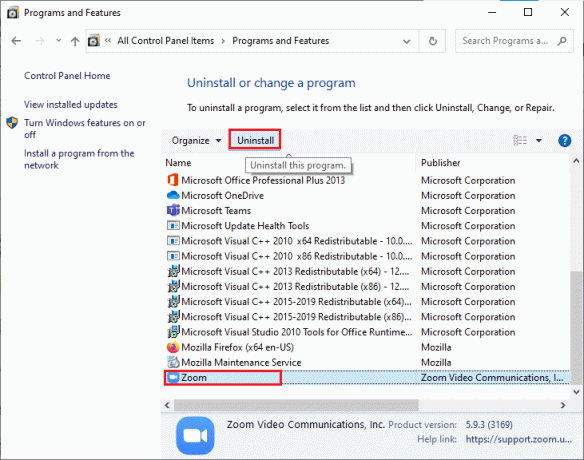
4. Potom potvrďte výzvu, ak existuje, a počkajte, kým sa aplikácia z vášho zariadenia neodinštaluje. Potom reštartujte počítač.
5. Navštíviť Zoomoficiálna stránka na stiahnutie a kliknite na Stiahnuť ▼ tlačidlo, ako je znázornené.

6. Teraz spustite ZoomInstaller súbor.

7. Nasleduj pokyny na obrazovke na dokončenie inštalácie na vašom PC.
Prečítajte si tiež:Opravte chybu neplatného ID schôdze zoomu v systéme Windows 10
Metóda 11: Vytvorte lokálny účet a použite ho na prihlásenie do Zoomu
Môžete sa pokúsiť opraviť chyby Zoom 1132 vytvorením nového lokálneho účtu v systéme Windows 10. Toto riešenie pomohlo väčšine používateľov a s najväčšou pravdepodobnosťou to funguje aj pre vás. Pri tejto metóde sa dozviete o triku, ktorý spúšťa aplikáciu ako iný používateľ ako váš pôvodný používateľský účet.
1. Najprv si vytvorte nový lokálny používateľský účet podľa nášho sprievodcu, Ako vytvoriť lokálny používateľský účet v systéme Windows 10.

2. Po vytvorení nového lokálneho používateľského účtu sa prihláste do svojho účtu Zoom pomocou svojho nového lokálneho používateľského účtu.
Voliteľný proces
3. Ak sa problém vyriešil, vytvorte nový textový súbor. Do textového súboru vložte nasledovné príkaz.
runas /user: USERNAME „PathToZoom“ Užívateľské heslo
Poznámka: Tu, vymeňte USERNAME a Užívateľské heslo s prihlasovacími údajmi nového účtu.
4. Nahradiť PathToZoom s umiestnením súboru Zoom.exe. Potom súbor uložte ako .netopier.
5. Teraz môžete tento súbor použiť na spustite aplikáciu Zoom z vášho pôvodného používateľského účtu.
Vaše úsilie o zmenu používateľských účtov pre iné poverenia účtu Zoom bude teda eliminované.
Prečítajte si tiež:Oprava Zoom sa nedá pripojiť, kód chyby 5003
Metóda 12: Kontaktujte podporu zoomu
Ak všetky vyššie uvedené metódy neopravia chybu priblíženia 1132, skúste kontaktovať Stránka podpory zoomu a skontrolujte, či sa znova stretnete s chybou. Napriek tomu, ak ste nedosiahli žiadnu opravu kódu chyby 1132 na Zoom, je lepšie kontaktovať svojho poskytovateľa internetových služieb (ISP) a požiadať o pomoc.

Ak všetko zlyhá, v 99% prípadov resetovanie operačného systému Windows vyrieši všetky problémy súvisiace s operačným systémom a softvérom, ako sú chyby zoomu 1132 atď. Táto metóda preinštaluje váš operačný systém Windows 10 bez odstránenia vašich osobných súborov. Je to posledná možnosť, ktorá zostáva, keď všetky ostatné metódy pre váš počítač nefungujú. Počítač so systémom Windows 10 môžete obnoviť na skorší dátum so súbormi na osobné použitie alebo bez nich. Ak to chcete urobiť, pozrite si nášho sprievodcu Ako resetovať Windows 10 bez straty údajov.

Odporúčané:
- Opravte neočakávanú chybu na Netflixe
- Ako deaktivovať účet Discord
- Opravte zlyhávanie Microsoft Teams v systéme Windows 10
- Ako odstrániť Zoom profilový obrázok
Dúfame, že táto príručka bola užitočná a vy by ste mohli opraviť chybu zoomu 1132 v systéme Windows 10. Dajte nám vedieť, ktorá metóda sa vám osvedčila najlepšie. Tiež, ak máte nejaké otázky/návrhy týkajúce sa tohto článku, neváhajte ich napísať do sekcie komentárov.



