Oprava Windows 10 nesťahuje ani neinštaluje aktualizácie
Rôzne / / November 28, 2021
Oprava Windows 10 nesťahuje ani neinštaluje aktualizácie: Aj keď je Windows 10 doteraz najsofistikovanejšia a najpokročilejšia verzia operačného systému Microsoft, to neznamená, že nebudete čeliť žiadnym problémom. V skutočnosti sa používatelia stále sťažujú na Aktualizácia systému Windows sa zasekáva. Aktualizácie sú teraz veľmi dôležitou súčasťou ekosystému operačného systému Windows a od systému Windows 10 sú aktualizácie povinné a z času na čas sa automaticky sťahujú a inštalujú.
Aktualizácie systému Windows sa sťahujú a inštalujú automaticky bez ohľadu na to, či ich chcete nainštalovať alebo nie. Jediná vec, ktorú môžete s aktualizáciami systému Windows urobiť, je, že môžete mierne oneskorenie inštalácie aktualizácií. Problém, s ktorým sa však používatelia stretávajú, je, že aktualizácie systému Windows sa neustále hromadia, zatiaľ čo niektoré aktualizácie čakajú na stiahnutie, na druhej strane mnohé čakajú na inštaláciu. Problém je však v tom, že žiadny z nich sa v skutočnosti neinštaluje ani nesťahuje.

Prečo sa aktualizácie systému Windows 10 nestiahnu ani nenainštalujú?
Tento problém môže byť spôsobený pomalým alebo slabým internetovým pripojením, poškodenými systémovými súbormi, poškodeným priečinkom SoftwareDistribution, softvér môže byť v konflikte so starými a novými verziami, služby na pozadí súvisiace s aktualizáciami systému Windows sa mohli zastaviť, akýkoľvek už existujúci problém, ktorý nebol známy pred spustením aktualizácie systému Windows atď. Toto sú niektoré z dôvodov, prečo nemôžete sťahovať alebo inštalovať aktualizácie systému Windows. Ale nebojte sa, že problém možno vyriešiť podľa nižšie uvedeného sprievodcu riešením problémov.
Ak čelíte inému problému, pri ktorom sú aktualizácie systému Windows 10 extrémne pomalé, postupujte podľa nich tento návod na vyriešenie problému.
Obsah
- Oprava Windows 10 nesťahuje ani neinštaluje aktualizácie
- Metóda 1: Spustite Poradcu pri riešení problémov so službou Windows Update
- Metóda 2: Spustite všetky služby Windows Update
- Metóda 3: Premenujte priečinok SoftwareDistribution
- Metóda 4: Spustite obnovenie systému
- Metóda 5: Stiahnite si aktualizácie offline
- Metóda 6: Obnovte systém Windows 10
Oprava Windows 10 nesťahuje ani neinštaluje aktualizácie
Uistite sa vytvoriť bod obnovenia pre prípad, že by sa niečo pokazilo. Existuje niekoľko spôsobov, ako opraviť okno, keď sa zaseklo počas sťahovania alebo inštalácie aktualizácií.
Metóda 1: Spustite Poradcu pri riešení problémov so službou Windows Update
Poradca pri riešení problémov so službou Windows Update automaticky zistí akýkoľvek problém súvisiaci s aktualizáciami a pokúsi sa ho opraviť. Stačí spustiť Poradcu pri riešení problémov s aktualizáciou podľa nasledujúcich krokov:
1. Otvorené Ovládací panel kliknutím na Štart menu a typ ovládací panel.

2. Na ovládacom paneli prejdite na zobrazenie a výber Veľké ikony ako Zobraziť.
3. Vyberte Riešenie problémov pod oknom Ovládací panel.
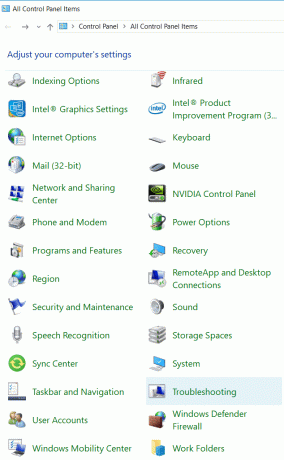
4. Pod Systém a bezpečnosť, kliknite na Opravte problémy s aktualizáciou systému Windows.
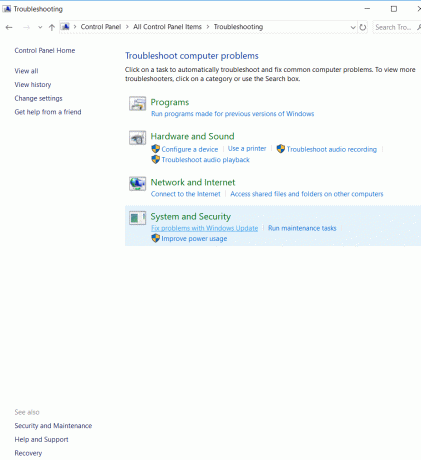
5. Otvorí sa nové okno, označte Aplikujte opravy automatickyya kliknite Ďalšie.
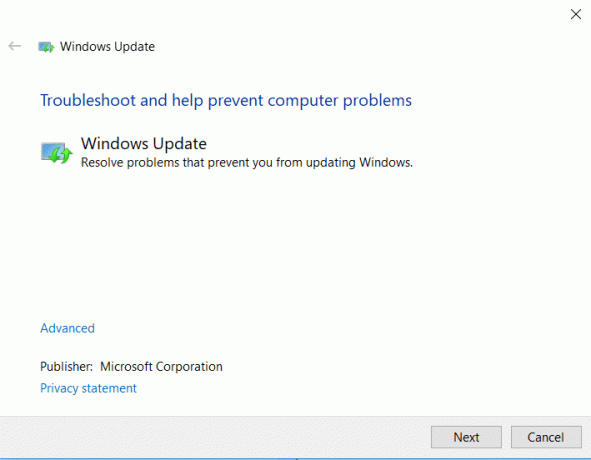
6. Nástroj na riešenie problémov zistí akékoľvek problémy s aktualizáciami systému Windows, ak nejaké existujú.

7. Ak nejaký korupcia alebo problém je prítomný, nástroj na riešenie problémov ho automaticky zistí a požiada vás o to použiť opravu alebo ho preskočte.
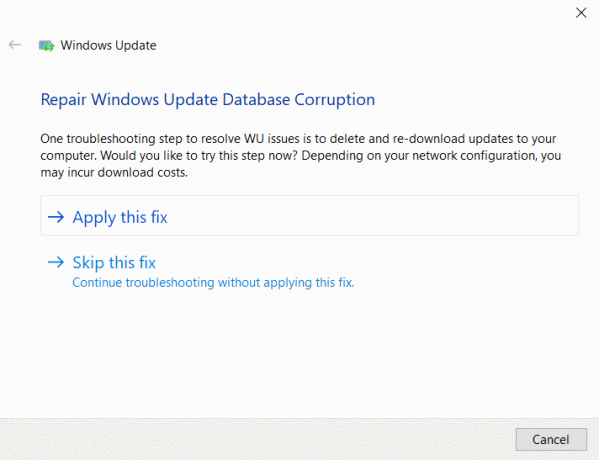
8. Kliknite na Použite túto opravu a problémy so službou Windows Update budú vyriešené.
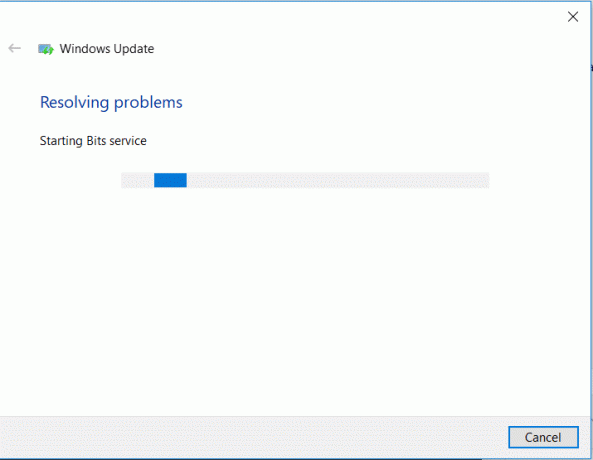
Po vyriešení problému s aktualizáciami systému Windows musíte nainštalujte aktualizácie systému Windows 10:
1. Kliknite na Štart alebo stlačte kláves Windows.
2. Typ aktualizácie a kliknite na Skontroluj aktualizácie.
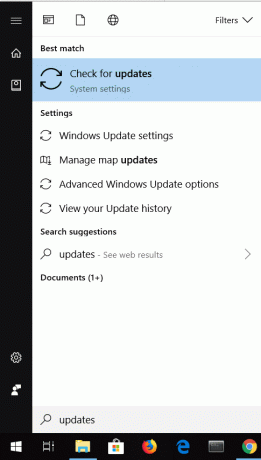
3. Tým sa otvorí okno Windows Update, jednoducho kliknite na Tlačidlo Inštalovať teraz.

Dúfajme, že by ste mali byť schopní opraviť Windows 10 nestiahne ani nenainštaluje aktualizácie problém už teraz, ale ak problém stále pretrváva, postupujte podľa ďalšej metódy.
Metóda 2: Spustite všetky služby Windows Update
Aktualizácie systému Windows sa môžu zaseknúť, ak služby a povolenia súvisiace s aktualizáciami nie sú spustené alebo povolené. Tento problém možno ľahko vyriešiť povolením služieb súvisiacich s aktualizáciami systému Windows.
1. Otvorené Bežať stlačením kľúč Windows + R súčasne.
2. Typ services.msc v poli Spustiť.

3. Zobrazí sa nové okno so službami.
4. Hľadať aktualizácia systému Windows službu, kliknite na ňu pravým tlačidlom myši a vyberte Vlastnosti.

5. Názov služby by mal byť wuauserv.
6. Teraz z rozbaľovacej ponuky Typ spustenia vyberte Automaticky a ak sa stav služby zobrazuje ako zastavená, kliknite na ikonu tlačidlo Štart.

7. Podobne zopakujte rovnaké kroky pre Služba inteligentného prenosu na pozadí (BITS) a kryptografická služba.

8. Reštartujte počítač a zistite, či to dokážete stiahnuť alebo nainštalovať aktualizácie systému Windows.
Metóda 3: Premenujte priečinok SoftwareDistribution
Ak vyššie uvedené riešenia nefungujú, môžete sa pokúsiť problém vyriešiť pomocou príkazového riadka. V tejto metóde opravíme poškodenie priečinka SoftareDistribution Folder jeho premenovaním.
1. Stlačte kláves Windows + X a potom vyberte Príkazový riadok (Admin).
2. Teraz zadajte nasledujúce príkazy na zastavenie služieb Windows Update a po každom stlačte kláves Enter:
net stop wuauserv
net stop cryptSvc
čisté zastavovacie bity
net stop msserver

3. Potom zadajte nasledujúci príkaz na premenovanie priečinka SoftwareDistribution a potom stlačte kláves Enter:
ren C:\Windows\SoftwareDistribution SoftwareDistribution.old
ren C:\Windows\System32\catroot2 catroot2.old

4. Nakoniec zadajte nasledujúci príkaz na spustenie služieb Windows Update a po každom stlačte kláves Enter:
čistý štart wuauserv
net start cryptSvc
čisté štartovacie bity
čistý štart msserver

5. Reštartujte počítač, aby ste uložili zmeny.
Keď sa počítač reštartuje, skontrolujte, či je to možné problém s opravou Windows 10 nesťahuje ani neinštaluje aktualizácie.
Metóda 4: Spustite obnovenie systému
Ak aktualizácie systému Windows stále nefungujú a spôsobujú poruchu systému, vždy sa môžete pokúsiť obnoviť systém na staršiu konfiguráciu, keď všetko fungovalo. Všetky zmeny, ktoré boli doteraz vykonané v dôsledku neúplných aktualizácií systému Windows, môžete vrátiť späť. Akonáhle je systém obnovený na skorší pracovný čas, môžete sa znova pokúsiť spustiť aktualizácie systému Windows. Ak chcete vykonať obnovenie systému, postupujte podľa nasledujúcich krokov:
1. Otvorené Štart alebo stlačte Windows kľúč.
2. Typ Obnoviť pod Windows Search a kliknite na Vytvorte bod obnovenia.

3. Vyberte Ochrana systému a kliknite na Obnovenie systému tlačidlo.

4. Kliknite Ďalšie a vyberte požadované Bod obnovenia systému.

4. Obnovenie systému dokončite podľa pokynov na obrazovke.
5. Po reštarte znova skontrolujte službu Windows Update a zistite, či dokážete problém vyriešiť.
Metóda 5: Stiahnite si aktualizácie offline
Ak žiadna z vyššie uvedených metód nepomôže pri riešení problému, môžete skúsiť použiť nástroj tretej strany, ktorý je známy ako WSUS Offline Update. Softvér WSUS stiahne aktualizácie okien a nainštaluje ich bez problémov. Po použití nástroja na stiahnutie a inštaláciu aktualizácií systému Windows by služba Windows Update mala fungovať dobre. To znamená, že nabudúce nebudete musieť používať tento nástroj na aktualizácie, pretože aktualizácie systému Windows budú fungovať a bez problémov stiahnu a nainštalujú aktualizácie.
1. Stiahnite si softvér WSUSe a extrahujte ho.
2. Otvorte priečinok, do ktorého bol softvér extrahovaný a spustite ho UpdateGenerator.exe.
3. Zobrazí sa nové okno a na karte Windows vyberte svoje Verzia systému Windows. Ak používate 64-bitové vydanie, potom vyberte x64 globálne a ak ho používate 32-bitové vydanie, potom vyberte x86 global.

4. Klikni na Štart tlačidlo a Služba WSUS offline by mala začať sťahovať aktualizácie.
5. Po stiahnutí otvorte súbor Zákazník priečinok softvéru a spustite ho UpdateInstaller.exe.
6. Teraz kliknite na Štart tlačidlo znova na začnite inštalovať stiahnuté aktualizácie.
7. Keď nástroj dokončí sťahovanie a inštaláciu aktualizácií, reštartujte počítač.
Metóda 6: Obnovte systém Windows 10
Poznámka: Ak nemáte prístup k počítaču, reštartujte počítač niekoľkokrát, kým nezačnete Automatická oprava alebo na prístup použite túto príručku Pokročilé možnosti spustenia. Potom prejdite na Riešenie problémov > Obnoviť tento počítač > Odstrániť všetko.
1. Stlačením klávesu Windows + I otvorte Nastavenia a potom kliknite na Ikona Aktualizácia a zabezpečenie.

2. Z ponuky vľavo vyberte zotavenie.
3. Pod Obnovte tento počítač klikni na "Začaťtlačidlo “.

4. Vyberte možnosť Ponechajte moje súbory.

5. V ďalšom kroku sa môže zobraziť výzva na vloženie inštalačného média systému Windows 10, takže sa uistite, že ho máte pripravené.
6. Teraz vyberte svoju verziu systému Windows a kliknite iba na jednotke, kde je nainštalovaný systém Windows > Stačí odstrániť moje súbory.

7. Klikni na Tlačidlo reštart.
8. Resetovanie dokončite podľa pokynov na obrazovke.
Odporúčané:
- Oprava Vzdialené zariadenie alebo zdroj neprijme chybu pripojenia
- Aký je rozdiel medzi účtom Outlook a Hotmail?
- Ako opraviť vysoké využitie CPU procesom nečinnosti systému
- Chyba Fix Your Connection is not Secure Error vo Firefoxe
Toto boli niektoré metódy Oprava Windows 10 nesťahuje ani neinštaluje aktualizácie problém, dúfam, že to vyrieši problém. Ak však stále máte nejaké otázky týkajúce sa tohto príspevku, neváhajte sa ich opýtať v sekcii komentárov.



