11 spôsobov, ako opraviť nefunkčnosť zvuku Microsoft Teams v systéme Windows 11
Rôzne / / April 05, 2023
V ére práce z domu sa videokonferenčné aplikácie ako Microsoft Teams stávajú neoddeliteľnou súčasťou našich životov. Ale je to vždy problém, keď sa chystáte pripojiť k schôdzi a zvuk prestane fungovať. Ak sa vám to stalo, tu je 11 jednoduchých spôsobov, ako opraviť zvuk Microsoft Teams, ktorý nefunguje v systéme Windows 11.
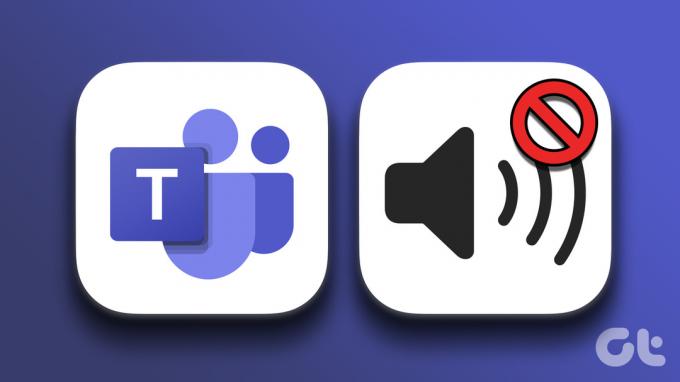
Od stlmenia Windowsu až po zastaranú aplikáciu, môže existovať niekoľko dôvodov, prečo zvuk Microsoft Teams nemusí v systéme Windows 11 fungovať. Hoci nájdenie presnej príčiny môže byť zdĺhavé, namiesto toho sme zostavili zoznam opráv, ktoré vám môžu pomôcť pri spustení a fungovaní zvuku v službe Teams. Poďme sa do toho pustiť.
Tip: Tu sú nejaké tipy a triky pre Microsoft Teams používať ho ako profesionál.
1. Reštartujte systém Windows
Reštartovanie zariadenia pomáha vymazať RAM, zastaviť procesy na pozadí a potom ich spustiť znova. Môže to tiež pomôcť pri odstraňovaní problémov, ako je nefunkčnosť zvuku Teams na prenosnom počítači. Tu je návod, ako na to.
Krok 1: Prejdite na začiatok a kliknite na položku Napájanie.
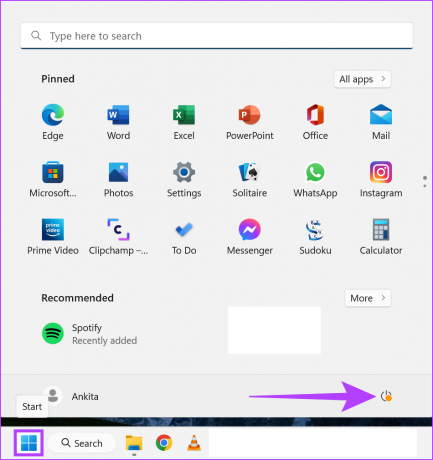
Krok 2: Potom kliknite na Reštartovať.
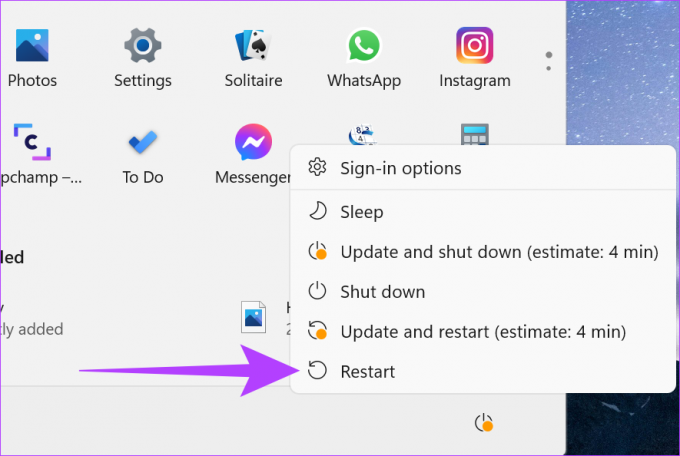
Po reštartovaní zariadenia znova otvorte aplikáciu Microsoft Teams a skontrolujte, či je problém vyriešený. Ak stále nepočujete zvuk v aplikácii Teams, postupujte podľa nižšie uvedených metód.
2. Skontrolujte hlasitosť zvuku systému Windows
Pred začatím riešenia problémov sa vždy oplatí skontrolovať, či je hlasitosť systému Windows na maximálnej možnej úrovni. Tu je návod, ako na to.
Krok 1: Prejdite na vyhľadávanie a zadajte Nastavenia zvuku. Vo výsledku otvorte Nastavenia zvuku.

Krok 2: Teraz nastavte lištu hlasitosti na maximum.
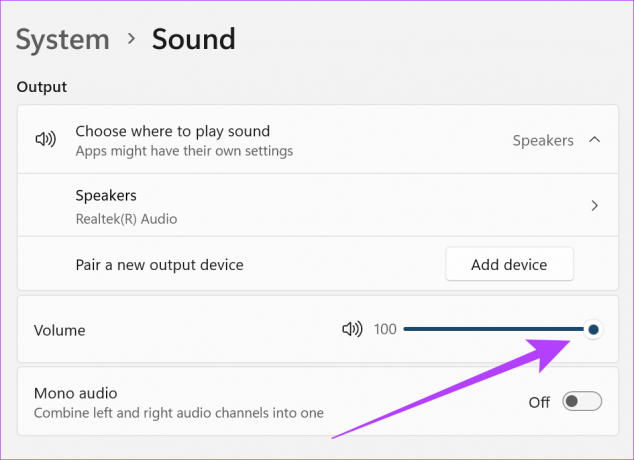
Tip: Ak používate platenú verziu Team, prejdite na Nastavenia a skontrolujte kartu Povolenia, aby ste sa uistili, že máte udelený prístup k médiám (fotoaparát, mikrofón, reproduktory). Tímom to pomôže používať hardvér vášho zariadenia na prehrávanie a odosielanie zvuku a videa.
Môžete si tiež pozrieť nasledujúce príručky, ak máte pocit, že hlasitosť zvuku je príliš nízka alebo Zvuk systému Windows nefunguje správne.
3. Vyberte iné výstupné zvukové zariadenie
Teraz je možné zmeniť výstupné zvukové zariadenie počas hovoru cez Teams. To môže pomôcť, ak máte problémy s aktuálnym výstupným zvukovým zariadením. Tu je návod, ako na to.
Krok 1: Otvorte aplikáciu Microsoft Teams a kliknite na aktuálne aktívne stretnutie.
Krok 2: Kliknite na Viac.
Krok 3: Tu kliknite na Nastavenia zariadenia.
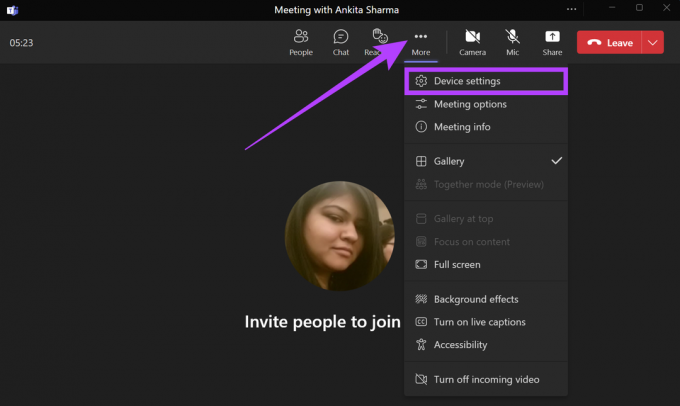
Krok 4: Teraz z rozbaľovacej ponuky Zvukové zariadenie vyberte preferované výstupné zvukové zariadenie.
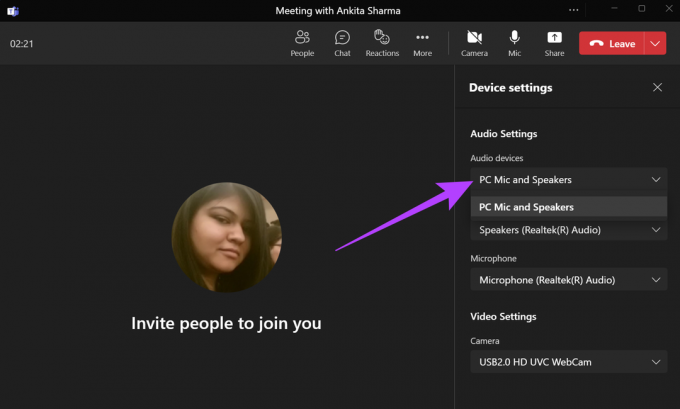
Výstupné zvukové zariadenie pre váš aktuálny hovor cez Teams sa teraz zmení.
Prípadne môžete tiež zmeniť výstupné zvukové zariadenie v nastaveniach zvuku systému Windows. Jednoducho prejdite na Nastavenia zvuku a vyberte požadované výstupné zvukové zariadenie. Vaše zvukové výstupné zariadenie sa teraz zmení v celom systéme.
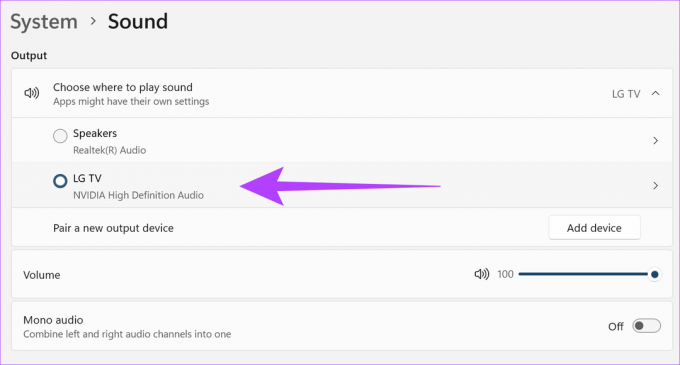
4. Obnovte nastavenia zvuku svojho zariadenia
Ak máte problémy so zvukom v akýchkoľvek aplikáciách, oplatí sa obnoviť nastavenia zvuku pre všetky systémové aplikácie. Môže to tiež pomôcť vyriešiť akékoľvek problémy so zvukom jednotlivých aplikácií, ako sú Microsoft Teams.
Tip: Ak používate platenú verziu aplikácie Teams, môžete skúsiť uskutočniť testovací hovor a skontrolovať, či zvuk teraz funguje správne.
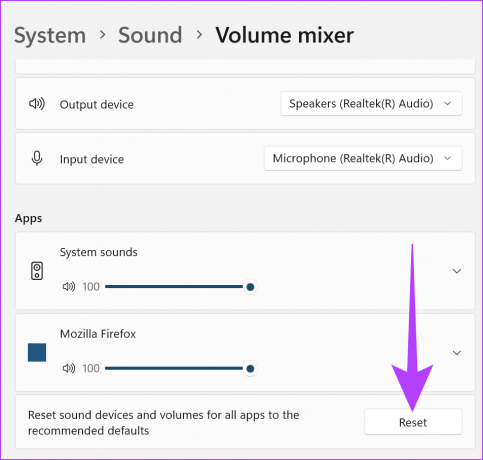
Viac informácií nájdete aj v našom sprievodcovi resetovanie všetkých nastavení zvuku systému Windowsvrátane nastavení zvuku jednotlivých aplikácií.
5. Skontrolujte nekompatibilitu zvuku s tímami
Ak používate externé zvukové zariadenie, zvuk Teams nemusí fungovať, ak zariadenie nie je certifikované spoločnosťou Microsoft.
V tomto článku sa dozviete viac o kompatibilite zariadení a zobraziť všetky zvukové zariadenia registrované v Microsoft Teams.
6. Skontroluj aktualizácie
Pravidelné aktualizácie zaisťujú, že vaše zariadenia a aplikácie získajú najnovšie funkcie, opravy chýb a bezpečnostné záplaty. Ak teda čakajú nejaké aktualizácie pre vaše zariadenie so systémom Windows alebo pre aplikáciu Microsoft Teams, môže to spôsobiť problémy, ako napríklad nefunkčnosť zvuku aplikácie Teams na vašom notebooku. Tu je návod, ako to môžete vyriešiť inštaláciou najnovších aktualizácií.
Skontrolujte aktualizácie systému Windows
Ak chcete skontrolovať, či sú k dispozícii nejaké aktualizácie systému Windows, postupujte podľa týchto krokov.
Krok 1: Prejdite na vyhľadávanie a zadajte aktualizácia systému Windows. Potom z výsledkov otvorte Nastavenia služby Windows Update.

Krok 2: Tu kliknite na „Skontrolovať aktualizácie“.
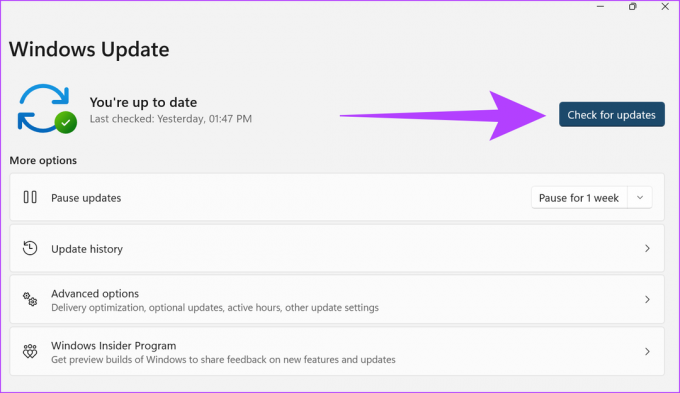
Po dokončení inštalácie aktualizácií reštartujte zariadenie. Vaše zariadenie bude teraz aktuálne.
Skontrolujte aktualizácie aplikácií Microsoft Teams
Krok 1: Otvorte aplikáciu Microsoft Teams.
Krok 2: Teraz kliknite na „Nastavenia a ďalšie“.

Krok 3: Kliknite na Nastavenia.

Krok 4: Potom kliknite na O tímoch.
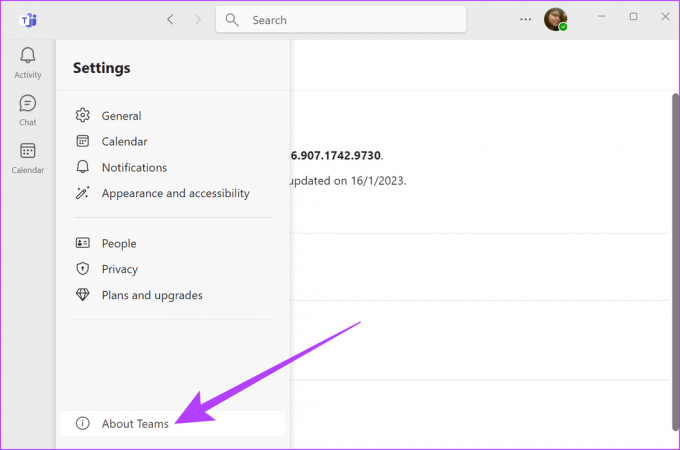
Krok 5: Ak sú k dispozícii, kliknite na inštalovať aktualizácie.
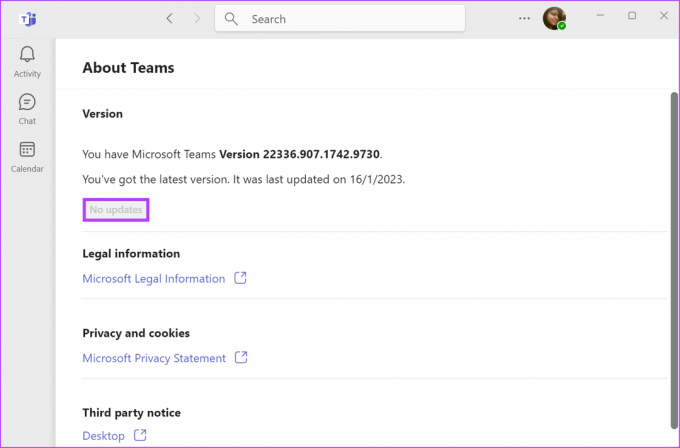
Po dokončení inštalácie aktualizácií reštartujte Teams a skontrolujte, či zvuk funguje.
7. Aktualizujte zvukové ovládače
Rovnako ako sa aktualizuje vaša aplikácia, je potrebné pravidelne aktualizovať aj vaše zvukové ovládače, aby ste držali krok a vyhli sa konfliktom s inými službami aplikácií. Zatiaľ čo ovládače sa zvyčajne aktualizujú automaticky, aktualizácie môžete skontrolovať a nainštalovať aj manuálne. To môže pomôcť pri riešení akýchkoľvek problémov so zvukom na vašom zariadení. Tu je návod, ako na to.
Krok 1: Typ Správca zariadení pri vyhľadávaní a otvorte aplikáciu Správca zariadení.

Krok 2: Potom prejdite do časti Ovládače zvuku, videa a hier a kliknite pravým tlačidlom myši na svoje zvukové zariadenie.

Krok 3: Tu kliknite na Aktualizovať ovládač.

Krok 4: Kliknite na „Automaticky vyhľadať ovládače“.
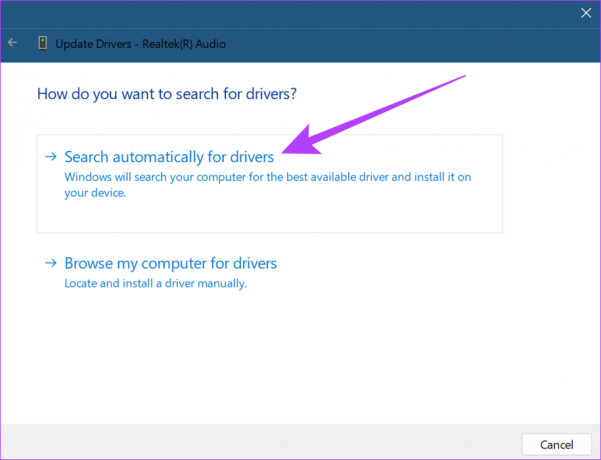
Ak sú k dispozícii, postupujte podľa krokov a nainštalujte najnovšie aktualizácie ovládačov.
8. Reštartujte Windows Audio Services
Zvukové služby pomáhajú pri správe všetkých zvukových zariadení vo vašom systéme. Ak teda nefungujú správne, môžete dostať chyby, ako napríklad nefunkčnosť zvuku v aplikácii Teams. Ak to chcete vyriešiť, jednoducho reštartujte zvukové služby systému Windows. Tu je návod, ako na to.
Krok 1: Prejdite na vyhľadávanie a zadajte Služby. Potom otvorte Služby.
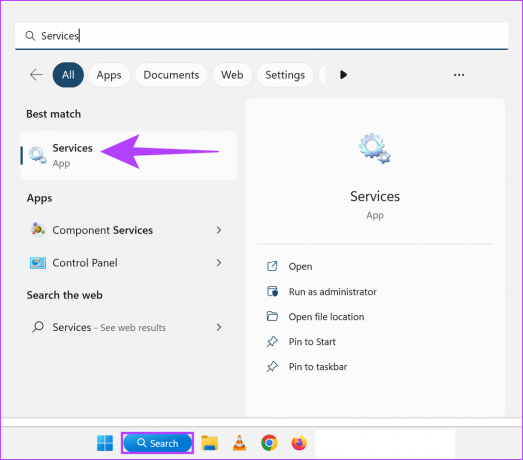
Krok 2: Posuňte zobrazenie nadol a kliknite pravým tlačidlom myši na položku Windows Audio.

Krok 3: Potom kliknite na Reštartovať.

Krok 4: Tu kliknite na Áno.
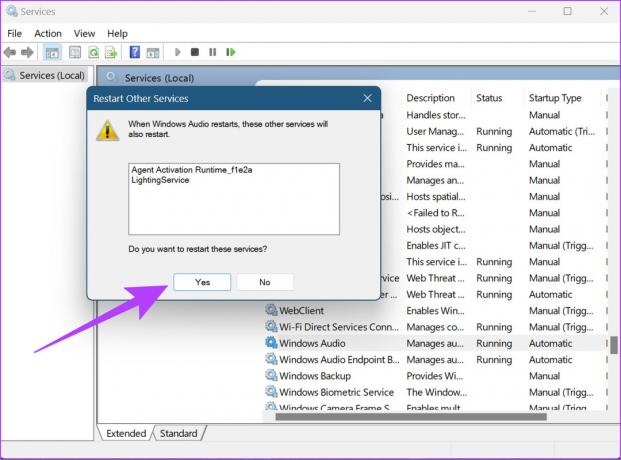
Zvukové služby systému Windows sa teraz reštartujú.
9. Preinštalujte Microsoft Teams
Všetky aplikácie majú svoje súbory registra, vyrovnávaciu pamäť, históriu používateľov atď. uložené vo vašom zariadení. Ak sa teda pri používaní aplikácie stretnete s problémami, môže to byť spôsobené problémami s údajmi aplikácie. Odinštalovanie a opätovná inštalácia aplikácie pomáha pri obnovovaní aplikácie. Ak chcete aplikáciu odinštalovať a znova nainštalovať, postupujte podľa týchto krokov.
Krok 1: Prejdite na vyhľadávanie, zadajte Pridajte alebo odstráňte programy a otvorte aplikáciu.

Krok 2: Prejdite nadol na aplikáciu Microsft Teams a kliknite na možnosť ponuky.
Krok 3: Tu kliknite na Odinštalovať.
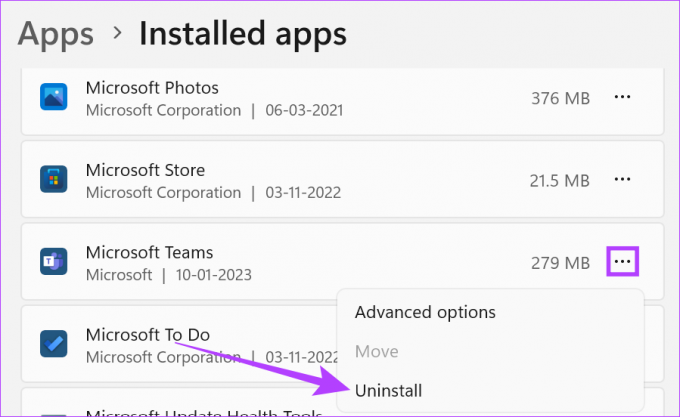
Krok 4: Opäť kliknite na Odinštalovať.
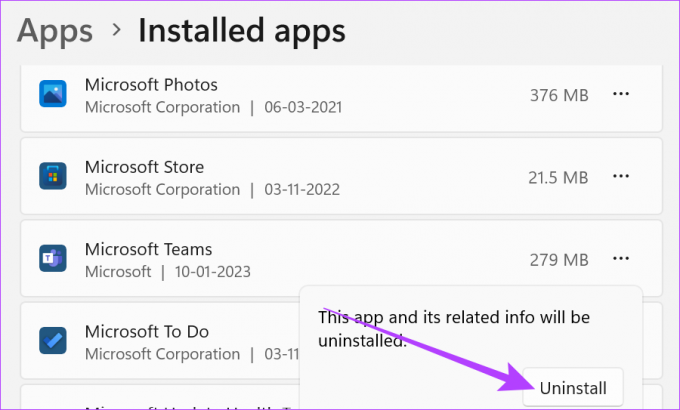
Po dokončení odinštalovania aplikácie Teams reštartujte systém. Potom si stiahnite inštalačný súbor Microsoft Teams a znova nainštalujte aplikáciu.
Stiahnite si Microsoft Teams pre Windows
10. Použite webovú aplikáciu Teams
Okrem počítačovej aplikácie Teams je Microsoft Teams k dispozícii aj na webe. Ak sa teda stále stretávate s problémami, ako napríklad nefunkčný zvuk Teams, môžete skúsiť použiť webovú aplikáciu Teams ako alternatívu. Tu je návod, ako ho otvoriť.
Krok 1: Otvorte aplikáciu Teams vo webovom prehliadači a prihláste sa.
Otvorte Microsoft Teams na webe
Krok 2: Kliknite na Nové stretnutie.

Po začatí schôdze skontrolujte zvuk Microsoft Teams.
Ak sa stále stretávate s problémami, ako je napríklad nefunkčnosť zvuku v aplikácii Teams, môžete použiť možnosť pomocníka a kontaktovať tím podpory spoločnosti Microsoft. Tu je návod, ako na to.
Krok 1: Otvorte aplikáciu Microsoft Teams a kliknite na „Nastavenia a ďalšie“.

Krok 2: Prejdite na Pomocník a kliknite na Získať pomoc.

Teraz si môžete prezerať témy pomocníka, uverejňovať príspevky o svojom probléme na karte Komunita a dokonca sa obrátiť na podporu spoločnosti Microsoft, ktorá vám poskytne ďalšiu pomoc.
Časté otázky o používaní Microsoft Teams
Áno, po preinštalovaní aplikácie Microsoft Teams sa budete musieť znova prihlásiť
Áno, jednoducho prejdite do nastavení zvuku vášho systému a vyberte požadované výstupné zvukové zariadenie ako predvolené.
Áno, s Microsoft Teams môžete používať externé zvukové zariadenia. Jednoducho pripojte výstupné zvukové zariadenie a uistite sa, že je vybraté ako výstupné zariadenie v nastaveniach zvuku vášho systému.
Získajte to najlepšie z tímov
Keď sa chystáte začať schôdzu, je to vždy problém, ale Teams nebude fungovať správne. Dúfame, že vyššie uvedené opravy vám pomohli vyriešiť problém so zvukom Teams, ktorý nefunguje v systéme Windows. Ak máte problémy so zvukom špeciálne pre upozornenia, pozrite si našu príručku Zvuk upozornenia pre tímy nefunguje.


