8 najlepších opráv pre nenahrávanie hlasových poznámok na Mac
Rôzne / / April 05, 2023
Hlasové poznámky pomáhajú pri rýchlom nahrávaní zvuku na Macu. Hlasové poznámky môžete použiť na nahrávanie poznámok a prednášok alebo môžete k Macu pripojiť externý mikrofón na nahrávanie zvuku na vytváranie obsahu. The Aplikácia Hlasové poznámky môžete tiež nahrávať zvukové súbory v bezstratovom formáte, aby ste získali lepšiu kvalitu.

Aplikácia Hlasové poznámky občas zlyhá pri nahrávaní zvuku na vašom Macu. A ty by si nevedel, prečo sa niečo také stalo. Zostavili sme zoznam najlepších opráv pre problém s nahrávaním hlasových poznámok na Macu.
1. Skontrolujte nastavenia vstavaného mikrofónu
Ak nemôžete nahrávať zvuk pomocou aplikácie Hlasové poznámky na Macu, prvá vec, ktorú musíte skontrolovať, sú nastavenia vstavaného mikrofónu. Kedykoľvek chcete nahrať zvukový klip, musíte sa uistiť, že je povolený predvolený mikrofón vášho Macu. Tu je návod, ako to isté skontrolovať.
Krok 1: Stlačením klávesov Command + medzerník otvorte vyhľadávanie Spotlight a napíšte Systémové preferencie, a stlačte Return.

Krok 2: Kliknite na Zvuk.

Krok 3: Kliknite na kartu Vstup v hornej časti.

Krok 4: Skontrolujte, či je vybratý vstavaný mikrofón vášho Macu. Kontrolujeme, či je vybratá možnosť „Mikrofón MacBook Air“.

Musíte tiež skontrolovať vstupnú hlasitosť a vstupnú úroveň pre vstavaný mikrofón. Pomocou posúvača môžete zvýšiť hlasitosť vstupu podľa vlastného výberu.
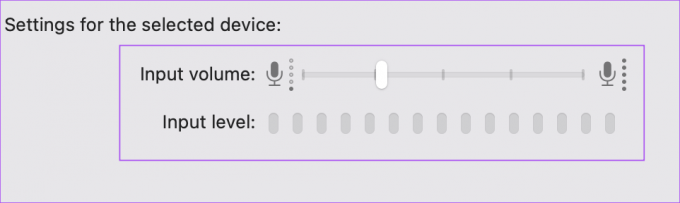
Krok 5: Po vykonaní zmien zatvorte okno Nastavenia, otvorte Hlasové poznámky a skontrolujte, či môžete nahrávať zvuk.

Pozrite si nášho sprievodcu, ak mikrofón na vašom Macu nefunguje.
2. Povoliť nastavenia zvukových efektov
Ďalej môžete skúsiť zmeniť niekoľko nastavení zvukových efektov na počítači Mac. Oficiálne Stránka podpory komunity Apple naznačuje, že povolenie Zvukov používateľského rozhrania pomohlo vyriešiť problém s nenahrávaním hlasových poznámok na Mac.
Krok 1: Stlačením klávesov Command + medzerník otvorte vyhľadávanie Spotlight a napíšte Systémové preferencie, a stlačte Return.

Krok 2: Kliknite na Zvuk.

Krok 3: Kliknite na kartu Zvukové efekty v hornej časti.

Krok 4: Funkciu aktivujete kliknutím na začiarkavacie políčko vedľa položky „Prehrať zvukové efekty používateľského rozhrania“.

Bolo tiež navrhnuté povoliť možnosť „Prehrať spätnú väzbu pri zmene hlasitosti“.

Krok 5: Zatvorte okno Nastavenia a skúste nahrať hlasovú poznámku, aby ste skontrolovali, či sa problém vyriešil.

3. Skontrolujte interné úložisko
Ďalším možným dôvodom, prečo sa hlasové poznámky na vašom Macu nenahrávajú, je nedostatok interného úložného priestoru. Ak chcete nahrať viacero zvukových súborov s dlhým trvaním, skontrolujte, či je na vašom Macu dostatok interného úložného priestoru. Odkazujte na náš príspevok ako skontrolovať a optimalizovať úložisko na vašom Macu.
Po uvoľnení nejakého úložného priestoru skúste nahrať hlasovú poznámku a zistite, či sa problém vyriešil.
4. Odstráňte externý mikrofón
Ak ste k Macu pripojili externý mikrofón na nahrávanie zvuku, nemusí fungovať správne. Odporúčame vám ho odpojiť od Macu a skúsiť nahrávať pomocou vstavaného mikrofónu vášho Macu. Ak aplikácia Voice Memo stále nenahráva zvuk, vyskúšajte nasledujúce riešenia.
5. Vynútiť ukončenie a reštartovanie hlasových poznámok
Vynútené ukončenie a reštartovanie aplikácie pomáha opraviť niekoľko chýb na vašom Macu. Vyhnite sa tomu, aby ste aplikáciu po použití na Macu nechali aktívnu. Tu je návod, ako môžete aplikáciu Hlasové poznámky spustiť znova a zistiť, či funguje.
Krok 1: Kliknite na ikonu Apple v ľavom hornom rohu panela s ponukami.

Krok 2: Zo zoznamu možností vyberte Force Quit.

Krok 3: V okne Force Quit vyberte Voice Memos a kliknite na Force Quit v pravom dolnom rohu.

Krok 4: Znova spustite Hlasové poznámky a skontrolujte, či sa problém vyriešil.

6. Spustite svoj Mac v núdzovom režime
Keďže Voice Memos je systémová aplikácia, môžete to skúsiť spustenie počítača Mac v núdzovom režime skontrolovať, či nejaká aplikácia tretej strany nezasahuje do jej fungovania. Núdzový režim umožní spustenie systémových aplikácií iba na vašom Macu. Tu je návod, ako na to.
Pre Mac s Apple Silicon
Krok 1: Kliknite na logo Apple v ľavom hornom rohu panela s ponukami.

Krok 2: Kliknite na Vypnúť.

Krok 3: Keď sa váš Mac vypne, stlačte a podržte tlačidlo napájania, kým neuvidíte dve možnosti spustenia – Macintosh HD a Options.
Krok 4: Pri držaní klávesu Shift vyberte Macintosh HD a vyberte „Pokračovať v núdzovom režime“.

Krok 5: Po spustení Macu skúste nahrať hlasovú poznámku.
Pre počítače Mac s čipom Intel
Krok 1: Kliknite na logo Apple v ľavom hornom rohu.

Krok 2: Vyberte možnosť Reštartovať.

Krok 3: Hneď ako sa Mac reštartuje, stlačte a podržte kláves Shift.
Krok 4: Po zobrazení prihlasovacieho okna uvoľnite kláves Shift.
Krok 5: Skontrolujte, či aplikácia Hlasové poznámky nahráva váš zvuk alebo nie.

7. Aktualizujte macOS
Tento problém môžete skúsiť vyriešiť inováciou na najnovšiu verziu aplikácie Hlasové poznámky. Musíte si stiahnuť a nainštalovať novú verziu macOS. Tu je postup, ako skontrolovať aktualizáciu toho istého.
Krok 1: Kliknite na ikonu Apple v ľavom hornom rohu.

Krok 2: Zo zoznamu možností vyberte položku O tomto Macu.

Krok 3: Kliknite na Aktualizácia softvéru.

Krok 4: Ak je k dispozícii, stiahnite si a nainštalujte aktualizáciu.
Po dokončení inštalácie skontrolujte, či sa problém vyriešil.
8. Ak nič nefunguje, použite prehrávač QuickTime Player
Ak vám žiadne z riešení nepomohlo, skúste nahrať zvuk pomocou prehrávača QuickTime Player podľa týchto krokov.
Krok 1: Stlačením klávesov Command + medzerník otvorte vyhľadávanie Spotlight a napíšte prehrávač QuickTime, a stlačte Return.

Krok 2: Kliknutím na tlačidlo Zrušiť zatvoríte predvolené okno.
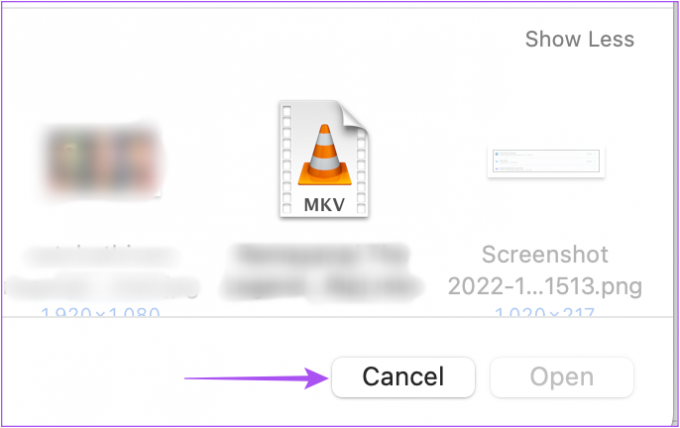
Krok 3: Kliknite pravým tlačidlom myši na ikonu prehrávača QuickTime Player v doku a vyberte položku New Audio Recording.

Krok 4: Nahrajte svoj zvukový klip pomocou rekordéra na obrazovke.

Krok 5: Po nahratí kliknutím na ikonu X v ľavom hornom rohu zatvorte záznamník.

Krok 6: Vyberte umiestnenie a formát zvukového súboru. Ak chcete, premenujte zvuk a kliknite na Uložiť.

Nahrávanie zvuku na Macu
Tieto riešenia vám pomôžu vyriešiť problémy s aplikáciou Hlasové poznámky. Je skvelé, že Apple už dlho poskytuje svojim používateľom predvolenú aplikáciu na nahrávanie zvuku.
Posledná aktualizácia 13. októbra 2022
Vyššie uvedený článok môže obsahovať pridružené odkazy, ktoré pomáhajú podporovať Guiding Tech. Nemá to však vplyv na našu redakčnú integritu. Obsah zostáva nezaujatý a autentický.
Napísané
Paurush Chaudhary
Demýtizovanie sveta techniky tým najjednoduchším spôsobom a riešenie každodenných problémov súvisiacich so smartfónmi, notebookmi, televízormi a platformami na streamovanie obsahu.


