9 najlepších opráv pre hlasové poznámky, ktoré sa nesynchronizujú medzi iPhone a Mac
Rôzne / / April 05, 2023
Môžeš nahrávať hlasové poznámky na vašom iPhone na zapisovanie poznámok, pridanie rýchleho komentára k vašej prezentácii alebo odoslanie akýchkoľvek pokynov vášmu kontaktu. Najlepšie na tom je, že rovnaké hlasové poznámky môžete získať aj na Macu. Potom môžete tieto Hlasové poznámky upraviť, aby ste odstránili hluk a ticho. Čo ak sa však hlasové poznámky vášho iPhone nezobrazujú na vašom Macu?
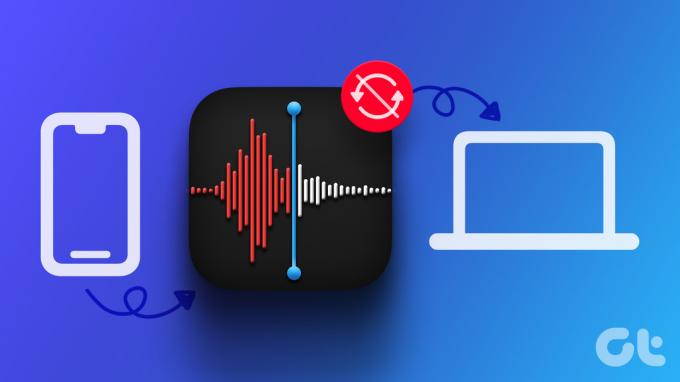
Niektorí používatelia sa však sťažujú, že ich hlasové poznámky sa medzi iPhone a Mac nesynchronizujú. V hre je viacero faktorov. Ak čelíte tomuto problému, prinášame vám niekoľko pracovných riešení na opravu hlasových poznámok, ktoré sa nesynchronizujú medzi iPhone a Mac.
1. Začiarknite políčko iCloud Access pre Hlasové poznámky
Ak chcete synchronizovať údaje aplikácie na svojich zariadeniach Apple, musíte aplikácii povoliť prístup k vášmu účtu iCloud. To isté platí pre aplikáciu Hlasové poznámky na vašom iPhone a Mac. Takže budete musieť začať tým, že skontrolujete, či aplikácia Voice Memos získala prístup k iCloud.
Na iPhone
Krok 1: Otvorte na svojom iPhone aplikáciu Nastavenia.

Krok 2: Klepnite na názov svojho profilu v hornej časti.

Krok 3: Klepnite na iCloud.

Krok 4: Klepnutím na Zobraziť všetko otvoríte zoznam „Aplikácie používajúce iCloud“.

Krok 5: Posuňte zobrazenie nadol a skontrolujte, či má hlasové poznámky povolený prístup do iCloud.

Ak nie, aktivujte ho zapnutím prepínača.
Na Macu
Krok 1: Na Macu stlačte Command + medzerník, čím otvoríte Spotlight Search, napíšte Systémové nastavenia, a stlačte Return.

Krok 2: Keď sa otvorí okno Nastavenia systému, kliknite na názov svojho profilu v ľavom hornom rohu.

Krok 3: Kliknite na iCloud.

Krok 4: Kliknite na iCloud Drive.

Krok 5: Kliknite na tlačidlo Možnosti vedľa položky „Synchronizácia aplikácií na iCloud Drive“.

Krok 6: V časti Dokumenty a údaje prejdite nadol a skontrolujte, či je povolená aplikácia Hlasové poznámky.
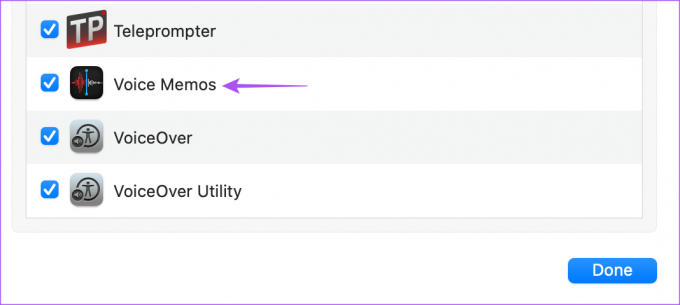
Krok 7: Zatvorte okno a otvorte Hlasové poznámky a skontrolujte, či sa problém vyriešil.

2. Skontrolujte svoje Apple ID
Budete musieť skontrolovať, či na svojom iPhone a Macu používate rovnaké Apple ID. Na synchronizáciu hlasových poznámok medzi zariadeniami Apple je dôležité používať rovnaké Apple ID. Tu je návod, ako to isté skontrolovať.
Na iPhone
Krok 1: Otvorte na svojom iPhone aplikáciu Nastavenia.

Krok 2: Klepnite na názov svojho profilu v hornej časti.

Vaše Apple ID bude viditeľné pod menom vášho profilu.
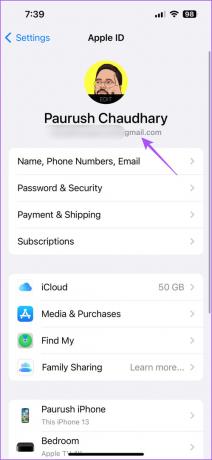
Na Macu
Krok 1: Na Macu stlačte Command + medzerník, čím otvoríte Spotlight Search, napíšte Systémové nastavenia, a stlačte Return.

Krok 2: Kliknite na názov profilu v ľavom hornom rohu.

Vaše Apple ID bude viditeľné pod menom vášho profilu.
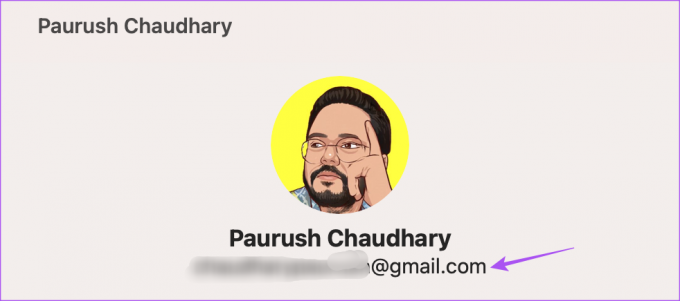
3. Prepnite z mobilných dát na Wi-Fi
Na svojom iPhone môžete skúsiť prejsť z mobilných dát na Wi-Fi. Vo vašej aktuálnej polohe možno nebudete mať dobré rýchlosti internetu. Po prepnutí skontrolujte, či sú vaše hlasové poznámky synchronizované medzi iPhone a Mac.
4. Prepnite na frekvenčné pásmo 5 GHz
Ak máte dvojpásmový smerovač, zvážte prepnutie svojho iPhone do pásma 5 GHz. To pomáha, ak sú nahrávacie súbory veľké. Môžeš skontrolujte rýchlosť internetu a uistite sa, že nebudete čeliť žiadnym výpadkom zo strany vášho poskytovateľa internetových služieb. Odporúčame tiež sedieť bližšie k smerovaču, aby ste predišli poklesu internetového pripojenia.
5. Zakázať režim nízkej spotreby
Keď povolíte Režim nízkej spotreby na Macu alebo iPhone, vaše zariadenie prestane vykonávať náročné úlohy na pozadí, aby sa zabránilo vybitiu batérie. To zahŕňa synchronizáciu údajov medzi vašimi zariadeniami Apple. Preto vám odporúčame vypnúť režim nízkej spotreby na vašom iPhone a Mac.
Pre iPhone
Krok 1: Otvorte na svojom iPhone aplikáciu Nastavenia.

Krok 2: Posuňte zobrazenie nadol a klepnite na Batéria.

Krok 3: Ak chcete túto funkciu vypnúť, vypnite prepínač vedľa položky Režim nízkej spotreby.

Pre Mac
Krok 1: Stlačením klávesov Command + medzerník otvorte vyhľadávanie Spotlight a napíšte Systémové nastavenia, a stlačte Return.

Krok 2: V ľavej ponuke prejdite nadol a kliknite na položku Batéria.

Krok 3: Kliknite na rozbaľovaciu ponuku vedľa položky Režim nízkej spotreby.
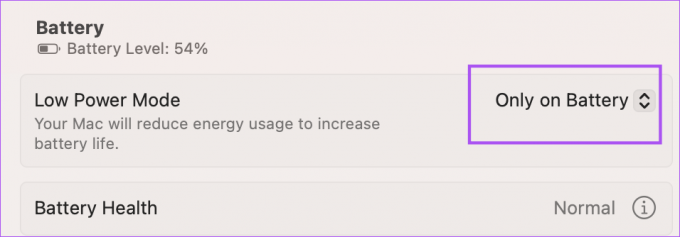
Krok 4: Vyberte možnosť Nikdy.
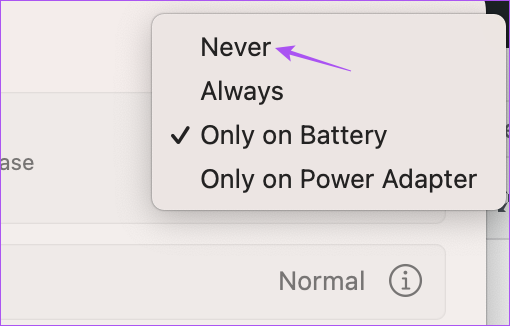
Krok 5: Zatvorte okno a otvorte Hlasové poznámky a skontrolujte, či sa problém vyriešil.

6. Skontrolujte úložný priestor iCloud
Okrem zálohovania hlasových nahrávok a ich synchronizácie z iPhone do Macu skontrolujte, či máte na iCloud Drive dostatok voľného miesta. Tu je návod, ako to skontrolovať pomocou vášho iPhone.
Krok 1: Otvorte Nastavenia na svojom iPhone.

Krok 2: Klepnite na názov svojho profilu v hornej časti.

Krok 3: Klepnite na iCloud.

Krok 4: Klepnite na Spravovať úložisko účtu.
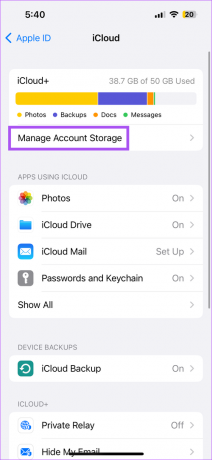
Môžete skontrolovať dostupný úložný priestor na vašom iCloud Drive.
Ak chcete vymazať úložný priestor, klepnite na názov aplikácie a výberom položky Odstrániť aplikáciu odstráňte.
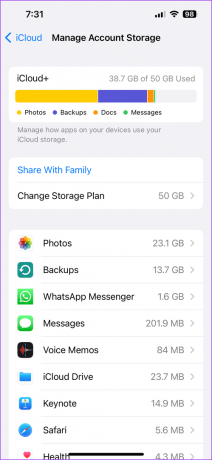
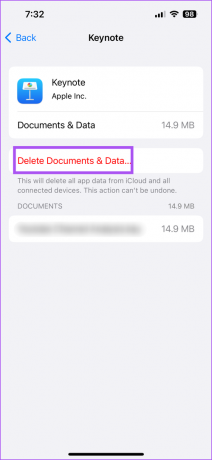
Krok 5: Potom zatvorte Nastavenia a otvorte Hlasové poznámky na Macu, aby ste skontrolovali, či sa problém vyriešil.

Môžete si prečítať viac o ako odstrániť úložisko iCloud z iPhone a Mac.
7. Vynútené ukončenie a opätovné spustenie aplikácie Hlasové poznámky
Keď skontrolujete a vymažete úložný priestor iCloud, môžete sa pokúsiť vynútiť ukončenie a opätovné spustenie aplikácie Hlasové poznámky na Macu, aby ste skontrolovali, či sa problém vyriešil.
Krok 1: Kliknite na logo Apple v ľavom hornom rohu.

Krok 2: Vyberte možnosť Vynútiť ukončenie.

Krok 3: Zo zoznamu aplikácií vyberte Hlasové poznámky a kliknite na Vynútiť ukončenie v pravej dolnej časti.

Krok 4: Na Macu znova otvorte Hlasové poznámky.

8. Aktualizujte aplikáciu Hlasové poznámky
Môžete skúsiť aktualizovať na najnovšiu verziu aplikácie Hlasové poznámky na svojom iPhone a Mac, aby ste odstránili všetky chyby alebo závady v aktuálnej verzii. Na to musíte aktualizovať operačné systémy vašich príslušných zariadení.
Aktualizujte iOS
Krok 1: Otvorte na svojom iPhone aplikáciu Nastavenia.

Krok 2: Prejdite nadol a klepnite na Všeobecné.

Krok 3: Klepnite na Aktualizácia softvéru.

Krok 4: Ak je k dispozícii aktualizácia, stiahnite si ju a nainštalujte.
Aktualizujte macOS
Krok 1: Stlačením Command + medzerník na klávesnici Macu otvorte Spotlight Search a napíšte Skontrolujte aktualizáciu softvéru, a stlačte Return.

Krok 2: Ak je k dispozícii aktualizácia, stiahnite si ju a nainštalujte.
Krok 3: Otvorte aplikáciu Hlasové poznámky a skontrolujte, či sa problém vyriešil.

9. Prenos hlasových poznámok cez AirDrop
Ak žiadne z riešení nefunguje, poslednou možnosťou je preniesť si hlasové nahrávky cez AirDrop z iPhonu do Macu. Tu je postup.
Krok 1: Otvorte na svojom iPhone aplikáciu Hlasové poznámky.

Krok 2: Klepnite na hlasovú nahrávku, ktorú chcete preniesť.
Krok 3: Klepnite na tri vodorovné bodky na pravej strane.

Krok 4: Vyberte položku Zdieľať.
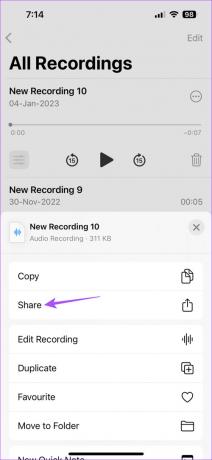
Krok 5: Klepnite na AirDrop.
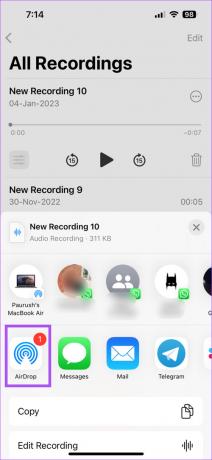
Krok 6: Klepnutím na názov MacBooku prenesiete súbor.

Môžete si prečítať náš príspevok, ak váš MacBook sa nezobrazuje na AirDrop.
Synchronizujte svoje hlasové nahrávky
Tieto riešenia vám pomôžu synchronizovať hlasové nahrávky medzi iPhonom a Macom. Po prijatí vašich nahrávok ich môžete upravovať a zdieľať podľa vlastného výberu.
Posledná aktualizácia 13. februára 2023
Vyššie uvedený článok môže obsahovať pridružené odkazy, ktoré pomáhajú podporovať Guiding Tech. Nemá to však vplyv na našu redakčnú integritu. Obsah zostáva nezaujatý a autentický.
Napísané
Paurush Chaudhary
Demýtizovanie sveta techniky tým najjednoduchším spôsobom a riešenie každodenných problémov súvisiacich so smartfónmi, notebookmi, televízormi a platformami na streamovanie obsahu.



