Ako opraviť Firefox využívajúci veľa pamäte na zariadení so systémom Windows
Rôzne / / April 05, 2023
Aj keď bol prehliadač Mozilla Firefox vytvorený s ohľadom na efektivitu, sú chvíle, keď spotrebuje viac systémových prostriedkov (RAM), ako sa očakávalo. To môže spomaliť váš systém a ovplyvniť výkon iných aplikácií. Tu je 12 jednoduchých spôsobov, ako vyriešiť problém s tým, že Firefox využíva veľa pamäte.
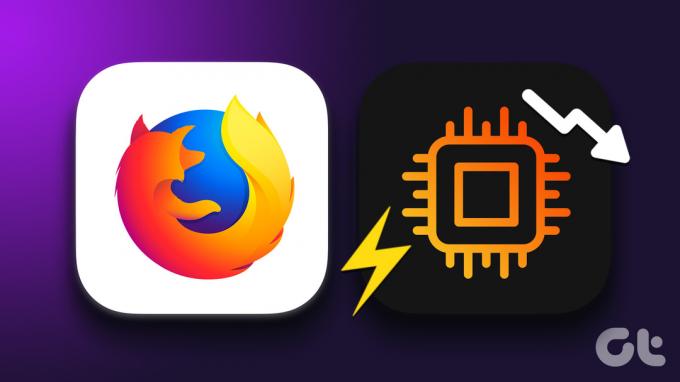
Ak sa tiež pozeráte do svojho Správcu úloh a pýtate sa, prečo Firefox využíva toľko pamäte, nie ste sami. Okrem toho nič nie je také otravné ako pomalý počítač. Tu je niekoľko vyskúšaných a otestovaných opráv, ktoré znížia využitie pamäte RAM.
1. Reštartujte počítač so systémom Windows
Reštartovanie systému môže pomôcť vyriešiť niekoľko problémov, pretože pomáha aplikáciám úplne sa zatvoriť a začať odznova. Ak teda čelíte problémom, ako je napríklad Firefox s vysokým využitím procesora, reštartovanie systému môže pomôcť pri jeho riešení. Tu je návod, ako môžete reštartovať pracovnú plochu systému Windows.
Krok 1: Kliknite na Štart a potom kliknite na Napájanie.

Krok 2: Tu kliknite na Reštartovať.

Môžete sa tiež odvolať na tento článok Zistite viac o reštartovaní počítača Mac. Po reštartovaní systému znova otvorte Firefox a skontrolujte využitie pamäte. Ak Firefox stále používa príliš veľa pamäte, postupujte podľa krokov uvedených nižšie.
2. Ukončite úlohu pomocou Správcu úloh Firefoxu
Niektoré karty Firefoxu môžu používať príliš veľa pamäte, čo zvyšuje využitie procesora Firefoxu. Ak to chcete vyriešiť, jednoducho otvorte Správcu úloh Firefoxu a skontrolujte využitie pamäte pre všetky otvorené karty. Potom ukončite tie, ktoré buď využívajú veľkú pamäť, alebo sa momentálne nepoužívajú. Tu je návod, ako na to.
Krok 1: Otvorte Firefox a kliknite na ikonu Menu.
Krok 2: Tu kliknite na Ďalšie nástroje.
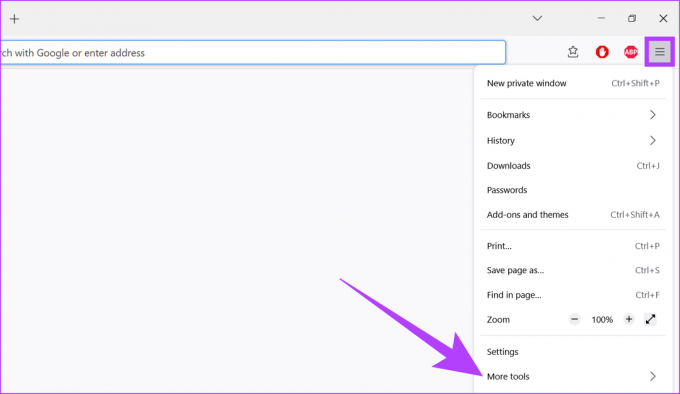
Krok 3: Kliknite na Správcu úloh.

Krok 4: Skontrolujte využitie pamäte pre karty. V tomto zozname zatvorte karty, ktoré majú vysoké využitie pamäte alebo nie sú momentálne potrebné.

3. Vymazať vyrovnávaciu pamäť pre Firefox
Zatiaľ čo vyrovnávacia pamäť pomáha Firefoxu pri načítavaní stránok rýchlejšie tým, že uchováva údaje stránok z vašich predchádzajúcich návštev, môže tiež znížiť výkon zväčšením veľkosti prehliadača vo vašom systéme. Existuje tiež možnosť, že Firefox uloží kópiu poškodenej vyrovnávacej pamäte, čo vedie k zvýšeniu systémových zdrojov potrebných na načítanie webových stránok.

Ak to chcete vyriešiť, jednoducho vymažte súbory vyrovnávacej pamäte prehliadača Mozilla Firefox. Môžete si tiež pozrieť našich sprievodcov na vymazanie vyrovnávacej pamäte pre Firefox vedieť viac.
4. Aktualizujte Mozilla Firefox
Aktualizácie prehliadača poskytujú nielen potrebné aktualizácie bezpečnostných záplat a opravy chýb, ale pomáhajú aj pri zlepšovaní výkonu. To vám môže pomôcť vyriešiť problém, že Firefox využíva príliš veľa pamäte. Preto sa vždy odporúča uistiť sa, že používate najnovšiu verziu prehliadača.
Viac informácií o tom, ako na to, nájdete aj v našich sprievodcoch skontrolujte a nainštalujte aktualizácie Firefoxu.
5. Zakázať rozšírenia vo Firefoxe
Rozšírenia môžu pomôcť pri podpore produktivity a pridávaní funkcií do vášho prehliadača. Tieto rozšírenia však niekedy môžu zvýšiť aj využitie pamäte prehliadača. Tu je návod, ako môžete opraviť vysoké využitie pamäte vo Firefoxe zakázaním rozšírení.
Krok 1: Otvorte prehliadač Firefox.
Krok 2: Kliknite na ikonu ponuky a vyberte položku Nastavenia.

Krok 3: Tu kliknite na Rozšírenia a motívy.

Krok 4: Teraz prejdite na rozšírenie, ktoré chcete zakázať, a vypnite prepínač.

Rozšírenie bude teraz zakázané. Teraz skontrolujte využitie pamäte pre Firefox. Ak sa problém stále nevyrieši, zopakujte vyššie uvedené kroky a vypnite všetky rozšírenia Firefoxu.
6. Nainštalujte rozšírenie Auto Tab Discard Extension vo Firefoxe
Rozšírenie Auto Tab Discard pomáha pri znižovaní využitia pamäte vo Firefoxe tým, že po určitej dobe nečinnosti dočasne zastaví funkcie kariet prehliadača. Tu je návod, ako ho môžete nainštalovať.
Krok 1: Spustite Firefox, otvorte stránku rozšírenia Auto Tab Discard pomocou nižšie uvedeného odkazu a kliknite na Pridať do Firefoxu.
Nainštalujte Auto Tab Discard na Firefox

Krok 2: Tu kliknite na Pridať.

Rozšírenie Auto Tab Discard je nainštalované vo vašom prehliadači Firefox. Teraz jednoducho kliknite na ikonu rozšírenia a zatvorte karty, ktoré sa momentálne nepoužívajú.
7. Zakázať motívy Firefoxu
Zatiaľ čo doplnky ako témy pomáhajú prispôsobiť Firefox, môžu tiež zvýšiť celkové využitie pamäte zvýšením času načítania prehliadača. Tu je návod, ako to môžete vyriešiť zakázaním tém pre Firefox.
Krok 1: Otvorte Firefox.
Krok 2: Kliknite na ikonu ponuky a potom vyberte položku „Doplnky a témy“.

Krok 3: Teraz prejdite na Témy.
Krok 4: Tu kliknite na Zakázať.

Váš motív Firefoxu bude teraz zakázaný. To by malo pomôcť znížiť využitie pamäte Firefoxu.
8. Znížiť históriu relácií Firefoxu
Väčšina prehliadačov uchováva záznamy o vašich predchádzajúcich online návštevách, aby zlepšili vaše budúce prehliadanie. To môže zahŕňať údaje webových stránok, ako je história používateľov, uložené heslá atď. Vo Firefoxe je maximálny limit počtu stránok, ktoré uloží, 50. Toto číslo môžete znížiť, aby ste uvoľnili časť pamäte z Firefoxu, a tým spotrebovali menej systémových prostriedkov. Tu je návod, ako na to.
Krok 1: Otvorte prehliadač Firefox. Typ o: config vo vyhľadávacom paneli a stlačte enter.

Krok 2: Kliknite na „Prijať riziko a pokračovať“.

Krok 3: Teraz napíšte browser.sessionhistory.max_entries vo vyhľadávacom paneli.
Krok 4: Kliknite na tlačidlo upraviť.
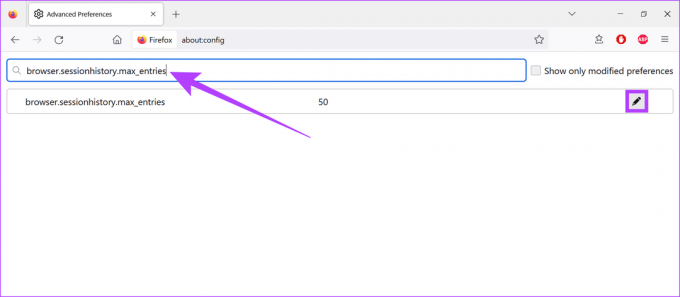
Krok 5: Potom zadajte ľubovoľné nižšie číslo a kliknite na ok.

Po dokončení zatvorte kartu a reštartujte Firefox. Potom skontrolujte využitie pamäte. Ak je stále vysoká, pokračujte ďalšou metódou.
9. Skontrolujte nastavenia hardvérovej akcelerácie
Firefox často využíva hardvérovú akceleráciu vášho systému, aby mohol fungovať rýchlejšie a plynulejšie. To však môže skončiť aj spotrebou príliš veľa pamäte vášho systému. Tu je návod, ako môžete skontrolovať nastavenia hardvérovej akcelerácie pre prehliadač Firefox a zakázať ich.
Krok 1: Otvorte prehliadač Firefox.
Krok 2: Kliknite na ikonu ponuky a vyberte položku Nastavenia.

Krok 3: Teraz v časti Výkon zrušte začiarknutie možnosti „Použiť odporúčané nastavenia výkonu“.
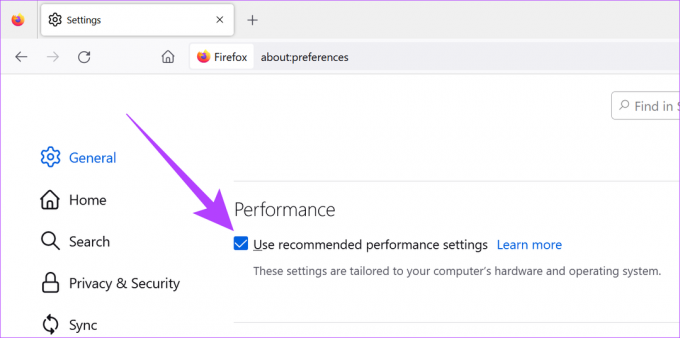
Krok 4: Potom zrušte začiarknutie možnosti „Použiť hardvérovú akceleráciu, keď je k dispozícii“.

Po dokončení reštartujte prehliadač. Hardvérová akcelerácia pre Firefox sa teraz vypne.
Mozilla Firefox má vstavaný Memory Tool, ktorý pomáha pri poskytovaní komplexných správ o využití pamäte prehliadača pre karty, okná prehliadača a ďalšie. Môže sa použiť aj na vymazanie využívanej pamäte, aby pomohla opraviť vysoké využitie pamäte RAM Firefoxom. Tu je návod, ako na to.
Krok 1: Otvorte Firefox.
Krok 2: Do vyhľadávacieho panela zadajte o: pamäťa stlačte enter.

Krok 3: Prejdite na možnosť Voľná pamäť a kliknite na „Minimalizovať využitie pamäte“.
Krok 4: Keď to urobíte, kliknite tiež na GC a CC.

Teraz zatvorte kartu, reštartujte Firefox a znova skontrolujte využitie procesora.
11. Spustite Firefox v režime riešenia problémov
Prehliadač Firefox sa dodáva s funkciou Režim odstraňovania problémov, nazývanou aj núdzový režim, ktorá vám umožňuje načítať prehliadač bez akýchkoľvek rozšírení, tém alebo iných vlastných nastavení. Ak teda Firefox používa veľa pamäte, môže vám to pomôcť určiť, či niektoré z vyššie uvedených nastavení nenarúša bežné funkcie. Tu je návod, ako to skontrolovať.
Krok 1: Otvorte Firefox.
Krok 2: Typ o: podpora vo vyhľadávacom paneli a stlačte enter.

Krok 3: Tu kliknite na Režim riešenia problémov.

Krok 4: Teraz kliknite na Reštartovať.

Keď to urobíte, použite prehliadač Firefox a sledujte využitie pamäte vášho systému. Ak využitie pamäte nie je v rámci prijateľných limitov, zakážte alebo odstráňte z prehliadača všetky zostávajúce rozšírenia, motívy alebo iné vlastné nastavenia.
Poznámka: Ak má Firefox v režime riešenia problémov stále vysoké využitie procesora, môžete si byť istí, že rozšírenia a motívy to nespôsobujú.
12. Na obnovenie použite Firefox Refresh
Ak stále čelíte problému, že Firefox využíva veľa pamäte, zvážte použitie Firefox Refresh. Na rozdiel od typických možností resetovania vám Firefox Refresh pomáha obnoviť váš prehliadač odstránením nepodstatných údajov, ako sú nastavenia prispôsobenia prehliadača, doplnky, povolenia atď. bez ovplyvnenia skutočných používateľských údajov. Týmto spôsobom môžete jednoducho resetovať svoj prehliadač, aby ste vyriešili akékoľvek opakujúce sa problémy s Firefoxom.

Môžete sa obrátiť na našich sprievodcov Naučte sa používať Firefox Refresh.
Časté otázky o používaní prehliadača Mozilla Firefox
Áno, automatické aktualizácie pre Firefox môžete vypnúť. Prejdite do ponuky Nastavenia, prejdite nadol do časti Aktualizácie Firefoxu a vyberte možnosť „Skontrolovať aktualizácie, ale môžete si ich nainštalovať“.
Nedávne aktualizácie pre Chrome aj Firefox pomohli optimalizovať oba prehliadače. Vyskytli sa však prípady, keď bol Firefox menej pamäťový ako Chrome. Ak sa chcete dozvedieť viac, pozrite si náš vysvetľujúci postup Firefox môže byť ľahší ako Chrome.
V ideálnom prípade môže Firefox použiť až 800 MB pamäte, keď sa používa na základné úlohy. V závislosti od počtu otvorených kariet môže toto využitie narásť. Ak chcete skontrolovať aktuálne využitie pamäte Firefoxu, jednoducho otvorte správcu úloh systému a na karte Proces sa pozrite. Ak je to viac ako zvyčajne, postupujte podľa vyššie uvedených krokov na vyriešenie a odstránenie problému.
Prehliadajte, ako chcete
Zatiaľ čo Firefox bol vždy na vrchole svojej prehliadačovej hry, neustále inovácie prinášajú spravodlivý podiel problémov a chýb. Dúfame teda, že vám tento článok pomohol vyriešiť problém, prečo Firefox zrazu používa toľko pamäte. Dajte nám vedieť v sekcii komentárov, ak pre vás fungovali nejaké iné opravy.



