Oprava Skype nemôže získať prístup k zvukovej karte v systéme Windows 10
Rôzne / / April 06, 2023
Skype je komunikačný softvér, ktorý používajú milióny ľudí na celom svete. Divízia spoločnosti Microsoft, aplikácia sa používa najmä na účely volania, zdieľania súborov, posielanie správ, bezplatné videohovory a ďalšie funkcie s pomocou internetu cez web alebo cez Aplikácia Skype. Aplikácia je k dispozícii na inštaláciu na zariadeniach kompatibilných s internetom vrátane mobilných telefónov, stolných počítačov, tabletov a ďalších. Skype je skutočne spôsob pripojenia moderného sveta, aj keď nie je zbavený niekoľkých neúspechov, ktoré sťažujú používanie aplikácie. Jedným z takýchto problémov je, že Skype nemôže získať prístup k zvukovej karte Windows 10, čo bráni používaniu služieb potrebných na komunikáciu, ako sú správy a volanie. Ak práve riešite rovnaký problém na Skype, tak ste na správnom mieste. Náš dokonalý sprievodca, ktorý sa vám po ceste rozvinie, rozoberá príčiny a spoľahlivé opravy na vyriešenie chyby zvukovej karty na Skype. Takže bez ďalších okolkov začnime s naším sprievodcom riešením problémov pre Skype a jeho chybou zvukovej karty.

Obsah
- Ako opraviť Skype nemôže získať prístup k zvukovej karte v systéme Windows 10
- Metóda 1: Správne pripojte reproduktor a mikrofón
- Metóda 2: Riešenie problémov so sieťovým pripojením
- Metóda 3: Ukončenie procesov na pozadí
- Metóda 4: Spustite nástroj na riešenie problémov s hardvérom a zariadeniami
- Metóda 5: Povoľte aplikáciám používať mikrofón
- Metóda 6: Vylaďte nastavenia mikrofónu
- Metóda 7: Nakonfigurujte mikrofón v programe Skype
- Metóda 8: Aktualizujte systém Windows
- Metóda 9: Aktualizujte ovládače zvukových kariet
- Metóda 10: Preinštalujte zvukový ovládač
- Metóda 11: Reštartujte službu Windows Audio
- Metóda 12: Preinštalujte Skype
Ako opraviť Skype nemôže získať prístup k zvukovej karte v systéme Windows 10
Zvukové karty sú mimoriadne dôležité pre komunikačné služby, to isté platí pre Skype, v ktorom sa funkcie okamžitých správ a volania spoliehajú na zvukovú kartu na účely prehrávania prichádzajúceho zvuku a záznamu z mikrofónu. Ak Skype nemôže získať prístup k zvukovej karte vo vašom systéme, v tomto prípade na počítači so systémom Windows, môže to byť spôsobené dôvodmi, ktoré sú uvedené nižšie:
- Chybu môže spustiť nedávna aktualizácia systému Windows
- Problémy s internetovým pripojením
- Rušenie inými streamovacími aplikáciami
- Poškodená alebo zastaraná verzia ovládačov zvukovej karty
- Drobné chyby s nahrávacím audio zariadením a jeho nastaveniami
- Čakajúce aktualizácie operačného systému
- Poškodená inštalácia Skype
Problém so zvukovou kartou v programe Skype je možné vyriešiť niekoľkými jednoduchými opravami, ktoré sú uvedené nižšie vo forme triedených metód. Teraz, keď ste si vedomí možných príčin, začnime tým, že sa pokúsime obísť tieto metódy riešenia problémov:
Metóda 1: Správne pripojte reproduktor a mikrofón
Ak sa počas hovoru cez Skype vyskytne problém so zvukovou kartou, musíte sa uistiť, že reproduktory a mikrofón na vašom počítači so systémom Windows sú správne pripojené. Ak druhá osoba počas hovoru cez Skype nepočuje váš hlas, problém je pravdepodobne spôsobený vaším mikrofónom. Je možné, že ste mikrofón pripojili k nesprávnemu portu. Zvyčajne je konektor používaný pre mikrofón 3,5 mm, podobne ako reproduktory slúchadiel. Uistite sa teda, že ste ho pripojili k správnemu. Po dokončení skontrolujte, či je problém so zvukovou kartou pri používaní Skype už vyriešený.
Metóda 2: Riešenie problémov so sieťovým pripojením
Je to pravdepodobne najjednoduchšia a zároveň jedna z prvých metód na implementáciu, keď sa pokúšate vyriešiť problémy so zvukovou kartou v programe Skype. Ako už bolo uvedené, Skype je spoľahlivý na internete a ak máte problémy s internetom pripojenie vo vašom systéme, Skype automaticky zmení kvalitu zvuku, aby hovor pokračoval aktívny. Preto je dôležité udržiavať káblové pripojenie, aby sa vyriešili problémy s rušením vo vašej sieti. Môžete si tiež prejsť naším sprievodcom Ako riešiť problémy so sieťovým pripojením v systéme Windows 10 aby ste sa dozvedeli viac o tom, čo možno urobiť na zabezpečenie dobrého internetového pripojenia vo vašom systéme.

Prečítajte si tiež:Ako poslať Skype kód v správnom formáte
Metóda 3: Ukončenie procesov na pozadí
Ďalšou dôležitou metódou, ako postupovať na vašom počítači, keď Skype nemá prístup k zvukovej karte Windows 10, je zakázanie všetkých aplikácií na streamovanie a sťahovania. Je možné, že iné aplikácie rušia Skype a spôsobujú problémy so zvukovou kartou. Preto je ich deaktivácia v tomto prípade najlepšou možnou možnosťou. Môžete sa pozrieť na nášho sprievodcu Ako ukončiť úlohu v systéme Windows 10 ktorý vám pomôže zatvoriť všetky aplikácie na pozadí. Po dokončení bude môcť Skype voľne využívať šírku pásma na vašom počítači bez rušenia z akejkoľvek streamovacej aplikácie.

Metóda 4: Spustite nástroj na riešenie problémov s hardvérom a zariadeniami
Skype nemôže pristupovať k zvukovej karte súvisí s hardvérom vo vašom systéme, na vašom systéme môžete spustiť poradcu pri riešení problémov. Môžete to urobiť pomocou nastavení riešenia problémov. Prečítajte si nášho sprievodcu ďalej Ako spustiť nástroj na riešenie problémov s hardvérom a zariadením.

Prečítajte si tiež:Opravte praskanie zvuku systému Windows 10
Metóda 5: Povoľte aplikáciám používať mikrofón
Skype nemá prístup k zvukovej karte Windows 10 sa môže spustiť, ak aplikácie vo vašom počítači nemajú povolené používať mikrofón. Ak je z nejakého dôvodu používanie mikrofónu vo vašom systéme vypnuté, nezabudnite ho zapnúť, aby ste tento problém vyriešili.
1. Zasiahnite Klávesy Windows + I spoločne otvoriť nastavenie na vašom počítači.
2. Teraz vyberte Ochrana osobných údajov nastavenie.

3. Ďalej vyberte Mikrofón možnosť z bočného panela.

4. teraz zapnúť prepínač pre Povoľte aplikáciám prístup k mikrofónu.

Metóda 6: Vylaďte nastavenia mikrofónu
Zmena nastavení mikrofónu môže byť tiež užitočná pri riešení problému, že Skype nemá prístup k zvukovej karte v systéme Windows 10. Ak chcete upraviť niektoré nastavenia zvuku, postupujte podľa nasledujúcich krokov:
1. Kliknite pravým tlačidlom myši na ikona zvuku v panel úloh a vyberte Otvorte nastavenia zvuku.
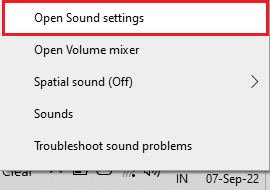
2. Teraz kliknite na Ovládací panel zvuku.

3. V Nahrávanie kliknite dvakrát na kartu Mikrofón.

4. V Vlastnosti mikrofónu okno, Choď na Pokročilé tab.
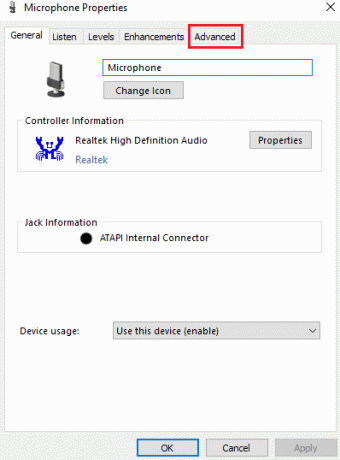
5. Teraz začiarknite políčko pre Povoliť aplikáciám prevziať výhradnú kontrolu nad týmto zariadením.

6. Kliknite na Použiť a potom OK.
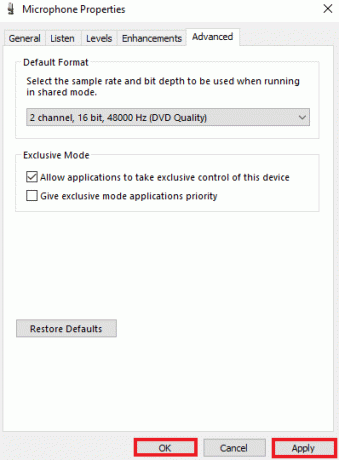
Prečítajte si tiež:Opravte nefunkčný predný zvukový konektor v systéme Windows 10
Metóda 7: Nakonfigurujte mikrofón v programe Skype
Je možné, že v dôsledku nedávnej aktualizácie boli v Skype zmenené nastavenia reproduktorov a mikrofónu. Ak áno, musíte ich správne nakonfigurovať, aby ste sa uistili, že neexistujú žiadne problémy so zvukom.
1. OTVORENÉ Aplikácia Skype od Windows Search lišta, ako je znázornené.
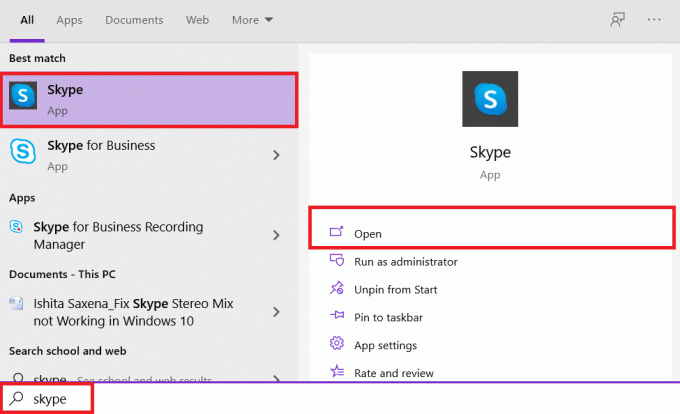
2. Klikni na ikona s tromi bodkami na otvorenie nastavenie.
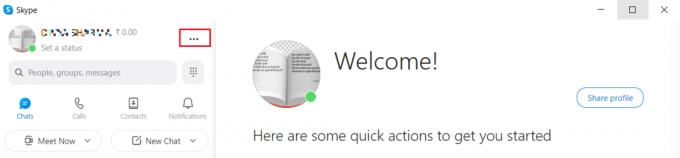
3. Ďalej kliknite na Nastavenia zvuku v ľavom paneli.
4. Tu zapnite Automaticky upravte nastavenia mikrofónu možnosť uvedená nižšie.

Metóda 8: Aktualizujte systém Windows
Dôvodom, prečo Skype nemôže získať prístup k zvukovej karte, môže byť aj zastaraná verzia vášho operačného systému. Systém Windows potrebuje pravidelné aktualizácie, a to nielen na údržbu počítača, ale aj na to, aby všetky programy a aplikácie v systéme fungovali bez akýchkoľvek závad spôsobených zastaraným softvérom. Preto je dôležité držať krok s najnovšou verziou systému Windows. S pomocou nášho sprievodcu Ako stiahnuť a nainštalovať najnovšiu aktualizáciu systému Windows 10, touto metódou môžete pokračovať.

Prečítajte si tiež:Opravte kód chyby zoomu 2008 v systéme Windows 10
Metóda 9: Aktualizujte ovládače zvukových kariet
Ovládače vo vašom systéme je potrebné z času na čas aktualizovať. V prípade zmeškania ich aktualizácie môžu v systéme spôsobiť rôzne chyby a BSOD. Preto sa uistite, že sú ovládače zvukovej karty aktualizované, aby ste opravili, že Skype nemôže získať prístup k zvukovej karte Windows 10. Prečítajte si nášho sprievodcu ďalej Ako aktualizovať ovládače zvuku.
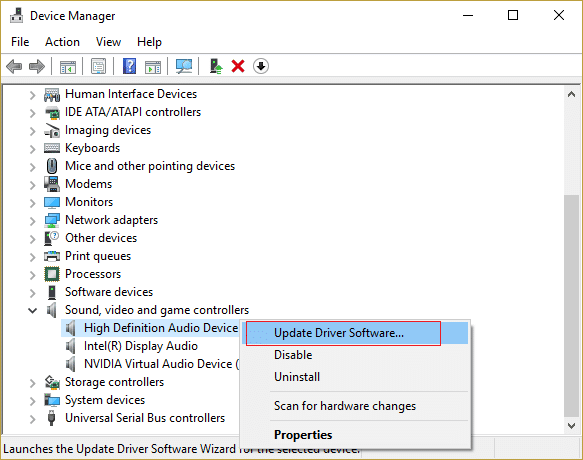
Metóda 10: Preinštalujte zvukový ovládač
Ak aktualizácia nevyrieši problém so zvukovou kartou v programe Skype, môžete skúsiť preinštalovať ovládač zvuku vo svojom systéme. Ak to chcete urobiť, musíte najprv odinštalovať prítomný ovládač a nainštalovať najnovšiu verziu z webovej stránky výrobcu. Postupujte podľa návodu na odinštalujte a znova nainštalujte ovládače v systéme Windows 10.

Prečítajte si tiež:Ako používať textové efekty Skype Chat
Metóda 11: Reštartujte službu Windows Audio
Reštartovanie zvukovej služby Windows je tiež mimoriadne užitočné pri riešení problému, že Skype nemôže získať prístup k zvukovej karte Windows 10. Je to jednoduchá, ale veľmi účinná metóda, ktorú možno vykonať, ak žiadna z vyššie uvedených metód nepomohla.
1. Spustite Bežať dialógovom okne stlačením Klávesy Windows + R spolu.
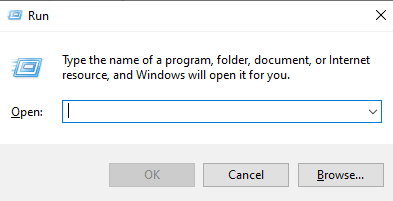
2. Teraz vstúpte services.msc v ňom a stlačte vstúpiť kľúč.

3. Ďalej v Služby (miestne) okno, nájdite Windows Audio a kliknite naň pravým tlačidlom myši.
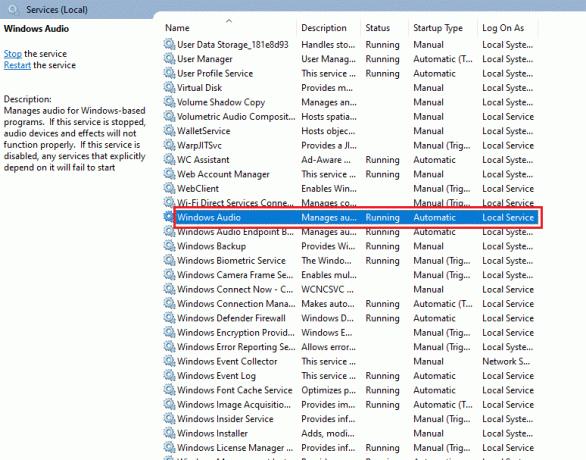
4. Teraz kliknite na Reštart z menu.
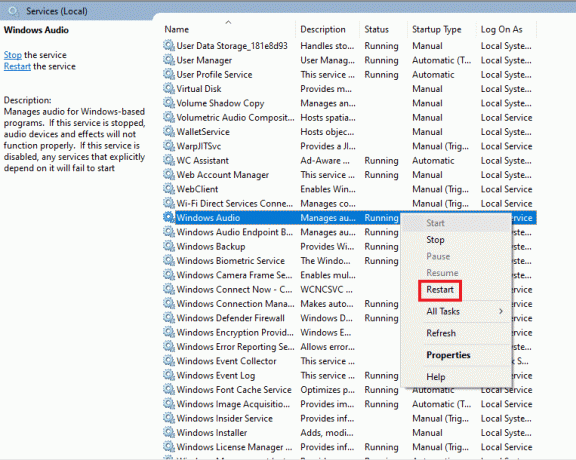
Prečítajte si tiež:Oprava Skype Stereo Mix nefunguje v systéme Windows 10
Metóda 12: Preinštalujte Skype
Ak ste vykonali všetky vyššie uvedené metódy a stále nemôžete nájsť opravu, že Skype nemôže získať prístup k zvukovej karte, preinštalovanie aplikácie vám môže pomôcť ako posledná možnosť. Ak tak urobíte, obnovia sa všetky nastavenia a konfiguračné nastavenia programu Skype, takže v ňom nebudú problémy so zvukovou kartou, s ktorými sa momentálne stretávate.
1. Spustiť nastavenie stlačením Klávesy Windows + I spolu.
2. Teraz kliknite na Aplikácie nastavenie.

3. Teraz hľadajte a kliknite na Skype a vyberte Odinštalovať možnosť.

4. Teraz potvrďte výzvu, ak existuje, a reštartujte PC po odinštalovaní Skype.
5. Po dokončení procesu odinštalovania prejdite do ponuky Štart a zadajte vyhľadávanie Microsoft Store a OTVORENÉ to.

6. V obchode Microsoft Store vyhľadajte Skype.
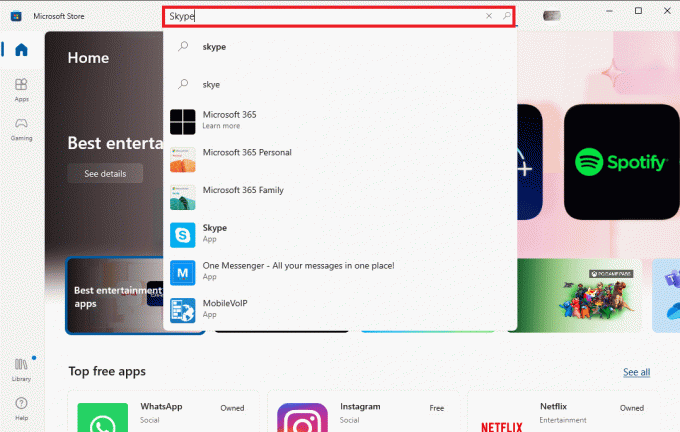
7. Klikni na Získajte tlačidlo na inštaláciu aplikácie Skype do počítača.
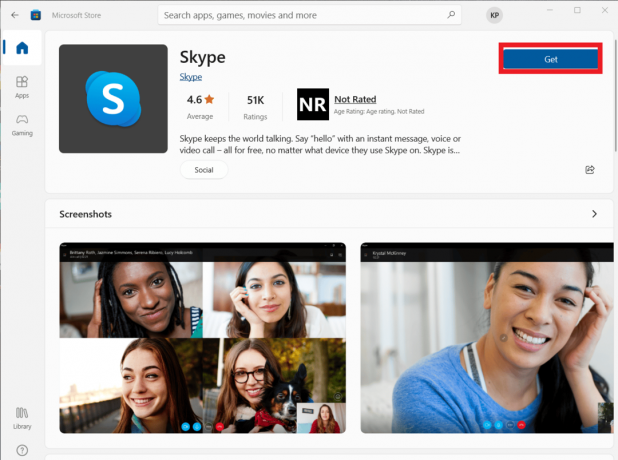
Po dokončení inštalácie Skype ho spustite a otvorte si účet, aby ste konečne mohli používať bezchybnú aplikáciu Skype.
Odporúčané:
- 25 najlepších hier na stavbu vesmírnych lodí na PC
- Ako opraviť latenciu v Audacity v systéme Windows 10
- Opravte chybu Skype s prehrávacím zariadením v systéme Windows 10
- Oprava kamery Skype nefunguje v systéme Windows 10
Skype sa skvele hodí do tejto rýchlej súčasnej doby, kde jediná aplikácia na odosielanie správ, súbor zdieľanie, hlasové hovory a videohovory, robí všetku prácu na uľahčení komunikačného procesu a ešte viac pohodlné. Dokonca aj s charakteristikou all-in-one Skype je náchylný na niektoré nevyhnutné problémy, ktoré často narúšajú jeho používanie. Dúfame, že vám náš sprievodca pomohol prekonať takýto problém Skype nemôže získať prístup k zvukovej karte Windows 10. Dajte nám vedieť, ktorá z vyššie uvedených metód vám to umožnila. Ak máte ďalšie otázky alebo návrhy, zanechajte ich v sekcii komentárov nižšie a my vám čo najskôr odpovieme.



