Ako zobraziť denníky zlyhaní systému Windows 10 a denníky chýb
Rôzne / / April 06, 2023
Ak sa váš počítač s operačným systémom Windows 10 práve náhle zrútil a práve teraz hľadáte spôsob, ako zobraziť protokoly zlyhaní v systéme Windows 10, ste na správnom mieste. Tu vám môžeme pomôcť, ako môžete skontrolovať protokoly zlyhaní v systéme Windows 10.
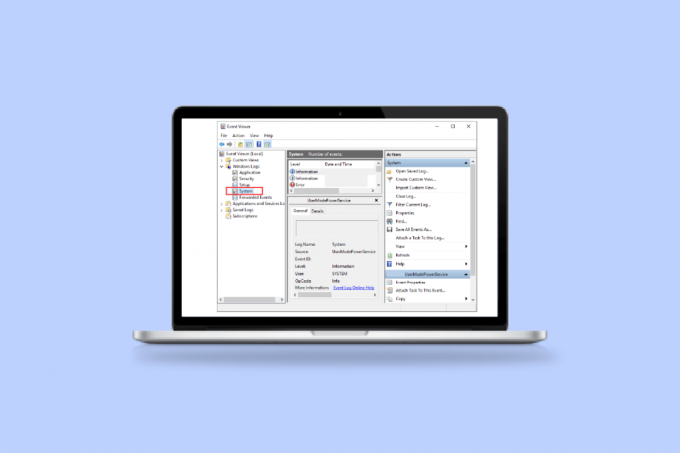
Obsah
- Ako zobraziť denníky zlyhaní systému Windows 10 a denníky chýb
- Čo spôsobuje zlyhanie systému Windows 10?
- Metóda 1: Prostredníctvom Zobrazovača udalostí
- Metóda 2: Prostredníctvom monitora spoľahlivosti
- Metóda 3: Prostredníctvom prostredia Windows PowerShell
Ako zobraziť denníky zlyhaní systému Windows 10 a denníky chýb
Zlyhanie systému Windows môže byť spôsobené mnohými dôvodmi, ako je prehriatie systému alebo nejaká chyba v nainštalovanom ovládači. Tu sa používa možnosť denníkov zrútenia, aby ste videli, čo spôsobilo haváriu a ďalšie informácie, ako je názov denníka a EventID.
Čo spôsobuje zlyhanie systému Windows 10?
Používatelia, ktorí čelia takémuto typu zlyhania prvýkrát, si môžu myslieť, že dôvod môže byť mätúci a nestojí za to vedieť. Tu sa však treba zamerať na to, že chyba nemusí byť v komponentoch systému Windows 10 a musí existovať externý dôvod, ktorý môžete skontrolovať v správe o zlyhaní systému Windows.
- Problém v RAM: Existuje vysoká pravdepodobnosť, že RAM vášho počítača nefunguje na optimálnej úrovni a to je to, čo spôsobuje vášmu počítaču problémy pri získavaní údajov z pamäte, kedykoľvek sa o to pokúšate.
- Prehriaty systém: S nízkou veľkosťou pamäte RAM alebo akýmkoľvek iným problémom s kompatibilitou na základnej doske môžete čeliť prehriatiu systému, ktoré spôsobí zlyhanie alebo zamrznutie vášho počítača.
- Nekompatibilný ovládač: Je bežným zvykom inštalovať nové ovládače pre náš systém, keď naše predinštalované ovládače zastarajú a začnú meškať akúkoľvek funkciu počítača. Tieto ovládače však môžu obsahovať nejaké vírusy alebo chyby, ktoré môžu potenciálne poškodiť a spôsobiť zlyhanie nášho systému.
- Problém s pevným diskom: Pevné disky obsahujú väčšinu údajov vo vašom počítači a akákoľvek chyba môže spôsobiť situáciu, ktorá s najväčšou pravdepodobnosťou povedie k havárii, kde je protokol modrej obrazovky systému Windows 10.
Vyšetrovanie Microsoftu identifikuje nasledovné ako hlavné dôvody zlyhania systému Windows:
- 70 % nehôd je výsledkom nečestného vodičského kódu.
- 10 % z celkového počtu pripadá na hardvérové problémy.
- 15 % prípadov zahŕňa neznáme príčiny.
- 5 % problémov je výsledkom kódu Microsoftu.
Môžete si pozrieť nášho sprievodcu Oprava náhodného zlyhania systému Windows 10.
Tu sme uviedli spôsoby, ako skontrolovať protokoly zlyhaní v systéme Windows 10.
Metóda 1: Prostredníctvom Zobrazovača udalostí
Prehliadač udalostí je vstavaná aplikácia na zobrazenie denníkov zlyhaní v systéme Windows 10. Denníky udalostí si môžete prezerať na svojom počítači pomocou súčasti Zobrazovač udalostí operačného systému Windows. Aplikačné a systémové hlásenia, ako sú informatívne hlásenia, chyby, varovania atď., zaznamenáva Zobrazovač udalostí. Špecifické dôvody zlyhania počítača môžete identifikovať pomocou nástroja Event Viewer a je to jeden z najjednoduchších spôsobov, ako získať správy o zlyhaní systému Windows.
1. Choďte na Vyhľadávacie pole Windows Cortana a typ Prehliadač udalostí. Kliknite na OTVORENÉ.

2. Kliknite na denník systému Windows. Tu získate všetky protokoly vrátane protokolu modrej obrazovky systému Windows 10.
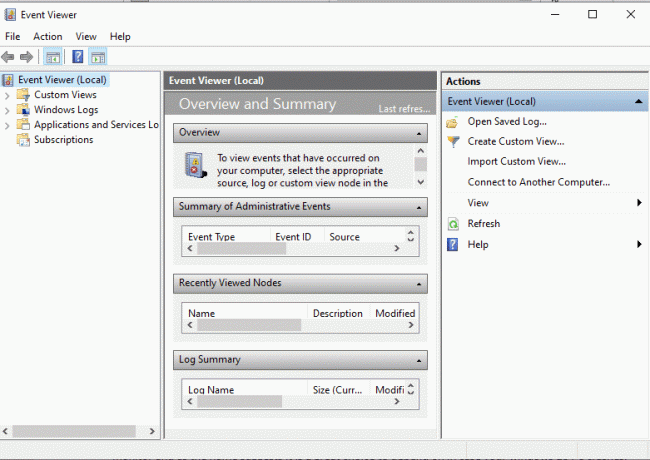
3. Potom vyberte Systém z rozbaľovacej ponuky.

4. V zozname udalostí kliknite na Chyba. Potom môžete zobraziť všetky informácie o správach o zlyhaní systému Windows.

Prečítajte si tiež:Ako vymazať všetky denníky udalostí v Zobrazovači udalostí v systéme Windows 10
Metóda 2: Prostredníctvom monitora spoľahlivosti
Existuje ďalší nástroj na získanie spoľahlivých informácií a zobrazenie protokolov zlyhaní v systéme Windows 10. Nazýva sa Monitor spoľahlivosti a ako už názov napovedá, je to skvelá voľba, na ktorú sa môžete spoľahnúť v prípade zlyhania počítača so systémom Windows 10. Nižšie sú uvedené kroky, ktoré vám pomôžu pri používaní tohto postupu na kontrolu protokolov zlyhaní v systéme Windows 10.
1. Opäť prejdite na Vyhľadávacie pole Windows 10 Cortana a typ Monitor spoľahlivostia kliknite na OTVORENÉ.

2. Uvidíte na rozhraní Reliability Monitor generuje správu Čakajte prosím.
3. Uvidíš Index stability.

Hodnotí celkovú stabilitu vášho systému na stupnici od 1 do 10. Môžete si vybrať ktorýkoľvek týždeň alebo ktorýkoľvek deň na kontrolu konkrétnych hardvérových alebo softvérových problémov, ktoré trápili váš systém. Vodorovná čiara v modrej farbe vám ukáže skóre.
Poznámka: index stability nezohľadňuje varovné a informačné udalosti, keď vypočítava skóre stability od 1 do 10.
Správa zaznamenáva 3 zlyhania, ktorými sú zlyhanie aplikácie, zlyhanie systému Windows a rôzne zlyhanie. Okrem toho zaznamenáva informačné udalosti a varovania. Nižšie uvedená tabuľka ukazuje, ako tieto zlyhania, informačné udalosti a upozornenia.
| Ikona | Informácie, ktoré zobrazuje |
| Modrá informačná ikona | Informačné podujatia |
| Ikona červeného kríža | 3 zlyhania |
| Ikona žltého výkričníka | POZOR |
4. Potom zo všetkých týchto dátumov zlyhania, ak chcete získať informácie o konkrétnom dátume, stačí kliknúť na stĺpec tohto dátumu. Tým sa otvorí nové okno so všetkými informáciami.

5. Kliknite na Pozrite si všetky hlásenia problémov.

Teraz uvidíte všetky podrobnosti protokolu o zlyhaní.

Prečítajte si tiež:Opravte chybu vstupného bodu procedúry v systéme Windows
Metóda 3: Prostredníctvom prostredia Windows PowerShell
Treťou a poslednou metódou kontroly peňažných denníkov v systéme Windows 10 je použitie nástroja Power Shell. Power Shell je skvelá aplikácia, ktorá sa používa pri automatizácii riadiaceho systému s využitím skriptovacieho jazyka. Prečítajte si nižšie, aby ste pochopili, ako môžete túto aplikáciu použiť na zobrazenie denníkov zlyhaní v systéme Windows 10.
1. Choďte na Vyhľadávacie pole Windows 10 Cortana a typ PowerShell. Kliknite na OTVORENÉ po nájdení najlepšieho výsledku vyhľadávania.

2. Napíšte nasledovné príkaz do príkazového poľa. Protokoly o zlyhaní sa načítajú spolu s ich Index, Čas, EntryType, Zdroj, InstanceID, a Popis pomocou tohto príkazu.
Get-EventLog -Log systém | kde {$_.entryType -match "Error"}

3. Získajte najnovšie záznamy o zlyhaní až do zadaného počtu pomocou Najnovšie argument. Spustite nasledujúci príkaz na zhromaždenie 20 najnovších protokolov o zlyhaní:
Get-EventLog -LogName System -Newest 20 -EntryType Error
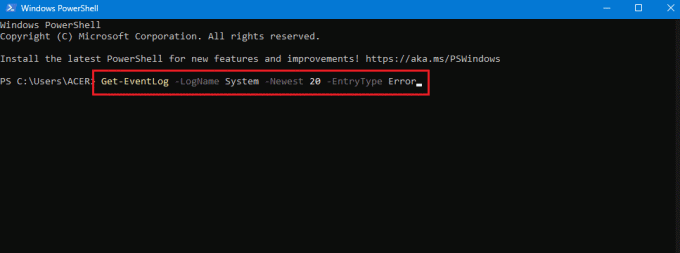
Často kladené otázky (FAQ)
Q1. Kde nájdem informácie o zlyhaní môjho počítača?
Ans. Môžete použiť prehliadač udalostí, ktorý je vstavanou aplikáciou v systéme Windows 10, môžete tiež použiť monitor spoľahlivosti čo je užívateľsky prívetivá aplikácia a môžete použiť aj aplikáciu PowerShell, ktorá je open-source CLI nástroj.
Q2.Aké sú najčastejšie zlyhania v systéme Windows 10?
Ans. Tri najčastejšie zlyhania v operačnom systéme Windows sú chybou na úrovni aplikácie, softvér sa zablokuje neočakávaným reštartom a vypnutím. Existujú aj iné dôvody, ale podľa vyšetrovania spoločnosti Microsoft sú to bežné dôvody.
Q3. Kde nájdem protokol o zlyhaní v systéme Windows 11?
Ans. Na zobrazenie denníkov zlyhaní v systéme Windows 11 môžete použiť Zobrazovač udalostí. V aplikácii na zobrazovanie udalostí prejdite do denníka systému Windows. Potom vyhľadajte chybu a klepnite na chybu. Zobrazia sa podrobné informácie o chybe.
Q4. Prečo môj počítač stále padá a zamŕza?
Ans. Existuje niekoľko dôvodov pre zlyhanie a zamrznutie. Niektoré bežné dôvody sú prehriatie, problémy s pamäťou, chybný hardvér a softvér, škodlivé súbory, poškodené súbory systémového registra a príliš málo dostupnej pamäte.
Odporúčané:
- Opraviť systém Windows nemá dostatok informácií na overenie týchto riešení certifikátu
- Prečo môj počítač vydáva smiešne zvuky?
- Riešenie problémov s pevným diskom v systéme Windows 10
- Opravte chybu aplikácie Event 1000 v systéme Windows 10
Počítače so systémom Windows sú navrhnuté tak, aby mohli ukladať všetky informácie protokolu o zlyhaní vo vašom protokole o zlyhaní, takže môžete kedykoľvek zobraziť informácie o zlyhaní v systéme Windows 10. Dúfame, že tieto metódy vám pomohli zobraziť denníky zlyhaní v systéme Windows 10.

Elon Decker
Elon je technický spisovateľ v TechCult. Už asi 6 rokov píše návody ako na to a zaoberal sa mnohými témami. Rád sa venuje témam týkajúcim sa Windows, Androidu a najnovších trikov a tipov.



