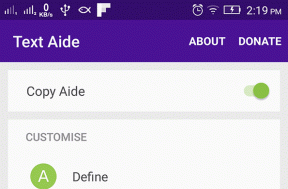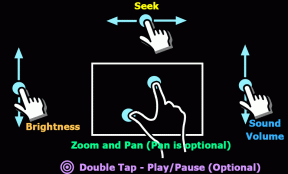Ako opraviť konflikt IP adries
Rôzne / / November 28, 2021
Objavil sa niekedy niektorý z vašich systémov s chybovým hlásením týkajúcim sa konfliktu IP adries? Interne sa stane, keď pripojíte svoj systém, smartfóny alebo akékoľvek podobné zariadenia k miestnej sieti; všetci dostanú jedinečnú IP adresu. Hlavným účelom je poskytnúť sieť a jej prvky významnú techniku adresovania. Pomáha to rozlíšiť každé zariadenie v rovnakej sieti a komunikovať medzi sebou digitálne.

Aj keď to nie je niečo, čo sa často vyskytuje, IP adresa konflikty sú autentické problémy a veľa problémov používateľov. Konfliktná IP adresa nastane, keď sa 2 alebo viacerým systémom, koncovým bodom pripojenia alebo ručným zariadeniam v rovnakej sieti pridelí rovnaká IP adresa. Týmito koncovými bodmi môžu byť buď PC, mobilné zariadenia alebo iné sieťové entity. Ak dôjde k tomuto konfliktu IP medzi 2 koncovými bodmi, spôsobí to problémy s používaním internetu alebo pripojením na internet.
Obsah
- Ako dochádza ku konfliktom adries IP?
- Rozpoznanie konfliktov IP adries
- Ako opraviť konflikt IP adries
- Metóda 1: Reštartujte modem alebo bezdrôtový smerovač
- Metóda 2: Vyprázdnenie DNS a resetovanie TCP/IP
- Metóda 3: Ručné nastavenie statickej adresy IP pre počítač so systémom Windows
Ako dochádza ku konfliktom adries IP?
Existujú rôzne spôsoby, ako môže zariadenie získať konflikt IP adries.
✓ Keď správca systému pridelí 2 systémy s rovnakou statickou IP adresou v sieti LAN.
✓ Prípady, keď váš miestny DHCP server pridelí IP adresu a tú istú IP adresu pridelí správca systému, pričom pridelí statickú IP v rozsahu lokálnej DHCP siete.
✓ Keď servery DHCP vašej siete nefungujú a skončia priraďovaním rovnakej dynamickej adresy viacerým systémom.
✓ Konflikty IP sa môžu vyskytnúť aj v iných formách. Systém môže zaznamenať kolíziu adresy IP so sebou samým, keď je tento systém nakonfigurovaný s rôznymi adaptérmi.
Rozpoznanie konfliktov IP adries
Chybové varovanie alebo indikácie týkajúce sa konfliktov IP sa objavia na základe typu ovplyvneného počítača alebo operačného systému, na ktorom je systém spustený. Na mnohých systémoch založených na systéme Microsoft Windows sa zobrazí nasledujúce vyskakovacie chybové hlásenie:
“Statická adresa IP, ktorá bola práve nakonfigurovaná, sa už v sieti používa. Zmeňte konfiguráciu inej adresy IP.”
Pre nové systémy Microsoft Windows sa zobrazí bublinová chyba, ktorá sa zobrazí nižšie na paneli úloh týkajúca sa dynamických konfliktov IP:
“Došlo ku konfliktu IP adresy s iným systémom v sieti.”
Na niektorých starých počítačoch so systémom Windows sa vo vyskakovacom okne môže zobraziť varovné hlásenie alebo informatívne hlásenie:
“Systém zistil konflikt IP adresy...”
“Systém Windows zistil konflikt adries IP.”
Ako opraviť konflikt IP adries
Takže bez toho, aby sme strácali čas, uvidíme ako opraviť konflikt IP adries v systéme Windows pomocou nižšie uvedeného návodu.
Uistite sa vytvoriť bod obnovenia pre prípad, že by sa niečo pokazilo.
Metóda 1: Reštartujte modem alebo bezdrôtový smerovač
Takýto problém s konfliktom IP adries môže zvyčajne vyriešiť jednoduchý reštart. Existujú 2 spôsoby, ako reštartovať modem alebo bezdrôtový smerovač:
1. Prihláste sa na stránku správy správcu otvorením prehliadača (do panela s adresou zadajte niektorú z nasledujúcich IP – 192.168.0.1, 192.168.1.1 alebo 192.168.11.1) a potom hľadajte Správa -> Reštartovať.


2. Vypnite napájanie odpojením napájacieho kábla alebo stlačením jeho vypínača a po chvíli ho znova zapnite.

Po reštartovaní modemu alebo smerovača pripojte počítač a skontrolujte, či je to možné Opravte problém s konfliktom adries IP alebo nie.
Metóda 2: Vyprázdnenie DNS a resetovanie TCP/IP
1. Otvorte príkazový riadok. Používateľ môže tento krok vykonať vyhľadávaním "cmd" a potom stlačte Enter.

2. Teraz zadajte nasledujúci príkaz a po každom stlačte kláves Enter:
ipconfig /release
ipconfig /flushdns
ipconfig /obnoviť

3. Znova otvorte príkazový riadok správcu a zadajte nasledujúci príkaz a po každom stlačte kláves Enter:
ipconfig /flushdns. nbtstat –r. netsh int ip reset. netsh winsock reset

4. Reštartujte, aby ste použili zmeny. Zdá sa, že preplachovanie DNS opraviť Systém Windows zistil chybu konfliktu IP adries.
Metóda 3: Ručné nastavenie statickej adresy IP pre počítač so systémom Windows
Ak vyššie uvedená metóda zlyhá pri riešení problému konfliktu IP adries, odporúča sa manuálne nakonfigurovať statickú IP adresu pre váš počítač. Na tento účel sa postupuje takto:
1. Na pravej strane panela úloh kliknite pravým tlačidlom myši na „sieť“ a potom kliknite na „Otvorte nastavenia siete a internetumožnosť “.

2. Teraz sa otvorí okno Nastavenia, kliknite na „Centrum sietí a zdielania“ v časti Súvisiace nastavenia.
3. Teraz vyberte „sieťový adaptér“, ktorý momentálne používate (ako aj ten, ktorý má tento problém).
4. Kliknite na existujúce pripojenie, zobrazí sa nové dialógové okno. Kliknite na „Vlastnostimožnosť “.

5. Teraz dvakrát kliknite na „Internetový protokol verzie 4 (TCP/IPv4)možnosť “.

6. Umožní vám nakonfigurovať vašu statickú IP na základe vašich údajov o modeme alebo smerovači. Nižšie je uvedený len príklad v jednom z takýchto prípadov:
Poznámka: Ak je IP adresa vášho modemu/smerovača iná, ako napríklad 192.168.11.1, potom vaša statická IP adresa musí mať svoj tvar, napríklad 192.168.11.111. V opačnom prípade sa váš počítač so systémom Windows nebude môcť pripojiť k sieti.
IP adresa: 192.168.1.111Maska podsiete: 255.255.255.0Predvolená brána: 192.168.1.1Preferovaný server DNS: 8.8.8.8Alternatívny server DNS: 8.8.4.4
7. Po vyplnení všetkých požadovaných údajov kliknite na tlačidlo OK a reštartujte počítač.
Odporúčané:
- Ako prepínať medzi kartami prehliadača pomocou klávesovej skratky
- Zmena z verejnej na súkromnú sieť v systéme Windows 10
- Chcete upraviť súbor Hosts v systéme Windows 10? Tu je návod, ako na to!
- Ako vytvoriť jednu stranu na šírku v programe Word
Dúfam, že vyššie uvedené kroky boli užitočné a teraz môžete ľahko Opravte konflikt IP adries v systéme Windows ale ak máte stále nejaké otázky týkajúce sa tohto návodu, neváhajte sa ich opýtať v sekcii komentárov.