9 spôsobov, ako opraviť automatické písanie klávesnice v systéme Windows
Rôzne / / April 06, 2023
Ak ste niekedy zažili samotné písanie na klávesnici, viete, aké je to frustrujúce. No, ttu je veľa dôvodov, prečo vaša klávesnica píše automaticky, ako sú softvérové chyby, poruchy hardvéru, infekcie škodlivým softvérom atď. V tomto článku vám ukážeme 9 najlepších spôsobov, ako môžete opraviť automatické písanie na klávesnici v systéme Windows.
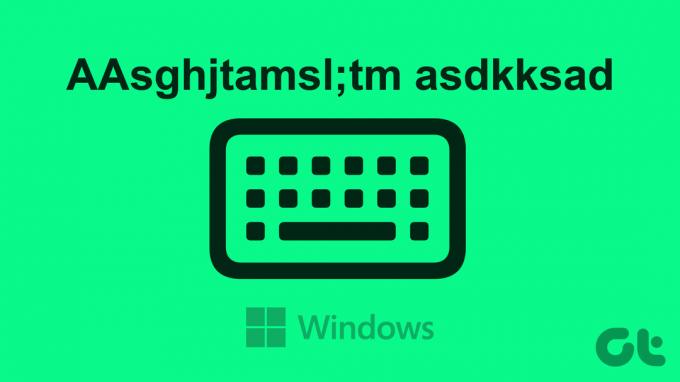
Či už máte tento problém so stolným počítačom alebo notebookom, riešenia uvedené v článku sa objavia vám pomôžu vyriešiť problém a znova spustiť správnu funkčnosť klávesnice, pokiaľ nejde o hardvérový problém. Ak však nič nefunguje, je lepšie kúpiť novú klávesnicu alebo opraviť existujúcu. Začnime.
Poznámka: Kroky vykonané v tomto článku sú v systéme Windows 11. Ak vaše zariadenie používa systém Windows 10 alebo nižší, kroky sa môžu mierne líšiť.
1. Skontrolujte hardvérové problémy klávesnice
Jednou z najdôležitejších vecí pred začatím zmeny nastavení v systéme Windows je skontrolovať, či nejaké existujú hardvérové problémy, najmä pri použití externej klávesnice. Najprv skontrolujte, či sa klávesy pri stláčaní nezasekávajú; ak nie, skúste odpojiť klávesnicu a znova ju pripojiť.

Ak odpojenie a opätovné pripojenie problém nevyriešilo, skontrolujte, či sú porty správne pripojené a vyčistite ich. Môžete tiež skontrolovať, či kábel klávesnice nie je potenciálne poškodený. Ak všetko fyzicky vyzerá dobre, môže sa vyskytnúť problém so systémom Windows, potom prejdite na ďalšiu metódu.
2. Reštartujte zariadenie so systémom Windows
Niekedy môže všeobecný reštart pomôcť vyriešiť problémy so systémom Windows alebo pripojenými zariadeniami. Po reštartovaní systému Windows sa zatvoria všetky spustené programy a procesy a spustí sa odznova.

Ak chcete reštartovať, musíte stlačiť kláves Windows na klávesnici, kliknúť na ikonu napájania a vybrať možnosť Reštartovať. To je všetko! Po reštartovaní počítača skontrolujte, či sa problém vyriešil. Ak nie, možno vám pomôže ďalšia metóda.
3. Aktualizujte ovládač klávesnice systému Windows
Ak reštartovanie nezabránilo klávesnici v samotnom písaní, existuje šanca, že ovládač klávesnice nemusia byť správne nainštalované alebo môžu byť zastarané. Opravte to podľa nasledujúcich krokov.
Krok 1: Stlačte kláves Windows na klávesnici a napíšte Správca zariadenía kliknite na Otvoriť.

Krok 2: Prejdite na Klávesnice.

Krok 3: Z rozbaľovacej ponuky vyberte klávesnicu, kliknite na ňu pravým tlačidlom myši a vyberte položku Aktualizovať ovládač.

Krok 4: Teraz kliknite na „Automaticky vyhľadávať ovládače“.

Systém Windows automaticky skontroluje a aktualizuje ovládače. Po aktualizácii ovládača reštartujte počítač a skontrolujte, či nedošlo k nejakej zmene v správaní klávesnice. Ak to nepomohlo, prejdite na ďalšiu metódu.
4. Spustite Poradcu pri riešení problémov s klávesnicou
Poradcovia pri riešení problémov sú základnou súčasťou systému Windows, ktorá pomáha diagnostikovať a opravovať problémy s rôznymi funkciami a komponentmi vášho počítača vrátane klávesníc. Postupujte podľa nižšie uvedených krokov.
Krok 1: Stlačte kláves Windows na klávesnici a napíšte nastaveniea kliknite na Otvoriť.
Poznámka: Prípadne stlačením klávesu Windows + I otvorte aplikáciu Nastavenia.

Krok 2: V časti Systém prejdite nadol a kliknutím na položku Riešenie problémov ju otvorte.

Krok 3: Vyberte položku Ďalšie nástroje na riešenie problémov.
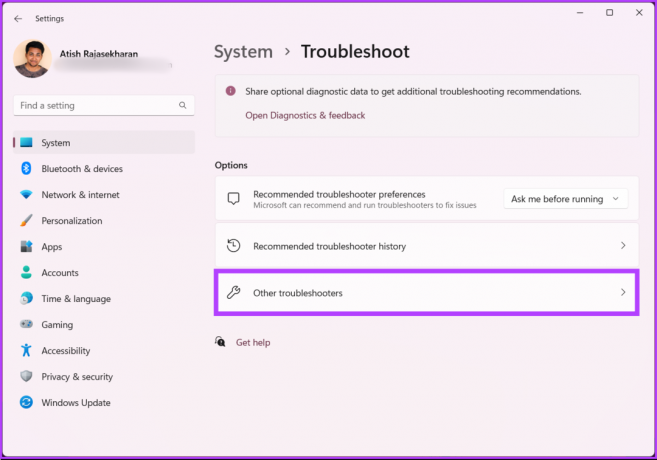
Krok 4: V časti Ďalšie nástroje na riešenie problémov vyhľadajte položku Klávesnica a kliknite na tlačidlo Spustiť.

Postupujte podľa pokynov na obrazovke a nechajte nástroj na odstraňovanie problémov zistiť a diagnostikovať problém, ktorý spôsobuje stláčanie náhodných kláves na klávesnici. Ak nástroj na riešenie problémov nezistil žiadne problémy, je čas zmeniť nastavenia klávesnice.
5. Prekonfigurujte nastavenia klávesnice
Malé vylepšenie v nastavení klávesnice navždy opravuje problém automatického písania klávesnice na počítači so systémom Windows. Postupujte podľa nižšie uvedených pokynov.
Krok 1: Stlačte kláves Windows na klávesnici a napíšte Ovládací panela kliknite na Otvoriť.
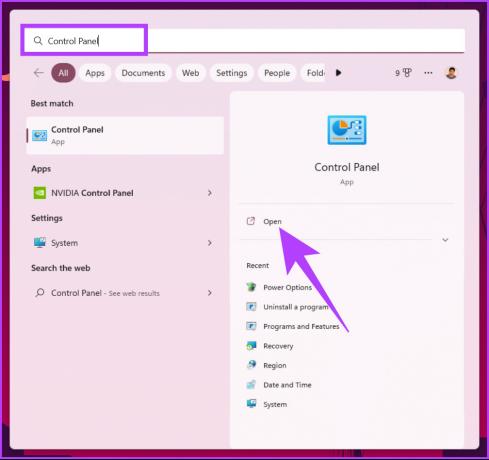
Krok 2: Kliknite na rozbaľovaciu ponuku vedľa položky Zobraziť podľa a vyberte možnosť Veľké ikony.

Krok 3: Teraz kliknite na „Centrum zjednodušenia prístupu“.

Krok 4: Prejdite na „Uľahčite používanie klávesnice“ a kliknite na ňu.
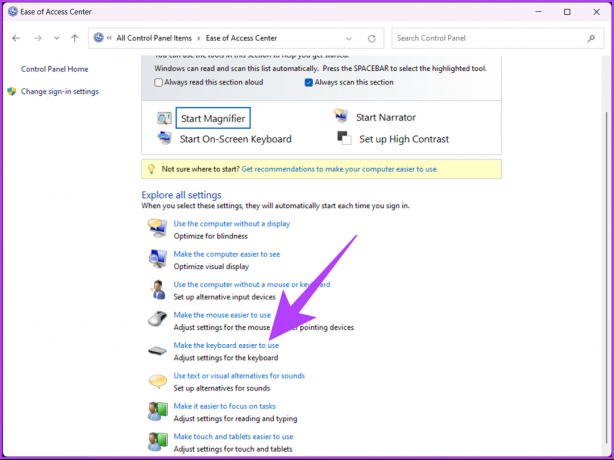
Krok 5: Zrušte začiarknutie políčka „Turn on Mouse Keys“, „Turn on Sticky Keys“ a „Turn on Filter Keys“. Potom kliknite na tlačidlo Použiť a potom na tlačidlo OK.
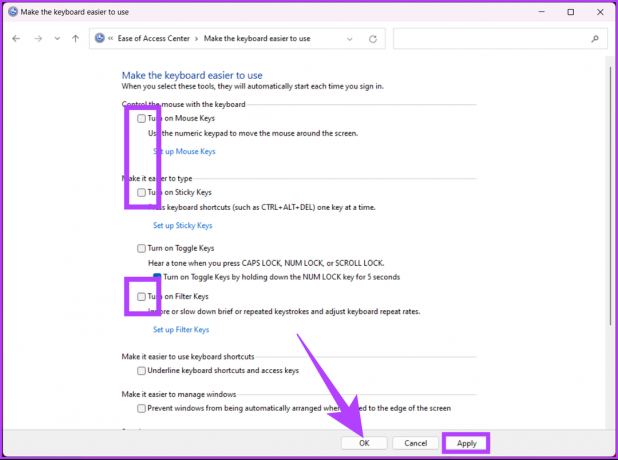
Po zmene nastavení by klávesnica mala fungovať správne. Ak nevidíte žiadne zmeny, reštartujte počítač a skúste to znova. Ak stále nenastala žiadna zmena, prejdite na ďalšiu metódu.
6. Spustite kontrolu škodlivého softvéru
Niekedy to nie je klávesnica alebo nastavenia systému Windows, ktoré spôsobujú problémy s duchom alebo fantómovým písaním; Tento problém môže spôsobiť aj malvér, ktorý môže zasahovať do hardvérových zariadení. Podrobne sme sa zaoberali tým, ako to skontrolovať malvér pomocou programu Windows Defender.
V záujme tohto článku však ukážeme, ako vykonať úplnú kontrolu v systéme Windows pomocou PowerShell. Nasledujte.
Krok 1: Stlačte kláves Windows a napíšte PowerShell, a kliknite na „Spustiť ako správca“.

Vo výzve kliknite na tlačidlo Áno.
Krok 2: Zadajte nasledujúci príkaz na spustenie úplného skenovania škodlivého softvéru a stlačte kláves Enter.
start-mpscan -scantype fullscan
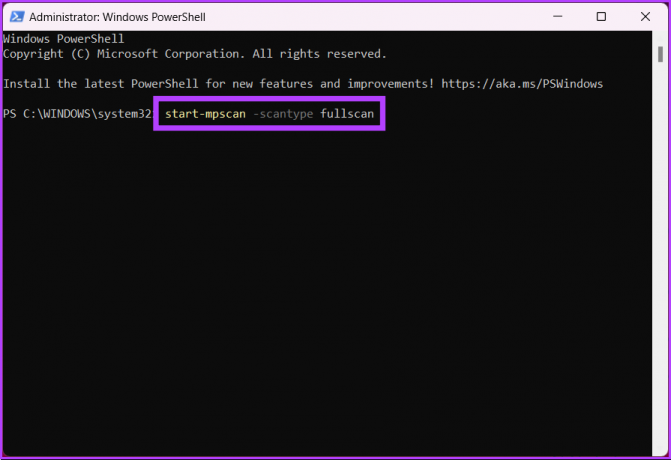
Možnosť Úplné skenovanie v programe Windows Defender ide hlboko do vašich systémových súborov a programov a hľadá škodlivý softvér. Takže v závislosti od množstva a typu údajov, ktoré je potrebné skenovať, úplné skenovanie nejaký čas trvá.
Ak skenovanie alebo detekcia škodlivého softvéru nepomohlo, prejdite na ďalšiu metódu.
7. Opravte Ghost-Typing pomocou kontroly systémových súborov
Hardvérové závady môžu vzniknúť kdekoľvek v systéme Windows, čo môže viesť k automatickému písaniu klávesnice. Jedným z dôvodov môžu byť systémové súbory, ktoré môžu brániť fungovaniu hardvérových zariadení pripojených k počítaču so systémom Windows. Postupujte podľa nižšie uvedených krokov.
Krok 1: Stlačte kláves Windows na klávesnici a napíšte Príkazový riadok a kliknite na „Spustiť ako správca“.

Vo výzve kliknite na tlačidlo Áno.
Krok 2: Napíšte nižšie uvedený príkaz a stlačte Enter.
sfc /scannow.
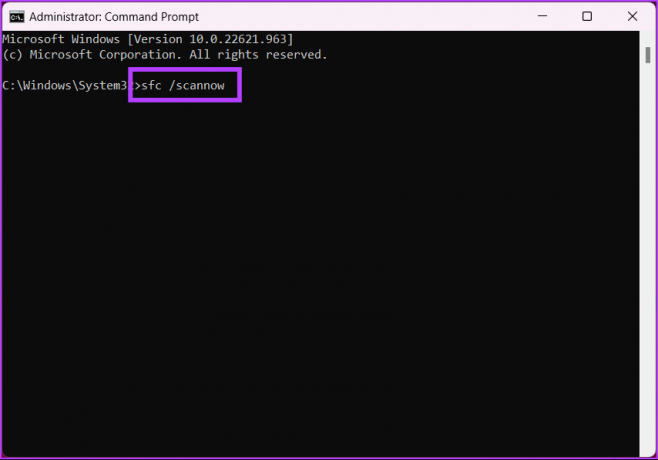
Tým váš počítač spustí proces overovania. Keď zistí akékoľvek problémy, automaticky sa odstráni a aktualizuje.
8. Aktualizujte operačný systém Windows
Niekedy problém s kompatibilitou vedie k tomu, že klávesnica vášho počítača so systémom Windows sa správa divne. Tento problém by mohla vyriešiť jednoduchá aktualizácia systému Windows. Postupujte podľa nižšie uvedených krokov.
Krok 1: Stlačte kláves Windows na klávesnici a napíšte Nastavenia služby Windows Update, a kliknite na Otvoriť.

Krok 2: Kliknite na „Vyhľadať aktualizácie“ a po stiahnutí nainštalujte aktualizáciu.

Táto aktualizácia by mala vyriešiť problém s automatickým písaním na vašom počítači. Na druhej strane, ak problém vznikol pri aktualizácii systému Windows, existuje veľká šanca, že to bude návrat na staršiu verziu systému Windows by problém vyriešil. Ak nie, prejdite na poslednú možnosť.
9. Vymeňte externú klávesnicu
Ak vám žiadna z vyššie uvedených metód nepomohla, je pravdepodobné, že sa vyskytol problém s externou / internou klávesnicou. Možno budete chcieť prepnúť na vstavanú klávesnicu alebo naopak. Ak nič nefunguje, prepnúť na klávesnicu na obrazovke alebo si kúpte novú externú klávesnicu, kým nevyriešite problém s hardvérom.
Časté otázky o oprave automatického písania klávesnice v systéme Windows
Je to možnosť v systéme Windows, ktorá umožňuje používateľom zadávať určité klávesové skratky pomocou klávesnice namiesto stláčania viacerých kláves súčasne. V prípade telesného postihnutia alebo iného stavu to môže používateľom uľahčiť stláčanie viacerých kláves súčasne.
Ak stlačíte kláves Shift päťkrát za sebou na počítači so systémom Windows, aktivuje alebo deaktivuje funkciu Sticky Keys.
Ghost kľúče sú spôsobené fantómovými kľúčmi, tiež známymi ako ghosting. Pri stlačení jedného klávesu sa zdá, že je stlačených viacero kláves súčasne. Výsledkom je, že pri písaní alebo zadávaní údajov môžu byť zadané nesprávne znaky. Dúfajme, že riešenia v tomto článku by vám mali pomôcť vyriešiť aj tento problém.
Zbavte sa problémov s klávesnicou
Uviedli sme všetky možné riešenia na opravu automatického písania klávesnice na vašom zariadení so systémom Windows. Reštartovanie operačného systému a kontrola aktualizácií sú často najúčinnejšie. Ak sme niečo vynechali, dajte nám vedieť v komentároch nižšie.



