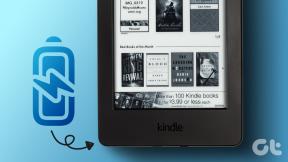17 spôsobov, ako opraviť Windows 11 Ponuka Štart nefunguje
Rôzne / / April 06, 2023
Každý operačný systém Windows sa dodáva so základným funkčným nástrojom s názvom Ponuka Štart. Je to problematickejšie, keď sa vyskytnú problémy, ktoré začínajú v ponuke Štart. Niekedy to však bol bežný problém, ktorému čelia používatelia systému Windows 11. Aj keď dôvody môžu byť kdekoľvek od nesprávneho načítania programov po spustení alebo niečoho závažného, ako sú poškodené súbory. V tomto článku vás prevedieme niekoľkými riešeniami, s ktorými sme prišli na vyriešenie problému s nefunkčnosťou ponuky Štart systému Windows 11. Navyše, aj tieto metódy je možné použiť, ak ste ešte neinovovali na Windows 11 a máte problém s nefunkčnou chybou ponuky Štart systému Windows 10.
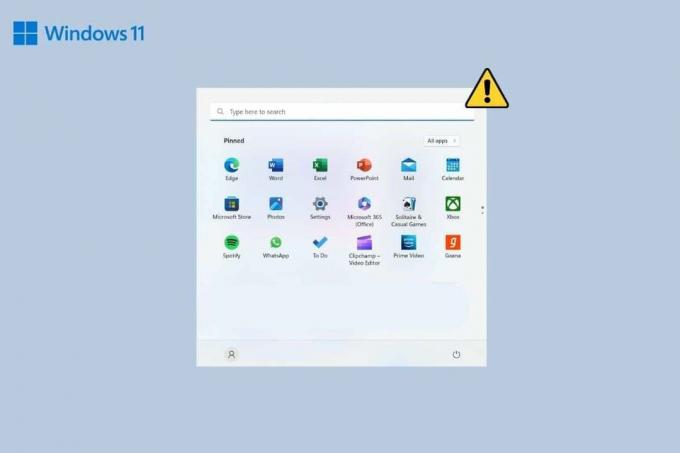
Obsah
- Ako opraviť nefunkčnosť ponuky Štart systému Windows 11
- Metóda 1: Základné metódy riešenia problémov
- Metóda 2: Odstráňte programy tretích strán
- Metóda 3: Zakázať odkrytie panela úloh
- Metóda 4: Aktualizujte ovládač zariadenia
- Metóda 5: Riešenie problémov s Dropboxom
- Metóda 6: Reštartujte proces Windows Explorer
- Metóda 7: Reštartujte služby na pozadí systému Windows
- Metóda 8: Prihláste sa znova pomocou lokálneho správcu
- Metóda 9: Upravte službu Iris
- Metóda 10: Oprava systémových súborov
- Metóda 11: Obnovte index vyhľadávania
- Metóda 12: Odstráňte všetky zmeny databázy Registry vykonané v ponuke Štart
- Metóda 13: Vytvorte nový kľúč databázy Registry
- Metóda 14: Použite PowerShell na preinštalovanie základných aplikácií
- Metóda 15: Odinštalujte poslednú aktualizáciu
- Metóda 16: Obnovte systém Windows 11
- Metóda 17: Prejdite späť na Windows 10
Ako opraviť nefunkčnosť ponuky Štart systému Windows 11
Nasledujú metódy, ktoré sme pre vás vybrali, aby ste sa mohli riadiť, ak čelíte vyššie uvedenému problému.
Metóda 1: Základné metódy riešenia problémov
Existuje niekoľko všeobecných krokov, ktoré možno použiť na riešenie problémov a opravu akýchkoľvek chýb spôsobených v systéme Windows. Niektoré z nich zahŕňajú reštartovanie počítača, aktualizáciu OS, spustenie skenovania
1A. Reštartujte PC
Niekedy to nie je len správne spustenie, ktoré môže spôsobiť menšie problémy. Stačí reštartovať počítač. Reštartujte počítač obvyklým spôsobom alebo postupujte podľa nižšie uvedených krokov.
1. Stlačte tlačidlo Klávesy Alt + F4 spoločne otvoriť Vypnite Windows okno.
2. Vyberte Reštart možnosť.
3. Nakoniec kliknite na OK.

1B. Aktualizujte OS Windows
Toto je ďalší krok na riešenie problémov na vyriešenie takýchto minimálnych chýb, ktoré zlyhávajú službu alebo bránia úlohe, ako je ponuka Štart. Problém môže vyriešiť aktualizácia okien pre najnovšie bezpečnostné záplaty a opravy chýb. Môžete si prejsť náš článok na Ako stiahnuť a nainštalovať voliteľné aktualizácie v systéme Windows 11.
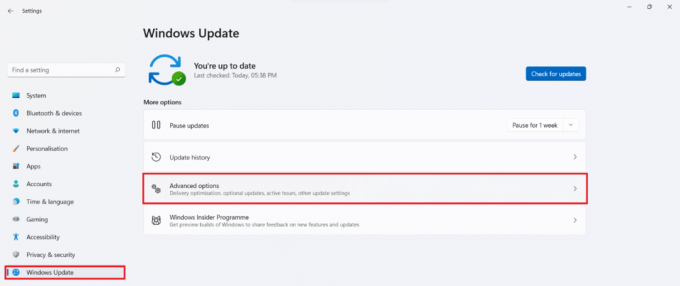
1C. Spustite kontrolu vírusov
Ak sa náhodou vo vašom systéme nachádza nejaký malvér alebo možno vírus, nepopierateľne to môže spôsobiť problémy s ponukou Štart. Ak chcete problém vyriešiť, môžete spustiť úplnú kontrolu systému prostredníctvom vlastného antivírusu systému Windows, programu Windows Defender. Postupujte podľa nášho sprievodcu Ako spustím kontrolu vírusov na svojom počítači?
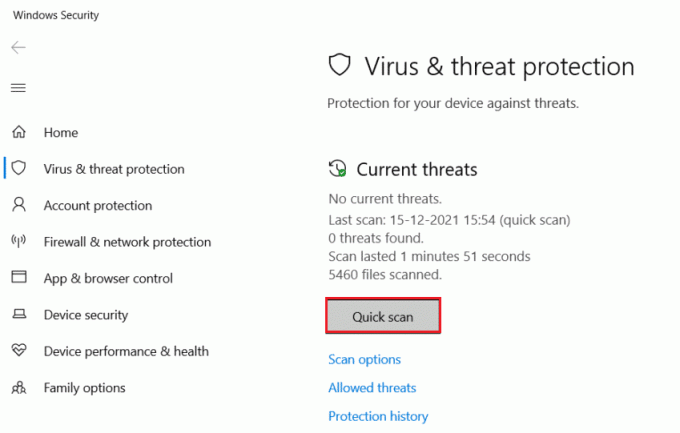
Metóda 2: Odstráňte programy tretích strán
S možnosťou prispôsobenia pomocou aplikácií tretích strán zašla ďaleko do rozsahu Windows 11Používatelia začali inštalovať aplikácie tretích strán, ktoré upravujú vzhľad alebo funkcie ponuky Štart. Háčik je však v chybe, ktorú niekedy zvyknú spôsobiť. Je pravdepodobné, že jedno alebo druhé, ktoré ste nainštalovali, nie je vysoko kompatibilné s vašou ponukou Štart. Ak to chcete vyriešiť, odstráňte všetky takéto programy. Mali by ste vrátiť nastavenia, ktoré urobili, do ponuky Štart a odinštalovať tieto aplikácie.
1. Spustiť Ovládací panel na vašom PC.
2. Kliknite na programy možnosť.
3. Kliknite Programy a príslušenstvo.
4. Prejdite na program, ktorý chcete odstrániť, a kliknite naň pravým tlačidlom myši.
5. Kliknite na Odinštalovať.
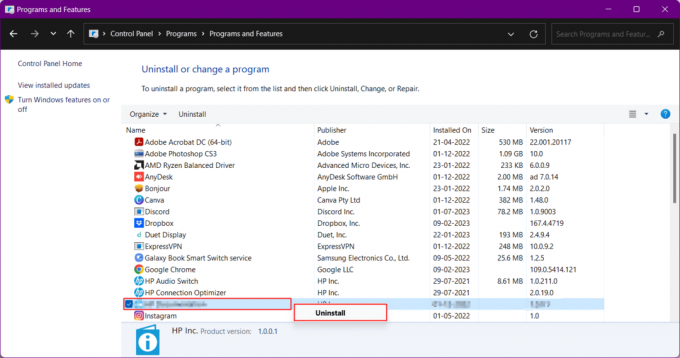
Prečítajte si tiež:Ako stiahnuť Mapy Google pre Windows 11
Metóda 3: Zakázať odkrytie panela úloh
Zmeny v nastaveniach panela úloh tiež niekedy rezonujú s chýbajúcou ponukou Štart. Ak to chcete opraviť:
1. Stlačte tlačidlo Klávesy Windows + I súčasne otvoriť Nastavenia systému Windows.
2. Presunúť do Personalizácia z ľavého panela a potom otvorte Panel úloh nastavenia z pravého panela.
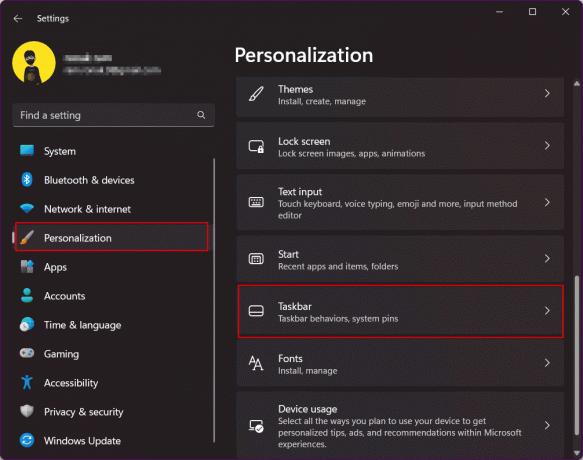
3. Rozbaliť Správanie na paneli úloh a zakázať Automaticky skryť panel úloh.
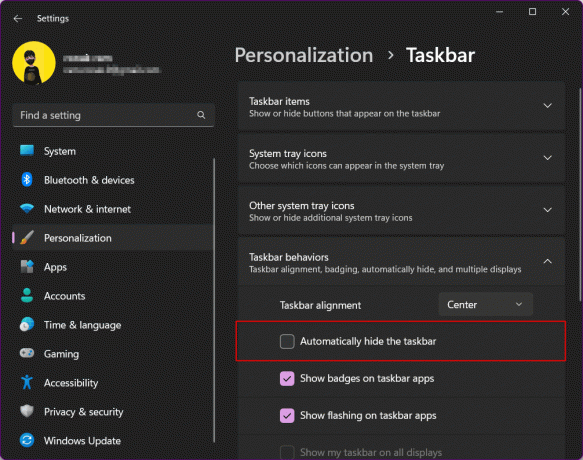
Metóda 4: Aktualizujte ovládač zariadenia
Ovládač spája systém so zariadeniami ako most. Zastarané ovládače nemusia ponúkať správnu funkčnosť, a preto môžu spôsobiť chyby. Aktualizujte ovládače podľa nasledujúceho postupu.
Ak chcete aktualizovať ovládač GPU, postupujte podľa nasledujúcich krokov:
1. Choďte na Správca zariadení vášho PC.
2. Dvakrát kliknite na Zobrazovacie adaptéry zobrazíte zoznam ovládačov nainštalovaných vo vašom systéme. V mojom prípade mám integrovanú grafiku AMD Radeon.
3. Kliknite pravým tlačidlom myši na ovládače.
4. Kliknite na Aktualizujte ovládač.

5. Kliknite na Automaticky vyhľadať ovládače.
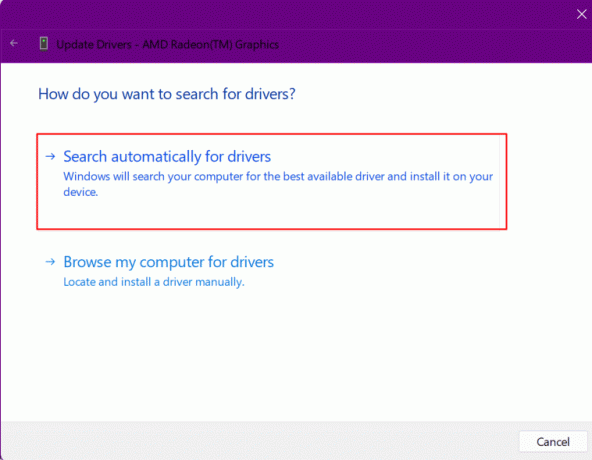
6. Inštalácia aktualizácie.
Prečítajte si tiež:Ako zmeniť server DNS v systéme Windows 11
Metóda 5: Riešenie problémov s Dropboxom
Sú chvíle, kedy by softvér Dropbox mohol zmeniť dôvod zasahovania do ponuky Štart, a preto sa ikona Štart nezobrazí. Chýbajúcu ikonu ponuky Štart v systéme Windows 11 môžete opraviť podľa nasledujúcich krokov:
1. Stlačte tlačidlo Klávesy Windows + R spoločne otvoriť Bežať dialógové okno.
2. Tu zadajte regedit a zasiahnuť Vstupný kľúč spustiť Editor databázy Registry.

3. Skopírujte túto adresu a prilepte ju do panela s adresou Regedit:
Počítač\HKEY_LOCAL_MACHINE\SYSTEM\CurrentControlSet\Services\WpnUserService
4. Na pravej table kliknite pravým tlačidlom myši na Štart súbor.
5. Vyberte Upraviť.
6. Zadajte Hodnotové údaje ako 4 a kliknite na OK.

Metóda 6: Reštartujte proces Windows Explorer
Prieskumník Windows, v súčasnosti známy ako Prieskumník súborov, je primárnym nástrojom, ktorý pristupuje k súborovým systémom v Operačný systém Windows, Panel úloh, ponuka Štart a centrum akcií spolu tvoria Windows Prieskumník. Reštartovanie je ako reštartovanie PC. Pomocou správcu úloh reštartujte správcu úloh podľa nasledujúcich krokov:
1. Stlačte tlačidlo Klávesy Ctrl + Shift + Esc súčasne priamo spustiť Správca úloh.
2. Prejdite na Prieskumník systému Windows a kliknite naň pravým tlačidlom myši.
3. Kliknite na Reštart možnosť z rozbaľovacej ponuky.
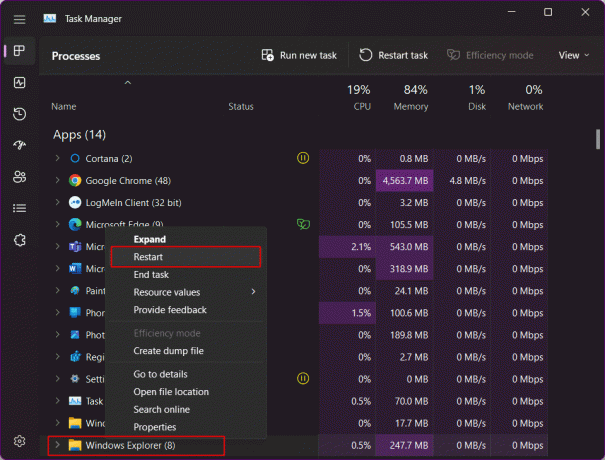
Metóda 7: Reštartujte služby na pozadí systému Windows
Systém Windows spúšťa služby na pozadí pre aplikácie, keď sa používajú. Niekoľko z nich, ktoré sú spustené na pozadí, môže spôsobiť problémy a ovplyvniť funkčnosť ponuky Štart, čím spôsobí chybu nefunkčnosti ponuky Štart systému Windows 11. Reštartujte službu na pozadí systému Windows:
1. Spustite Správcu úloh stlačením Ctrl + Shift + Esc.
2. Prepnite sa na kartu Podrobnosti a prejdite na StartMenuExperienceHost.exe.
3. Kliknite naň pravým tlačidlom myši a vyberte Ukončiť úlohu.
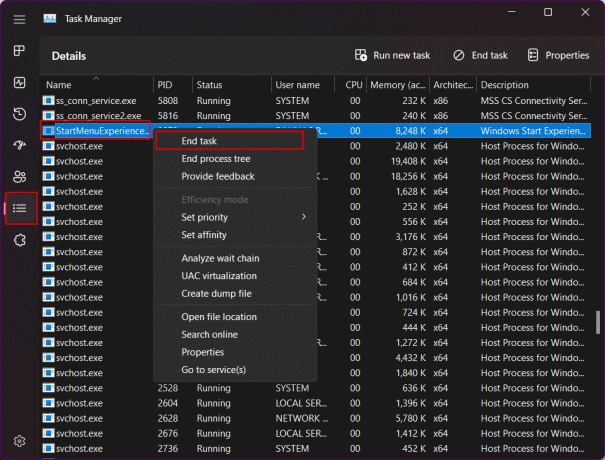
4. Kliknite na Ukončiť proces na potvrdenie.
Metóda 8: Prihláste sa znova pomocou lokálneho správcu
Týmto krokom je skontrolovať, či je ponuka Štart skutočne k dispozícii v rámci inštalácie systému Windows 11. Na to by ste sa museli odhlásiť zo svojho účtu Microsoft na počítači a prihlásiť sa pomocou účtu lokálneho správcu. Ak ponuka Štart povoľuje a funguje na prihlásení pomocou nového účtu, zrejme sa vyskytol problém s vaším aktuálnym používateľským účtom.
1. Stlačte tlačidlo Windows + I na priame spustenie Nastavenia na vašom PC.
2. Kliknite na účty na ľavom paneli.
3. V ponuke kliknite na Iní používatelia.
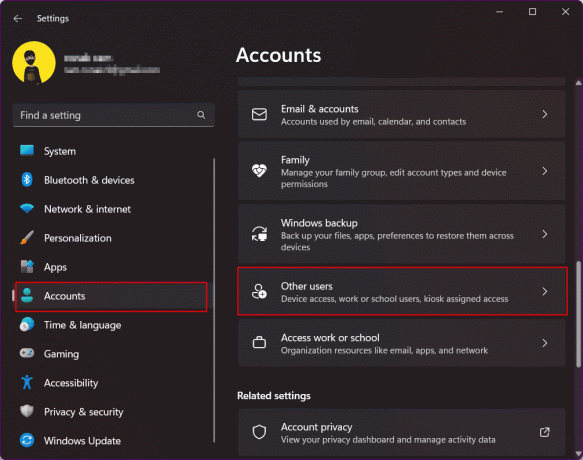
4. Kliknite na Pridať účet vedľa položky Pridať ďalších používateľov.

5. Na ďalšej obrazovke vyberte Nemám prihlasovacie údaje tejto osoby.
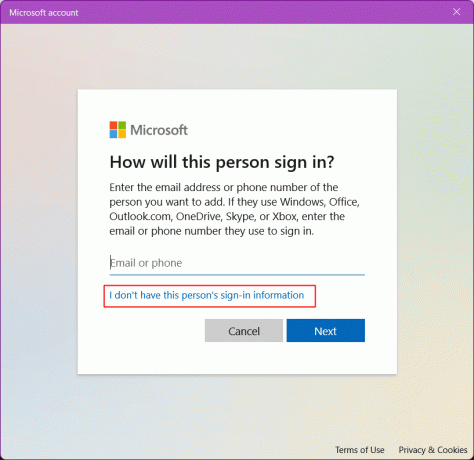
6. Vyberte Pridajte používateľa bez konta Microsoft a kliknite na Ďalšie.
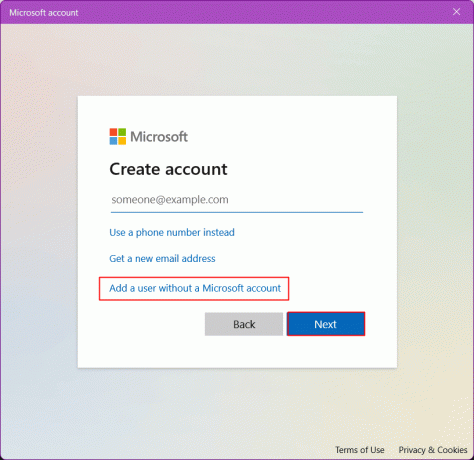
7. Zadajte a užívateľské meno a a heslo pre nový účet a kliknite na Ďalšie na vytvorenie nového používateľského účtu.
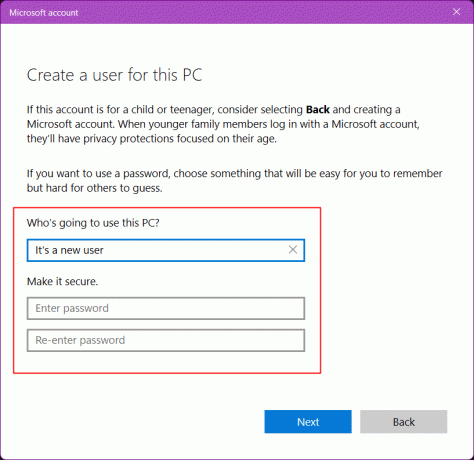
8. Teraz, Odhlásiť Sa existujúceho účtu a Prihlásiť sa s novým.
Prečítajte si tiež:Ako vynútiť ukončenie programu v systéme Windows 11
Metóda 9: Upravte službu Iris
Táto metóda vymaže hodnotu databázy Registry pre službu Iris, ktorá si vynúti inštaláciu po reštartovaní systému.
Poznámka: Tento príkaz okamžite reštartuje počítač. Pred použitím riešenia sa uistite, že máte spustené nejaké neuložené úlohy.
1. Hľadať Príkazový riadok na vašom PC
2. Kliknite na Spustiť ako správca.

3. Skopírujte a prilepte toto príkaz v Termináli.
reg delete HKCU\SOFTWARE\Microsoft\Windows\CurrentVersion\IrisService /f && shutdown -r -t 0
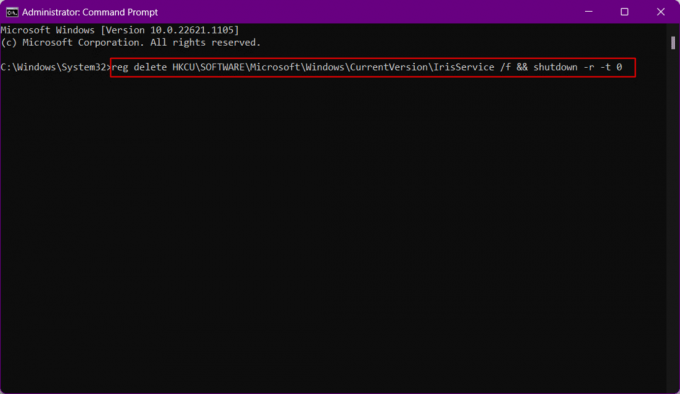
Počítač sa teraz reštartuje. Po spustení sa znova prihláste.
Metóda 10: Oprava systémových súborov
Nadmerné používanie systému a nevenovanie pozornosti dočasným súborom a škodlivému softvéru ho robí trochu chybným a poškodeným. Ak sa ich zbavíte, môžete zabrániť chybe nefunkčnej ponuky Štart systému Windows 11. Táto metóda vám pomôže pri oprave poškodených inštalačných súborov systému Windows. Na tento účel môžete spustiť DISM (Správa a servis obrazu nasadenia) a SFC (Kontrola systémových súborov), ktoré identifikujú a opravia poškodené inštalácie systému Windows.
1. Spustiť Príkazový riadok ako správca.

2. Napíšte nasledovné príkaz a zasiahnuť Vstupný kľúč.
DISM /Online /Cleanup-Image /RestoreHealth

3. Počkajte nejaký čas, kým sa proces neskončí. DISM teraz obnoví súbory, ktoré je potrebné opraviť v aktuálnej inštalácii.
4. Akonáhle sa proces skončí, vykonajte sfc /scannow príkaz.

Po dokončení procesu budú súbory opravené.
Prečítajte si tiež:Ako vytvoriť skratky na pracovnej ploche v systéme Windows 11
Metóda 11: Obnovte index vyhľadávania
Pretože Windows Search je súčasťou ponuky Štart, akékoľvek problémy s vyhľadávaním môžu byť potenciálnou príčinou chyby aj v ponuke Štart. Vyskúšajte túto metódu na opravu chýbajúcej ikony ponuky Štart v systéme Windows 11 a skontrolujte, či vám funguje.
1. Otvor Bežať dialógové okno.
2. Prilepte nasledujúce príkaz a kliknite na OK spustiť Možnosti indexovania.
ovládanie /názov Microsoft. Možnosti indexovania

3. Vo vyskakovacom okne Možnosti indexovania kliknite na Upraviť možnosť.
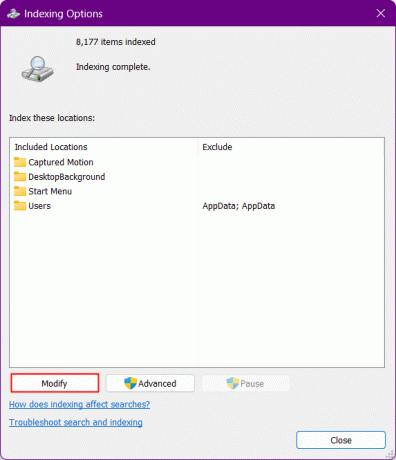
4. Klikni na Zobraziť všetky miesta tlačidlo.
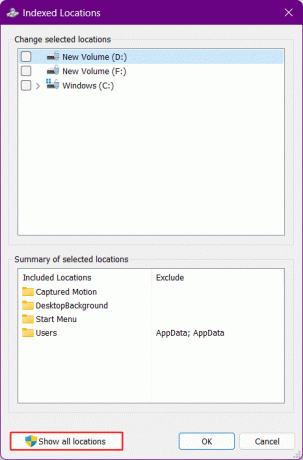
5. Zrušte začiarknutie všetkých miest a kliknite na OK.
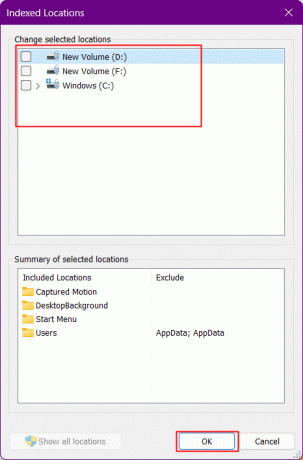
6. Kliknite na Pokročilé možnosť.
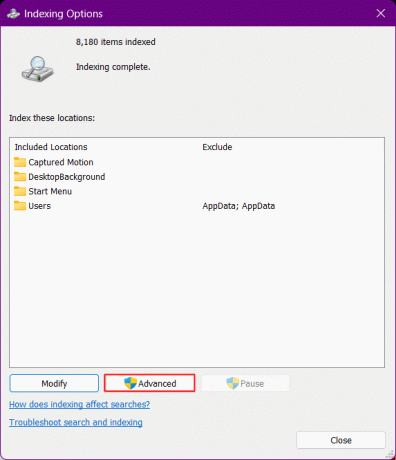
7. Kliknite teraz na Prestavať.
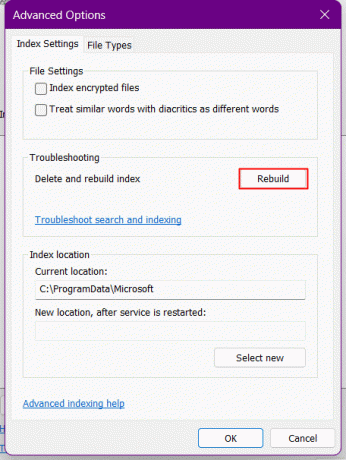
Potom systém Windows začne znova zostavovať index vyhľadávania. Počkajte, kým systém Windows nedokončí proces.
8. Reštartujte počítač po tom, čo systém Windows prebuduje index vyhľadávania.
Metóda 12: Odstráňte všetky zmeny databázy Registry vykonané v ponuke Štart
Od spustenia systému Windows 11 sa mnohí používatelia systému Windows sťažovali, že sa im nepáči ponuka Štart v porovnaní s Windowsom 10. Bol to vzhľad, funkčnosť a to, aké komplikované a nie také užívateľsky príjemné. To všetko ich prinútilo vyskúšať hack v registri, aby získali staršiu ponuku Štart systému Windows 10 v systéme Windows 11, ktorá mohla byť v nasledujúcich aktualizáciách narušená. Ak ste sa predtým pokúsili vykonať hack v ponuke Štart, vráťte zmeny späť pomocou nasledujúcich krokov.
1. Spustite Bežať dialógové okno.
2. Typ regedit a zasiahnuť Vstupný kľúč na otvorenie Editor databázy Registry.

3. Prejdite na nasledujúce miesto cesta v Editore databázy Registry.
Počítač\HKEY_CURRENT_USER\Software\Microsoft\Windows\CurrentVersion\Explorer\Advanced
4. Vo vetve StartMode vyhľadajte Štart_ShowClassicMode v pravom paneli a kliknite naň pravým tlačidlom myši.
5. Kliknite na Upraviť z menu.
6. Zmeňte ho hodnota na 0 a kliknite na OK. Nezatvárajte register editor.
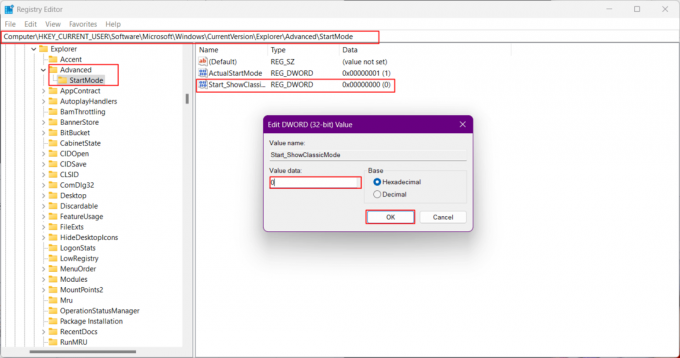
7. Stlačte tlačidlo Ctrl + Shift + Escna spustenie Správcu úloh.
8. Prepnúť na Karta Podrobnosti.
9. Prejdite na Explorer.exe zo zoznamu.
10. Kliknite pravým tlačidlom myši a z ponuky vyberte Ukončiť úlohu.

11. Kliknite na Ukončiť proces na potvrdenie.
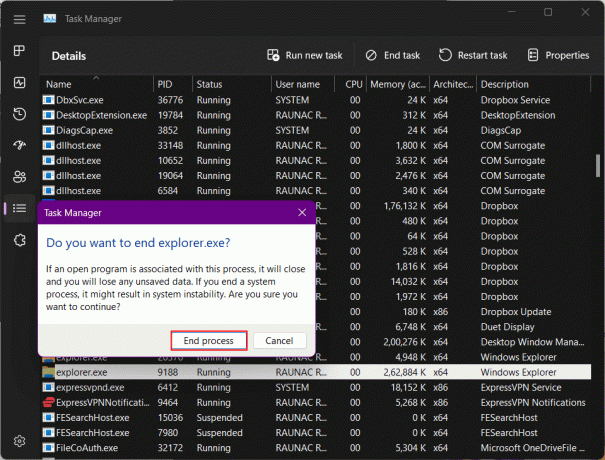
12. Teraz kliknite na Spustite novú úlohu.
13. Typ Explorer.exe a kliknite na OK.
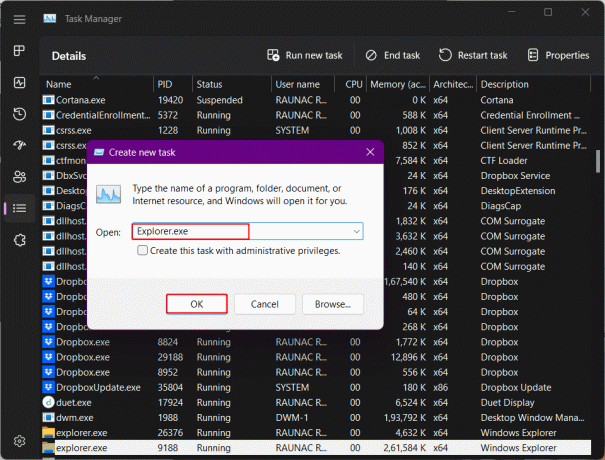
Prieskumník sa teraz reštartuje.
14. Prepnite sa späť do editora registra a znova kliknite pravým tlačidlom myši na Štart_ShowClassicMode.
15. Vyberte Odstrániť a potvrďte kliknutím Áno v ďalšom vyskakovacom okne.

Prečítajte si tiež:Ako opraviť bzučanie zvuku v systéme Windows 11
Metóda 13: Vytvorte nový kľúč databázy Registry
Pridanie nového kľúča databázy Registry do systému môže vyriešiť problém vo vašom počítači.
1. Spustite Editor databázy Registry.
2. Potom prejdite na nasledujúce miesto cesta.
Počítač\HKEY_CURRENT_USER\SOFTWARE\Microsoft\Windows\CurrentVersion\Explorer\Advanced
4. Kliknite pravým tlačidlom myši na Pokročilé vetviť a vybrať Nový.
5. Zo zoznamu vyberte hodnotu DWORD (32-bit)..
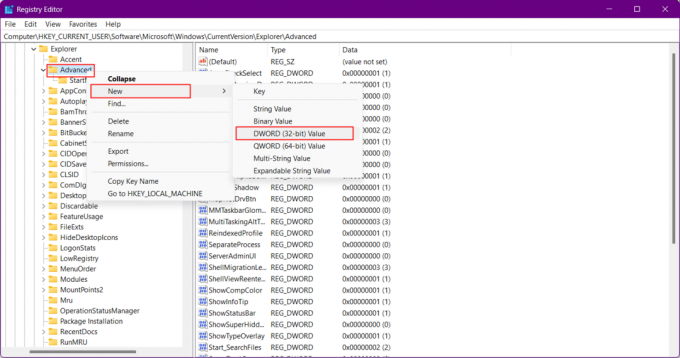
6. Pomenujte nový súbor ako EnableXamlStartMenu.
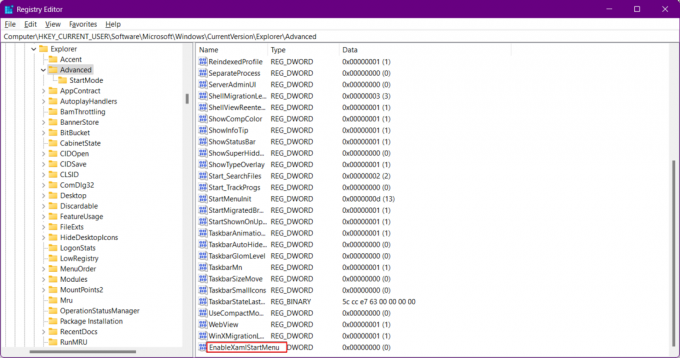
Metóda 14: Použite PowerShell na preinštalovanie základných aplikácií
Windows 11 je výhodný v tom, že umožňuje riešenie problémov vďaka svojim vyhradeným balíkom pre každý prvok. Preinštalovanie žiadneho z nich nie je príliš ťažké. Ak sa ponuka Štart nezobrazuje po riešeniach problémov, o ktorých sme doteraz hovorili, môžete preinštalovať základné prvky, ktoré by zahŕňali aj modul ponuky Štart. Tým sa vyrieši akýkoľvek konflikt na pozadí a problém s nefunkčnou ponukou Štart systému Windows 11.
1. Stlačte tlačidlo Windows kľúč, typ Windows PowerShella kliknite na Spustiť ako správca.
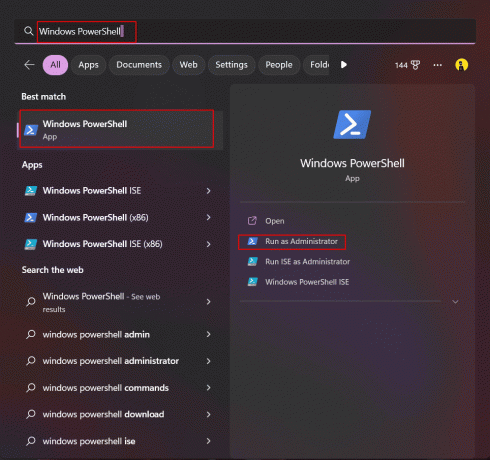
2. Napíšte nasledovné príkaz a stlačte tlačidlo Vstupný kľúč.
Get-appxpackage -all *shellexperience* -packagetype bundle |% {add-appxpackage -register -disabledevelopmentmode ($_.installlocation + “\appxmetadata\appxbundlemanifest.xml”)}
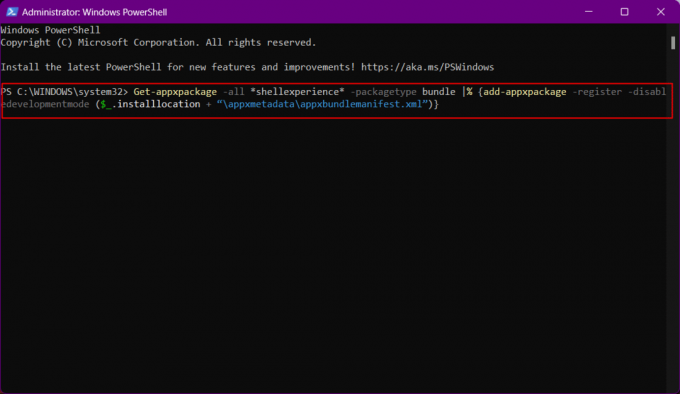
3. Ignorujte všetky upozornenia a po dokončení procesu Reštart váš počítač.
Teraz by bola vo vašom systéme preinštalovaná ponuka Štart a bolo by potrebné znova vytvoriť index systému. Urobiť to:
1. Otvor Bežať dialógové okno.
2. Zadajte nasledujúci príkaz a kliknite na OK spustiť Možnosti indexovania.
ovládanie /názov Microsoft. Možnosti indexovania

3. Tu kliknite na Upraviť možnosť.
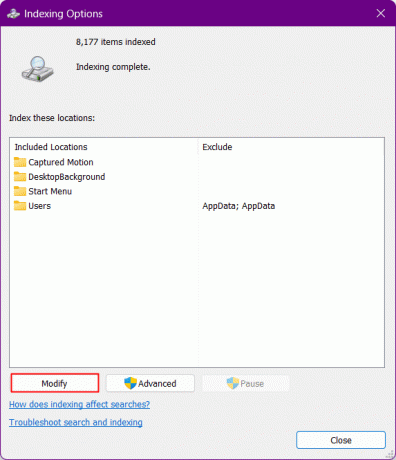
4. Klikni na Zobraziť všetky miesta tlačidlo
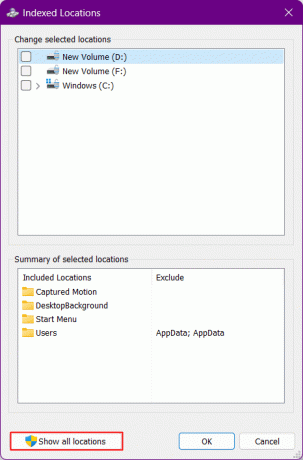
5. Zrušte začiarknutie políčka a kliknite na OK.
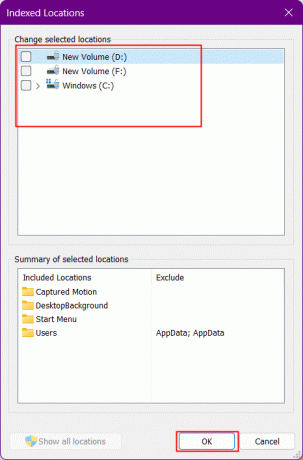
6. Kliknite na Pokročilé možnosť.
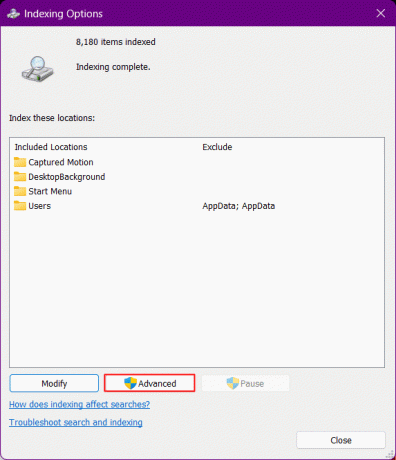
7. Kliknite teraz na Prestavať a OK.
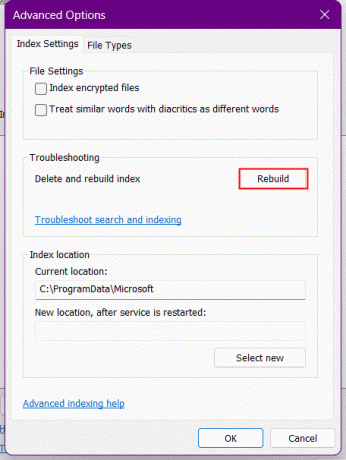
8. nakoniec reštartujte PC.
Prečítajte si tiež:Ako presunúť okno, ktoré je mimo obrazovky v systéme Windows 11
Metóda 15: Odinštalujte poslednú aktualizáciu
Ak po nedávnej aktualizácii Windows Update vznikla potreba opraviť chýbajúcu ikonu ponuky Štart v systéme Windows 11, môže ísť o chybu. Odinštalovanie najnovšej aktualizácie a prechod späť na predchádzajúcu zostavu vyrieši problém s nefunkčnosťou ponuky Štart systému Windows 11.
1. Stlačte tlačidlo Windows + I spustite nastavenia systému Windows.
2. Presunúť do aktualizácia systému Windows na ľavej table a kliknite na Aktualizovať históriu napravo.
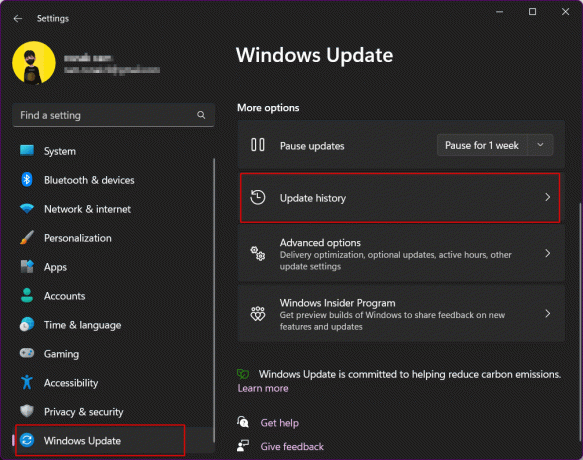
3. Prejdite nadol a kliknite na Odinštalujte aktualizácie.
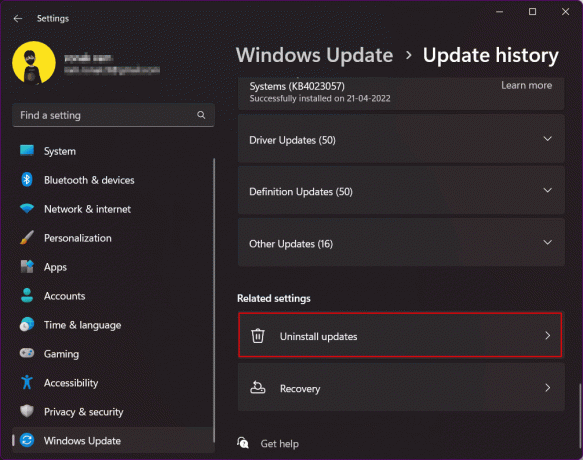
4. V zozname aktualizácií skontrolujte poslednú aktualizáciu v hornej časti zoznamu. Kliknite na Odinštalovať možnosť.
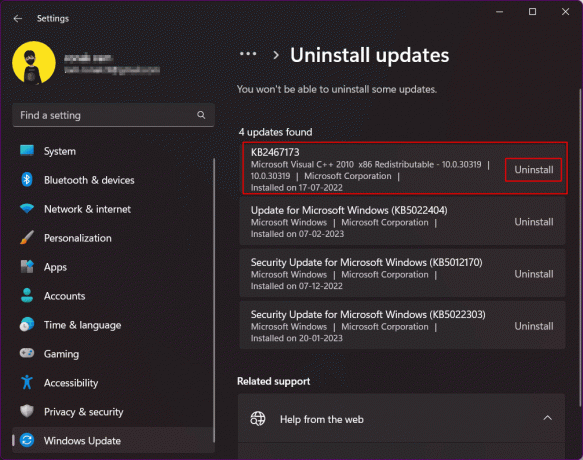
Metóda 16: Obnovte systém Windows 11
Toto je extrémna metóda, ktorú si môžete zvoliť, ak riešenia na riešenie problémov v žiadnom prípade nefungujú. Resetovanie systému Windows 11 určite opraví chýbajúcu ikonu ponuky Štart v systéme Windows 11. V systéme Windows je vstavaná možnosť, ktorá umožňuje používateľovi obnoviť operačný systém na najnovšiu verziu so všetkými neporušenými súbormi. OS sa automaticky stiahne a nainštaluje bez narušenia súborov.
Poznámka: Prídete o všetky programy a súbory v C/: pohon. Preto vám odporúčame vytvoriť zálohu.
Pozrite si nášho sprievodcu na Ako resetovať Windows 11.

Metóda 17: Prejdite späť na Windows 10
Toto je najlepší spôsob, ako sa zbaviť chyby, s ktorou sa stretávate v systéme Windows 11, pomocou ponuky Štart a žiadna z opráv nemôže zmeniť tabuľku za vás. Z technického hľadiska nie je priamo možný návrat k Windowsu 10 po tom, čo ste Windows 11 používali viac ako desať dní. Máme však niekoľko trikov, ktoré môžete použiť, ak sa rozhodnete prejsť na staršiu verziu operačného systému Windows, t.j. z Windows 11 na Windows 10.
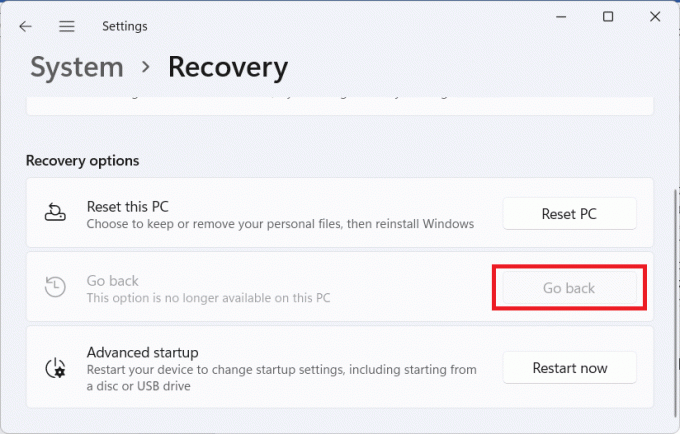
Ak sa stretnete s rovnakým problémom, že ponuka Štart systému Windows 10 nefunguje, pozrite si našu príručku Opravte nefunkčnú ponuku Štart v systéme Windows 10.
Odporúčané:
- Ako dostanem svoje číslo ako neuvedené a odstránené z TrueCaller
- Ako odpojiť WhatsApp od stránky Facebook
- 16 nastavení, ktoré by ste mali zmeniť, aby ste chránili svoje súkromie v systéme Windows 11
- 14 spôsobov vymazania vyrovnávacej pamäte v systéme Windows 11
Dúfame, že vám tento návod pomohol a že ste ho dokázali opraviť Ponuka Štart systému Windows 11 nefunguje problém. Dajte nám vedieť, ktorá metóda sa vám osvedčila najlepšie. Ak máte nejaké otázky alebo návrhy, neváhajte ich napísať do sekcie komentárov nižšie.

Elon Decker
Elon je technický spisovateľ v TechCult. Už asi 6 rokov píše návody ako na to a zaoberal sa mnohými témami. Rád sa venuje témam týkajúcim sa Windows, Androidu a najnovších trikov a tipov.