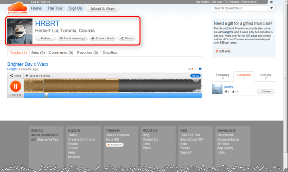8 rýchlych spôsobov, ako otvoriť správu počítača v systéme Windows 11
Rôzne / / April 06, 2023
Správa počítača je pomôcka na správu systému, ktorá ponúka prístup k niekoľkým administratívnym nástrojom na správu zdrojov vášho počítača so systémom Windows. Tento nástroj môžete použiť napríklad na jednoduché spravovať používateľské účty a zdieľané priečinky vo vašom počítači alebo získať prístup k nástrojom, ako je Správca zariadení, Monitor výkonu, Zobrazovač udalostí atď. na jednom mieste.

Pred použitím nástroja Správa počítača na vykonávanie administratívnych úloh v systéme Windows však musíte vedieť, ako ho spustiť. Nebojte sa! Vytvorili sme zoznam ôsmich rýchlych a jednoduchých spôsobov, ako otvoriť Správu počítača v systéme Windows 11. Poďme začať.
1. Otvorte Správa počítača pomocou Spustiť
Pomôcka Spustiť je rýchlou voľbou spustiť dôležité nástroje v systéme Windows. Pomocou príkazu Spustiť môžete v počítači otvoriť Správcu zariadení, Editor databázy Registry a mnoho ďalších užitočných nástrojov. Tu je postup, ako pomocou nej otvoriť Správa počítača:
Krok 1: Stlačením klávesov Windows + R otvorte pomôcku Spustiť.

Krok 2: Kliknite na textové pole a zadajtecompmgmt.msc v dialógovom okne Spustiť.
Steo 3: Potom kliknutím na tlačidlo OK alebo stlačením klávesu Enter na klávesnici spustite správu počítača.
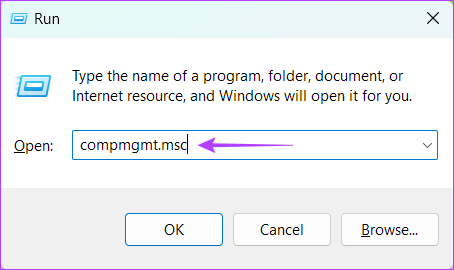
2. Otvorte Správa počítača z ponuky Power User Menu
Power User Menu alebo WinX Menu je praktická ponuka, ktorá vám umožní rýchly prístup k pokročilým a často používaným nástrojom Windows. Ak chcete otvoriť Správa počítača pomocou ponuky Power User Menu v systéme Windows, postupujte takto:
Krok 1: Stlačením klávesov Windows + X otvorte ponuku Power User Menu.

Krok 2: V zobrazenej ponuke vyberte položku Správa počítača.

3. Spustite správu počítača pomocou vyhľadávania v systéme Windows
Ďalším rýchlym spôsobom prístupu k správe počítača je cez Windows vyhľadávanie. Všetko, čo musíte urobiť, je stlačiť predvolenú klávesovú skratku, aby ste získali prístup k vyhľadávaniu systému Windows a pomocou nej našli Správa počítača. V počítači to môžete urobiť takto:
Krok 1: Stlačením klávesov Windows + S získate prístup k službe Windows Search v počítači.

Krok 2: Typ Počítačový manažment vo vyhľadávacom paneli a stlačte kláves Enter na klávesnici. Potom z výsledku pre Správa počítača kliknite na Otvoriť.

4. Otvorte Správa počítača pomocou Prieskumníka súborov
Okrem toho spravovanie vašich súborov a priečinkov, môžete tiež použiť Prieskumník na rýchle spustenie užitočných nástrojov v počítači. Ak chcete získať prístup k správe počítača z Prieskumníka súborov, postupujte podľa krokov uvedených nižšie.
Krok 1: Stlačením klávesov Windows + E na klávesnici otvorte Prieskumník.

Krok 2: V zobrazenom okne Prieskumník kliknite na panel s adresou a zadajte compmgmt.msc.
Krok 3: Potom stlačením klávesu Enter na klávesnici otvorte Správa počítača.
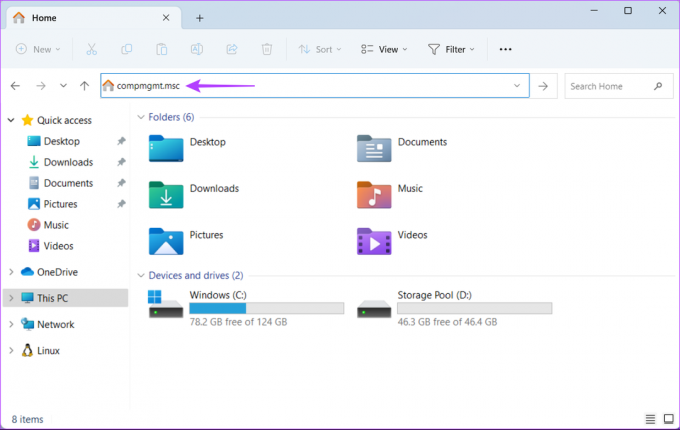
5. Na otvorenie správy počítača použite Správcu úloh
V prvom rade je zvyknutý Správca úloh spravovať programy spustené na vašom počítači alebo monitorovať systémové prostriedky na vyhodnotenie výkonu. Na otváranie užitočných nástrojov na počítači so systémom Windows však môžete použiť aj Správcu úloh.
Ak chcete otvoriť Správu počítača cez Správcu úloh, postupujte takto:
Krok 1: Stlačením klávesov Ctrl + Shift + Esc otvorte Správcu úloh.

Krok 2: Kliknite na tlačidlo Spustiť novú úlohu v okne Správca úloh.

Krok 3: Keď sa zobrazí dialógové okno Vytvoriť novú úlohu, zadajte compmgmt.msc do textového poľa a na klávesnici stlačte kláves Enter.
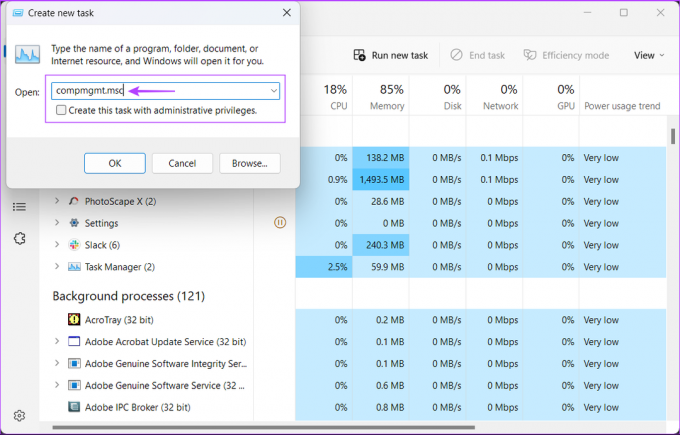
6. Otvorte Správa počítača z ovládacieho panela
Ďalším spôsobom, ako môžete ľahko pristupovať k správe počítača, je klasický ovládací panel. Ak chcete otvoriť ovládací panel a, postupujte podľa krokov uvedených nižšie prejdite do priečinka nástrojov systému Windows ktoré možno použiť na spustenie správy počítača a iných nástrojov na vašom počítači.
Krok 1: Stlačením klávesov Windows + S otvorte Windows Search a zadajte Ovládací panel. Potom z výsledkov pre Ovládací panel kliknite na Otvoriť.

Krok 2: V okne Ovládací panel, ktoré sa otvorí, kliknite na rozbaľovaciu ponuku Kategória a vyberte možnosť Veľké ikony.

Krok 3: Posuňte zobrazenie nadol a kliknite na možnosť Nástroje systému Windows.
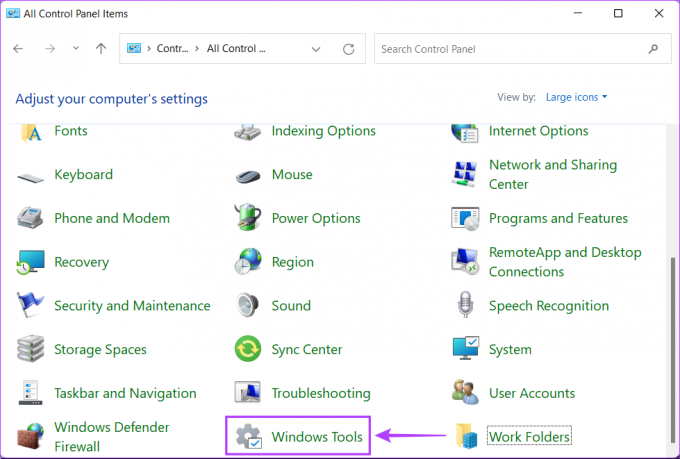
Krok 4: Dvakrát kliknite na ikonu Správa počítača.

Okrem vyššie uvedených metód môžete tiež spustiť správu počítača pomocou predvolených nástrojov príkazového riadka, ako je napríklad Windows Terminal, starší Príkazový riadok alebo PowerShell v systéme Windows. Všetko, čo musíte urobiť, je získať prístup k danému nástroju a vykonať jednoduchý príkaz, ako je podrobne uvedené nižšie.
Krok 1: Stlačením klávesov Windows + S získate prístup k vyhľadávaniu a písaniu Terminál vo vyhľadávacom paneli. Teraz kliknutím na Otvoriť z výsledkov spustite Terminál.
Rovnakú metódu môžete použiť aj na spustenie starších nástrojov príkazového riadka, ako je napríklad príkazový riadok alebo Windows PowerShell v počítači.

Krok 2: Keď sa na obrazovke zobrazí výzva Kontrola používateľských kont (UAC), kliknite na tlačidlo Áno.

Krok 3: V okne príkazového riadka, ktoré sa zobrazí, zadajte nasledujúci príkaz a stlačte kláves Enter na klávesnici.
compmgmt.msc
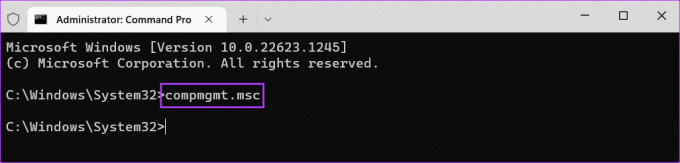
Hneď ako stlačíte Enter na klávesnici a vykonáte vyššie uvedený príkaz, na obrazovke sa zobrazí okno Správa počítača.

8. Vytvorte skratku správy počítača
Ak potrebujete často pristupovať k správe počítača, môžete ju pripnúť na plochu ako skratku. Ak ste ešte nikdy nevytvorili odkaz na pracovnej ploche, podľa krokov uvedených nižšie si môžete vytvoriť odkaz, ktorý vás presmeruje na správu počítača.
Krok 1: Kliknutím pravým tlačidlom myši kdekoľvek na pracovnej ploche otvoríte kontextovú ponuku. Potom kliknite na Nový a potom na Skratku.

Krok 2: Skopírujte a vložte nasledujúci text do textového poľa. Potom kliknite na tlačidlo Ďalej.
compmgmt.msc

Krok 3: Kliknite na textové pole a pomenujte skratku Počítačový manažment. Potom kliknite na Dokončiť.

Krok 4: Po kliknutí na Dokončiť sa na pracovnej ploche zobrazí nová skratka Správa počítača. Dvakrát kliknite na novovytvorenú skratku, kedykoľvek budete potrebovať prístup k správe počítača.

Časté otázky o správe počítača
Najrýchlejší spôsob otvorenia správy počítača v systéme Windows 11 je z ponuky Power User Menu. Stačí stlačiť klávesy Windows + X a potom z ponuky, ktorá sa zobrazí, vyberte položku Správa počítača.
Áno, Správa počítača sa dá použiť na správu používateľských účtov vo vašom počítači. Táto funkcia je však dostupná iba vo verziách Pro alebo Enterprise systému Windows 11.
Správca zariadení je nástroj zabudovaný do systému Windows, ktorý vám umožňuje zobraziť zariadenia nainštalované v počítači a spravovať ich ovládače.
Otvorte správu počítača s ľahkosťou
Môžete teda použiť ktorúkoľvek z vyššie uvedených metód na rýchle spustenie správy počítača na počítači so systémom Windows 11 a jej použitie na vykonávať administratívne úlohy alebo spustite iné užitočné nástroje. Dajte nám vedieť, ktorá metóda je podľa vás najjednoduchšia alebo či existuje lepší spôsob prístupu k správe počítača v systéme Windows 11.
Posledná aktualizácia 6. februára 2023
Vyššie uvedený článok môže obsahovať pridružené odkazy, ktoré pomáhajú podporovať Guiding Tech. Nemá to však vplyv na našu redakčnú integritu. Obsah zostáva nezaujatý a autentický.