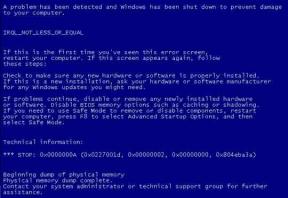Ako vložiť zvukové komentáre do súboru PDF pomocou aplikácie Adobe Acrobat v systéme Windows 11
Rôzne / / April 06, 2023
Ak pracujete na dokumente s niekoľkými jednotlivcami, veci sa môžu pohnúť. Pri práci s dokumentmi na spracovanie textu, ako sú Dokumenty Google a Microsoft Word, je ľahké sledovať zmeny. Jednoducho pomocou funkcia sledovania zmien vo Worde alebo pomocou funkcie Editor v Dokumentoch Google je to jednoduché. Pri práci s PDF to však môže byť zložité.

S Adobe Acrobat vám jednoduché riešenie umožňuje sledovať zmeny. To je nástroj komentárov. Používatelia programu Adobe Acrobat si môžu vybrať, či zanechajú textový alebo zvukový komentár. Pokiaľ nie sú odstránené, tieto komentáre sú stopou pre akúkoľvek zmenu vykonanú v PDF. Ako fungujú zvukové komentáre? Zvukový komentár môžete vložiť do súboru PDF pomocou aplikácie Adobe Acrobat na počítači so systémom Windows 11 a Windows 10.
Ako vložiť vopred nahratý zvukový komentár do PDF pomocou programu Adobe Acrobat
V Adobe môžu používatelia buď nahrávať zvuk priamo v Adobe, alebo importovať zvuk z iného zdroja do PDF ako komentár. Tu je postup, ako vložiť vopred nahratý zvuk do vášho PDF pomocou Adobe:
Krok 1: Kliknite na tlačidlo Štart a napísaním Acrobat vyhľadajte aplikáciu.

Krok 2: Vo výsledkoch kliknite na aplikáciu Acrobat a otvorte ju.

Krok 3: Kliknite na ponuku Súbor v ľavom hornom rohu.

Krok 4: V ponuke Súbor kliknite na položku Otvoriť, čím spustíte Prieskumník súborov (Prieskumník systému Windows).

Krok 5: V Prieskumníkovi súborov prejdite na umiestnenie súboru PDF, do ktorého chcete vložiť zvukový komentár.

Krok 6: Kliknutím na súbor PDF a výberom možnosti Otvoriť ho zobrazíte v aplikácii Adobe.

Krok 7: Po otvorení PDF kliknite na kartu Nástroje v ľavom hornom rohu.

Krok 8: Kliknite na položku Komentár v centre nástrojov.

Krok 9: Na paneli s nástrojmi Komentáre kliknite na ikonu Príloha, čím zobrazíte rozbaľovaciu ponuku.

Krok 10: V rozbaľovacej ponuke kliknite na položku Pripojiť súbor a kurzor myši sa zmení na špendlík.

Krok 11: Presuňte špendlík na miesto, kam chcete umiestniť svoj zvukový komentár, a kliknite ľavým tlačidlom myši, čím sa otvorí Prieskumník súborov.
Krok 12: Prejdite na umiestnenie zvuku v Prieskumníkovi a kliknite na Otvoriť.

Krok 13: Zobrazí sa kontextové okno so žiadosťou o potvrdenie vzhľadu vášho nového zvukového komentára. Po výbere preferovaného vzhľadu kliknite na tlačidlo OK.

Váš vopred nahraný zvuk sa zobrazí ako komentár k vášmu PDF.
Ako nahrať zvukový komentár do súboru PDF pomocou aplikácie Adobe Acrobat
Namiesto toho, aby ste na nahrávanie zvuku používali externú aplikáciu, môžete svoj zvukový komentár vytvoriť priamo v spoločnosti Adobe. Váš počítač však musí mať vstavaný mikrofón alebo pripojený externý mikrofón, aby ste mohli zachytiť záznam. Tu je postup, ako zaznamenať zvukový komentár do súboru PDF pomocou Adobe:
Krok 1: Kliknite na tlačidlo Štart a napísaním Acrobat vyhľadajte aplikáciu.

Krok 2: Vo výsledkoch kliknite na aplikáciu Acrobat a otvorte ju.

Krok 3: Na páse s nástrojmi aplikácie Adobe kliknite na kartu Súbor.

Krok 4: V ponuke Súbor kliknite na položku Otvoriť, čím spustíte Prieskumník súborov (Prieskumník systému Windows).

Krok 5: V Prieskumníkovi súborov prejdite na umiestnenie súboru PDF, do ktorého chcete vložiť zvukový komentár.

Krok 6: Kliknutím na súbor PDF a výberom možnosti Otvoriť ho zobrazíte v aplikácii Adobe.

Krok 7: Po otvorení PDF kliknite na kartu Nástroje.

Krok 8: Kliknite na položku Komentár v centre nástrojov.

Krok 9: Na paneli s nástrojmi Komentár kliknite na ikonu Príloha.

Krok 10: Kliknite na položku Nahrať zvuk v rozbaľovacej ponuke a uvidíte, ako sa kurzor myši zmení na reproduktor.

Krok 11: Presuňte kurzor na miesto, kam chcete umiestniť svoj zvukový komentár, a kliknite ľavým tlačidlom myši, čím sa otvorí Záznam zvuku.

Krok 12: Kliknutím na tlačidlo Nahrať vo vyskakovacom okne Záznam zvuku spustíte nahrávanie komentára.
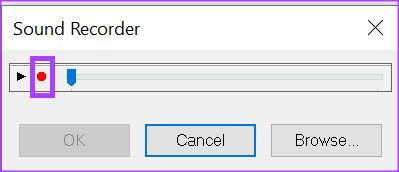
Krok 13: Kliknutím na tlačidlo Stop ukončite nahrávanie a potom kliknite na tlačidlo OK.

Krok 14: Zobrazí sa kontextové okno so žiadosťou o potvrdenie vzhľadu vášho nového zvukového komentára. Po výbere preferovaného vzhľadu kliknite na tlačidlo OK.

Váš zvukový komentár sa zobrazí v PDF.
Šifrovanie PDF pomocou Adobe Acrobat
So zvukovými komentármi môžete ísť do podrobností viac ako s textovými komentármi. Zároveň môžete zakryť citlivé informácie, aby ste sa nedostali do nesprávnych rúk. Jedným zo spôsobov, ako tomu zabrániť, je šifrovanie vášho PDF.
Posledná aktualizácia 2. januára 2023
Vyššie uvedený článok môže obsahovať pridružené odkazy, ktoré pomáhajú podporovať Guiding Tech. Nemá to však vplyv na našu redakčnú integritu. Obsah zostáva nezaujatý a autentický.
Napísané
Mária Viktória
Maria je autorkou obsahu s veľkým záujmom o technológie a nástroje produktivity. Jej články možno nájsť na stránkach ako Onlinetivity a Design. Mimo práce nájdete jej miniblogovanie o jej živote na sociálnych sieťach.