Opravte, ako prehliadač Google Chrome neukladá heslá
Rôzne / / November 28, 2021
Takmer každá webová stránka, ktorú navštívime, od nás vyžaduje vytvorenie účtu a nastavenie výkonného hesla. Aby to bolo ešte komplikovanejšie a zložitejšie, odporúča sa nastaviť pre každého iné heslá účet s rôznou kombináciou veľkých písmen, číslic a dokonca aj špeciálnych znakov kvôli bezpečnosti dôvodov. Prinajmenšom nastavenie hesla ako „heslo“ ho už nezruší. V digitálnom živote každého človeka príde čas, keď mu heslo k určitému účtu unikne, a vtedy sa hodí funkcia uloženia hesla v jeho webovom prehliadači.
Ukladanie hesiel a funkcia automatického prihlasovania v prehliadači Chrome sa ukázali ako veľká pomoc a pohodlie pre obyvateľov internetu. Funkcie uľahčujú opätovné prihlásenie do účtov bez toho, aby ste si museli pamätať heslo, ktoré bolo pôvodne nastavené. Používatelia však hlásia problém s funkciou ukladania hesiel. Prehliadač Google Chrome sa údajne previnil tým, že neuložil heslá, a teda ani žiadne podrobnosti o automatickom prihlásení/vyplnení. Problém nie je ani jedno ani druhé Špecifické pre OS (bolo to hlásené používateľmi systému Mac aj Windows) a nie je to špecifické pre niektoré verzie systému Windows (problém sa vyskytol rovnako vo Windows 7, 8.1 a 10).
Ak patríte medzi tých, ktorých sa tento problém týka, ste na správnom mieste. Budeme skúmať dôvody, prečo Chrome neukladá vaše heslá, a ako dosiahnuť, aby tieto absurdné heslá znova uložil.
Obsah
- Prečo prehliadač Google Chrome neukladá vaše heslá?
- Ako opraviť to, že prehliadač Google Chrome neukladá heslá
- Riešenie 1: Odhláste sa a vráťte sa do svojho účtu
- Riešenie 2: Povoľte prehliadaču Google Chrome uložiť heslo
- Riešenie 3: Povoľte prehliadaču Chrome uchovávať miestne údaje
- Riešenie 4: Vymažte vyrovnávaciu pamäť a súbory cookie
- Riešenie 5: Aktualizujte Chrome na najnovšiu verziu
- Riešenie 6: Odinštalujte podozrivé rozšírenia tretích strán
- Riešenie 7: Odstráňte nežiaduce programy/Vyčistite počítač
- Riešenie 8: Použite nový chrómový profil
- Riešenie 9: Obnovte predvolené nastavenia prehliadača Chrome
- Riešenie 10: Preinštalujte Chrome
- Riešenie 11: Použite správcu hesiel tretej strany
Prečo prehliadač Google Chrome neukladá vaše heslá?
Existuje niekoľko dôvodov, prečo Chrome nemusí ukladať vaše heslá:
Funkcia Uložiť heslo je vypnutá – Ak je samotná funkcia zakázaná, prehliadač Chrome vás nevyzve na uloženie hesiel. V predvolenom nastavení je funkcia povolená, ale z nejakého dôvodu, ak ste ju zakázali, problém by sa mal vyriešiť jednoduchým opätovným zapnutím.
Chrome nemá povolené ukladať údaje – Aj keď môžete mať povolenú funkciu ukladania hesiel, existuje ďalšie nastavenie, ktoré prehliadaču umožňuje ukladať akékoľvek údaje. Zakázanie tejto funkcie, a teda umožnenie Chromu ukladať údaje, pomôže vyriešiť všetky problémy.
Poškodená vyrovnávacia pamäť a súbory cookie - Každý prehliadač ukladá určité súbory, aby sa zlepšil váš zážitok z prehliadania. Cache sú dočasné súbory uložené vo vašom prehliadači, aby sa zrýchlilo opätovné načítanie stránok a obrázkov na nich, zatiaľ čo súbory cookie pomáhajú prehliadačom zapamätať si vaše preferencie. Ak je niektorý z týchto súborov poškodený, môžu nastať problémy.
Chyba Chrome – Niekedy sú problémy spôsobené inherentnou chybou v softvéri. Vývojári zvyčajne rýchlo zistia akékoľvek chyby prítomné v aktuálnej zostave a opravia ich prostredníctvom aktualizácie. Aktualizácia chrome na najnovšiu verziu by sa teda mala ukázať ako užitočná.
Poškodený používateľský profil – Používatelia uviedli, že uvedený problém sa vyskytuje aj pri použití poškodeného profilu. Ak je to tak, problém vyrieši vytvorenie nového profilu.
Ako opraviť to, že prehliadač Google Chrome neukladá heslá
‘Prehliadač Google Chrome neukladá heslá“ nie je veľmi vážny problém a dá sa ľahko vyriešiť. Ako už bolo spomenuté, existuje niekoľko dôvodov, prečo by ste mohli čeliť problému, takže budete musieť ísť cez všetky riešenia uvedené nižšie, kým nezistíte hlavnú príčinu problému a potom prejdite na opravu to.
Riešenie 1: Odhláste sa a vráťte sa do svojho účtu
Na vyriešenie daného problému bolo často hlásené jednoduché odhlásenie a opätovné prihlásenie. Ak to funguje, voila! Ak nie, máme pre vás 9 ďalších riešení (a tiež jedno bonusové).
1. Otvorte Google Chrome a kliknite na tri zvislé bodky (tri vodorovné bodky v starších verziách) v pravom hornom rohu.
2. Kliknite na nastavenie. (Prípadne otvorte novú kartu, do panela s adresou zadajte chrome://settings a stlačte kláves enter)
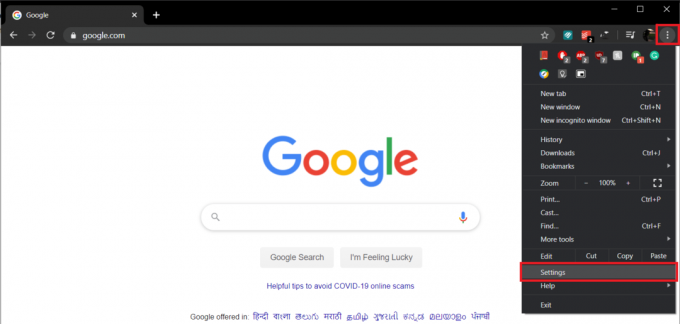
3. Klikni na 'Vypnúť' vedľa vášho používateľského mena.
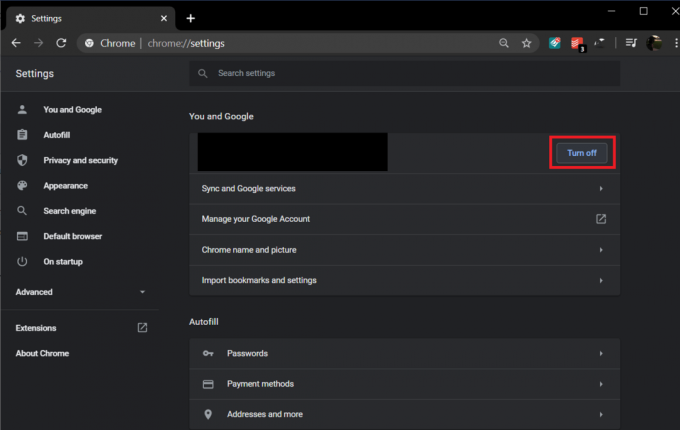
Vyskakovacie okno s názvom Vypnite synchronizáciu a personalizácia, ktorá vás informuje, že „Týmto sa odhlásite z vašich účtov Google. Vaše záložky, história, heslá a ďalšie položky sa už nebudú synchronizovať. Kliknite na Vypnúť znova na potvrdenie.
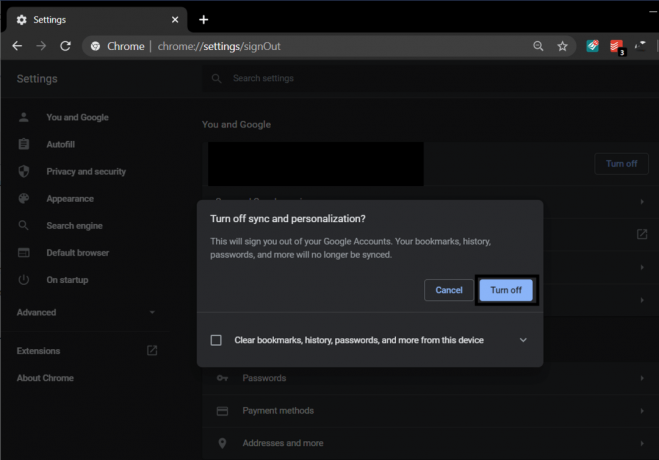
4. Teraz kliknite na „Zapnúť synchronizáciu...“ tlačidlo.

5. Zadajte svoje prihlasovacie údaje (e-mailovú adresu a heslo) a prihláste sa späť do svojho účtu.
6. Po zobrazení výzvy kliknite na 'Áno, idem.'
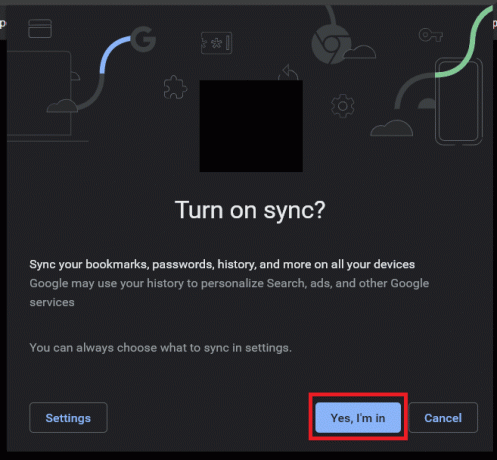
Prečítajte si tiež:Ako exportovať uložené heslá v prehliadači Google Chrome
Riešenie 2: Povoľte prehliadaču Google Chrome uložiť heslo
Hlavným dôvodom problému je, že prehliadač Google Chrome nemá povolené ukladať heslá, takže začneme povolením tejto funkcie. Ak je táto funkcia už povolená vo vašom prehliadači Chrome a stále máte problém, prejdite priamo na ďalšie riešenie.
1. Kliknite na tri zvislé bodky a vyberte nastavenie.
2. Pod štítkom Automatické dopĺňanie kliknite na Heslá.
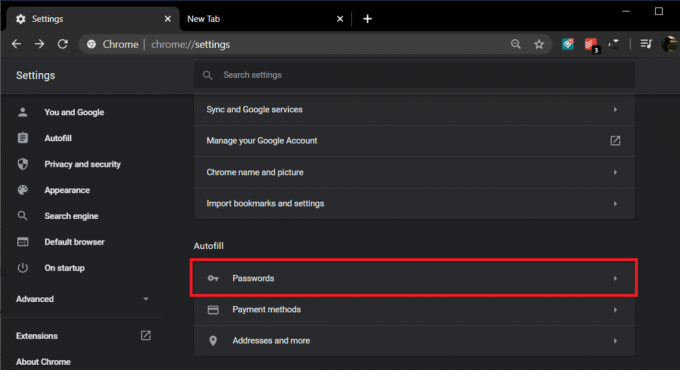
3. Prepnite prepínač vedľa „Ponúknuť uloženie hesiel“ aby Chrome mohol ukladať heslá.

4. Prejdite úplne nadol a nájdite zoznam webových stránok, ktoré majú zakázané ukladať vaše heslá. Ak nájdete jednu zo stránok, ktorá by tam nemala byť, kliknite na krížik ďalej na ich meno.
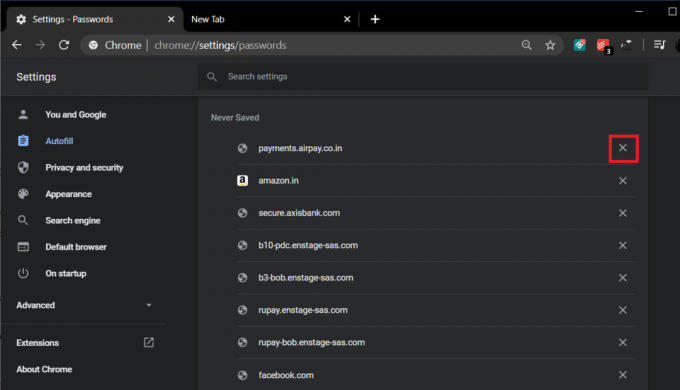
Reštartujte prehliadač Google Chrome a dúfajme, že teraz by mal uložiť vaše heslá.
Riešenie 3: Povoľte prehliadaču Chrome uchovávať miestne údaje
Povolenie ukladania hesiel v prehliadači Chrome je zbytočné, ak ich po jednej relácii nie je možné udržiavať/pamätať. Po ukončení prehliadača Chrome zakážeme funkciu, ktorá odstráni všetky súbory cookie a údaje stránok vášho prehliadača. Urobiť tak:
1. Opäť spustite chrome, kliknite na tlačidlo ponuky a vyberte nastavenie.
2. V časti Štítok ochrany osobných údajov a zabezpečenia kliknite na Nastavenia lokality.
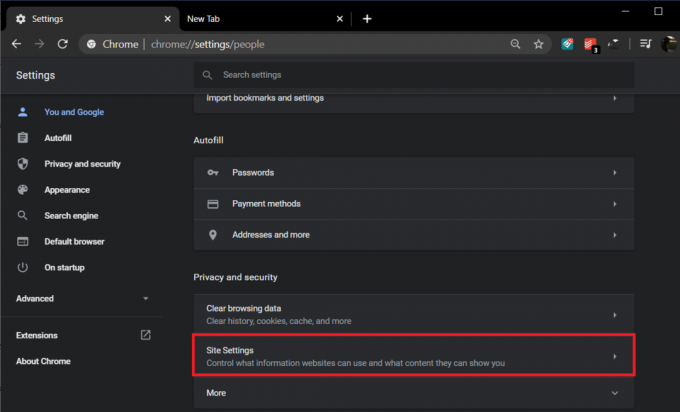
(Ak používate staršiu verziu prehliadača Chrome, prejdite úplne nadol a kliknite na položku Rozšírené. Znova prejdite nadol a nájdite Súkromie a zabezpečenie a kliknite na Nastavenia obsahu)
3. V ponuke Nastavenia lokality/obsahu kliknite na Cookiesa údaje o lokalite.

4. Tu sa uistite, že prepínač pre „Po ukončení prehliadača Chrome vymažte súbory cookie a údaje stránok“ („Uchovávajte miestne údaje len do ukončenia prehliadača“ v starších verziách) je vypnutá. Ak nie je, kliknite naň a funkciu vypnite.
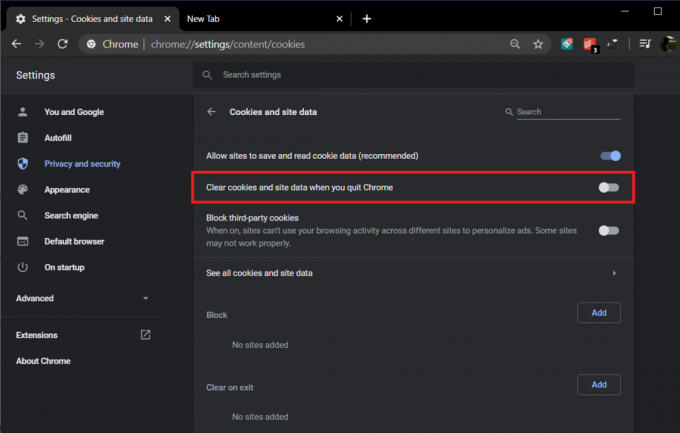
Ak bola funkcia zapnutá a vy ste ju vypli, reštartujte prehliadač, aby ste uložili zmeny, ktoré ste práve vykonali, a overte, či Chrome ukladá heslá alebo nie.
Riešenie 4: Vymažte vyrovnávaciu pamäť a súbory cookie
Ako už bolo spomenuté, problém môže byť výsledkom poškodených súborov vyrovnávacej pamäte a súborov cookie. Tieto súbory sú dočasné, takže ich odstránenie vám nespôsobí žiadnu škodu a nižšie je postup, ako urobiť to isté.
1. V Nastavenia prehliadača Chromev časti Súkromie a zabezpečenie kliknite na Vymazať údaje prehliadania.
(Prípadne stlačte klávesovú skratku ctrl + shift + del)

2. Prepnite na Pokročilé tab.
3. Začiarknite/zaškrtnite políčko vedľa Prehladavat historiu, súbory cookie a ďalšie údaje lokality a obrázky a súbory vo vyrovnávacej pamäti.

4. Kliknite na rozbaľovaciu ponuku vedľa položky Časový rozsah a vyberte Vždy.

5. Nakoniec kliknite na Zmazať dáta tlačidlo.

Prečítajte si tiež:Rýchle vymazanie celej vyrovnávacej pamäte v systéme Windows 10 [The Ultimate Guide]
Riešenie 5: Aktualizujte Chrome na najnovšiu verziu
Ak je problém spôsobený inherentnou chybou, je pravdepodobné, že vývojári o nej už vedia a opravili ju. Aktualizujte teda Chrome na najnovšiu verziu a skontrolujte, či sa tým problém vyriešil.
1. Otvorte Chrome a kliknite na „Prispôsobiť a ovládať Google Chrome“ tlačidlo ponuky (tri zvislé bodky) v pravom hornom rohu.
2. Kliknite na Pomoc v spodnej časti ponuky a v podponuke Pomocník kliknite na O prehliadači Google Chrome.

3. Po otvorení stránky O prehliadači Chrome sa automaticky spustí kontrola aktualizácií a pod ňou sa zobrazí číslo aktuálnej verzie.
Ak je k dispozícii nová aktualizácia prehliadača Chrome, automaticky sa nainštaluje. Postupujte podľa pokynov na obrazovke.

Riešenie 6: Odinštalujte podozrivé rozšírenia tretích strán
Používatelia majú často vo svojich prehliadačoch nainštalovaný zoznam rozšírení tretích strán, aby sa im zlepšil zážitok z prehliadania. Ak je však jedno z nainštalovaných rozšírení škodlivé, môže to spôsobiť určité problémy. Preto vám odporúčame odinštalovať všetky podozrivé rozšírenia z vášho prehliadača.
1. Kliknite na tlačidlo ponuky a potom Ďalšie nástroje. V podponuke Ďalšie nástroje kliknite na Rozšírenia.

2. Otvorí sa webová stránka so zoznamom všetkých rozšírení, ktoré máte nainštalované v prehliadači Chrome. Klikni na prepnúť prepínačom vedľa každého z nich ich vypnete.

3. Akonáhle budete mať deaktivoval všetky rozšírenia, reštartujte Chrome a skontrolujte, či je možnosť Uložiť heslá sa objaví alebo nie.
4. Ak áno, chyba bola spôsobená jedným z rozšírení. Ak chcete nájsť chybné rozšírenie, zapnite ich jedno po druhom a po nájdení odinštalujte chybné rozšírenie.
Riešenie 7: Odstráňte nežiaduce programy/Vyčistite počítač
Okrem rozšírení môžu existovať aj iné programy, ktoré spôsobujú, že Chrome neukladá vaše heslá. Odstránenie týchto programov by malo problém vyriešiť.
1. Otvorte Chrome nastavenie.
2. Prejdite nadol a nájdite Pokročilé nastavenia a kliknite naň.

3. Opäť prejdite nadol a nájdite možnosť "Vyčistite počítač" pod štítkom Obnoviť a vyčistiť a kliknite na to isté.

4. V nasledujúcom okne začiarknite políčko vedľa položky „Podrobnosti hlásenia...“ a kliknite na Nájsť umožní prehliadaču Chrome vyhľadať škodlivý softvér.
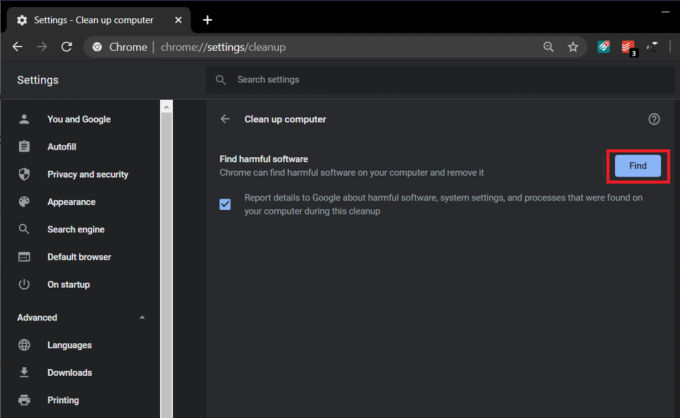
5. Po zobrazení výzvy kliknite na tlačidlo Odstrániť, aby ste sa zbavili všetkých škodlivých aplikácií.
Riešenie 8: Použite nový chrómový profil
Ako už bolo spomenuté, dôvodom problému môže byť aj poškodený používateľský súbor. Ak je to tak, jednoducho vytvorenie nového profilu by to malo vyriešiť a prinútiť Chrome, aby znova uložil vaše heslá.
1. Kliknite na ikonu svojho používateľa zobrazené v pravom hornom rohu vedľa symbolu troch zvislých bodiek.

2. Klikni na malý prevod v rade s Inými ľuďmi, aby ste otvorili okno Spravovať ľudí.

3. Klikni na Pridať osobu tlačidlo nachádzajúce sa v pravej dolnej časti okna.

4. Zadajte názov svojho nového profilu Chrome a vyberte preňho avatara. Keď skončíte, kliknite na Pridať.

Riešenie 9: Obnovte predvolené nastavenia prehliadača Chrome
Ako predposledný spôsob budeme resetovanie prehliadača Google Chrome na predvolené nastavenia.
1. Postupujte podľa krokov 1 a 2 predchádzajúcej metódy a otvorte Rozšírené nastavenia prehliadača Chrome.
2. V časti Obnoviť a vyčistiť zapnite čistenie „Obnoviť nastavenia na pôvodné predvolené hodnoty“.

3. Vo vyskakovacom okne, ktoré nasleduje, si pozorne prečítajte poznámku, aby ste pochopili, čo sa stane pri resetovaní chrómu, a potvrďte akciu kliknutím na Obnoviť nastavenia.

Prečítajte si tiež:Zálohujte a obnovte svoje záložky v prehliadači Google Chrome
Riešenie 10: Preinštalujte Chrome
Nakoniec, ak žiadna z vyššie uvedených metód nefungovala a skutočne potrebujete Chrome na uloženie hesiel, zvážte preinštalovanie prehliadača. Pred odinštalovaním aplikácie nezabudnite synchronizovať údaje prehliadania s vaším účtom.
1. Typ Ovládací panel na paneli vyhľadávania a po opätovnom vyhľadávaní stlačte kláves enter, čím spustíte ovládací panel.

2. V ovládacom paneli kliknite na Programy a príslušenstvo.

3. Vyhľadajte Google Chrome v Okno Programy a funkcie a kliknite naň pravým tlačidlom myši. Vyberte Odinštalovať.

Zobrazí sa kontextové okno ovládania používateľského účtu so žiadosťou o potvrdenie. Kliknite na áno na potvrdenie vašej akcie.
prípadne otvorte Nastavenia systému Windows (kláves Windows + I) a kliknite na aplikácie. V časti Aplikácie a funkcie nájdite Google Chrome a kliknite naň. Tým by sa mala otvoriť možnosť Upraviť a odinštalovať aplikáciu. Kliknite na Odinštalovať.
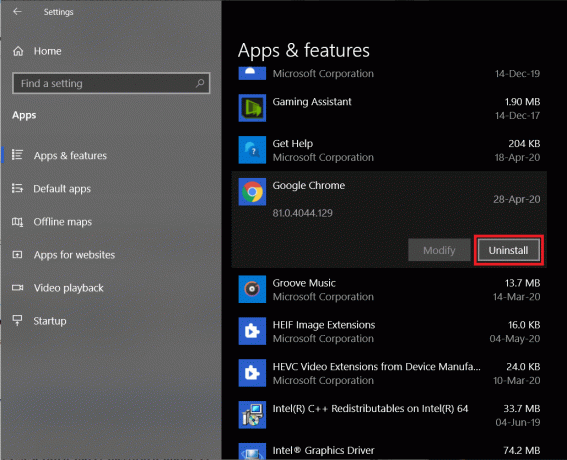
Teraz prejdite do prehliadača Google Chrome – Stiahnite si rýchly a bezpečný prehliadač od spoločnosti Google, stiahnite si inštalačný súbor aplikácie a znova nainštalujte Chrome.
Riešenie 11: Použite správcu hesiel tretej strany
Ak aj po prejdení 10 rôznymi riešeniami Chrome vaše heslá stále neukladá, zvážte použitie špeciálneho správcu hesiel.
Správcovia hesiel sú špecializované aplikácie, ktoré si nielen zapamätajú vaše heslá, ale tiež vám pomôžu generovať silné heslá. Väčšina z nich je k dispozícii ako samostatné aplikácie, ale aj ako rozšírenia pre Chrome, aby bola ich integrácia bezproblémovejšia. LastPass: Bezplatný správca hesiel a Dashlane – správca hesiel sú dvaja z najpopulárnejších a najdôveryhodnejších správcov hesiel.
Odporúčané:
- Oprava Stránka pred nami obsahuje škodlivé programy Upozornenie v prehliadači Chrome
- Oprava, že Chrome neustále automaticky otvára nové karty
- Opravte chyby služby Steam pri spustení služby Steam
Dúfam, že vám vyššie uvedený návod pomohol opraviť problém, ktorý prehliadač Google Chrome neukladá heslá. Ak však stále máte nejaké otázky týkajúce sa tejto príručky, neváhajte sa ich opýtať v sekcii komentárov.



