Ako otvoriť súbor PDF v režime celej obrazovky pomocou aplikácie Adobe Acrobat v systéme Windows 11
Rôzne / / April 06, 2023
Pri výmene dokumentov a formulárov mnohí uprednostňujú konverziu týchto súborov na súbory PDF. Dnes môžu smartfóny a počítače otvárať najobľúbenejšie súbory bez problémov. Pri prezeraní celého súboru PDF však budete musieť venovať pozornosť jeho detailom. Posúvanie do strán nie je zábavné pri prezeraní PDF.

Adobe Acrobat vám umožňuje zobraziť súbor PDF v režime celej obrazovky. To je užitočné, či už máte veľký externý monitor alebo si ho prezeráte na svojom skromnom notebooku. Tu je postup, ako otvoriť súbor PDF v režime celej obrazovky pomocou aplikácie Adobe Acrobat na počítači so systémom Windows 11. Upozorňujeme, že tieto riešenia fungujú aj v systéme Windows 10.
Ako manuálne otvoriť PDF v režime celej obrazovky pomocou Adobe Acrobat
Aby sa zabezpečilo, že si publikum môže pozrieť obsah prezentácie, väčšina PPT sa zobrazuje v režime celej obrazovky. Kliknutím na tlačidlo obsah PPT pokryje celú obrazovku počítača alebo projektora. To isté môžete urobiť so súborom PDF pomocou programu Adobe Acrobat alebo Acrobat Reader. Tu je postup:
Krok 1: Kliknite na tlačidlo Štart a zadajte Acrobat a vyhľadajte ho vo vyhľadávaní systému Windows.

Krok 2: Vo výsledkoch kliknite na aplikáciu Acrobat a otvorte ju.

Krok 3: V ľavom hornom rohu kliknite na kartu Súbor.

Krok 4: V ponuke Súbor kliknite na položku Otvoriť, čím spustíte Prieskumník súborov (Prieskumník systému Windows).

Krok 5: Z Prieskumníka súborov prejdite na umiestnenie PDF, ktoré chcete zobraziť v režime celej obrazovky.

Krok 6: Kliknutím na súbor PDF a výberom možnosti Otvoriť ho zobrazíte v aplikácii Adobe.

Krok 7: V súbore PDF kliknite na kartu Zobraziť na páse s nástrojmi v hornej časti.

Krok 8: V ponuke Zobraziť kliknite na položku Režim celej obrazovky.
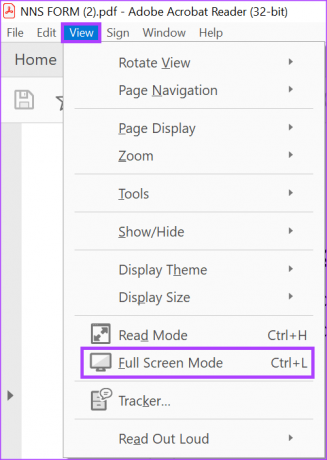
Súbor PDF pokryje obrazovku vášho počítača ako prezentácia v PowerPointe. Vyššie uvedené kroky fungujú pre aplikácie Adobe Acrobat DC a Adobe Acrobat Reader.
Ako automaticky otvoriť PDF v režime celej obrazovky pomocou Adobe Acrobat
Ak chcete, aby sa vaše súbory PDF zobrazovali v režime celej obrazovky bez toho, aby ste museli stlačiť akékoľvek tlačidlo, musíte si na to nastaviť Adobe. Po použití nastavenia by vaše súbory PDF nemali vyžadovať vaše rušenie, aby sa zobrazili na celej obrazovke. Táto možnosť je však dostupná len s predplatným Adobe Acrobat Pro DC.
Krok 1: Kliknite na tlačidlo Štart a napísaním Acrobat vyhľadajte aplikáciu.

Krok 2: Vo výsledkoch kliknite na aplikáciu Acrobat a otvorte ju.

Krok 3: Na páse s nástrojmi aplikácie Adobe kliknite na kartu Súbor.

Krok 4: V ponuke Súbor kliknite na položku Otvoriť, čím spustíte Prieskumník súborov (Prieskumník systému Windows).

Krok 5: Z Prieskumníka súborov prejdite na umiestnenie PDF, ktoré chcete zobraziť v režime celej obrazovky.

Krok 6: Kliknutím na súbor PDF a výberom možnosti Otvoriť ho zobrazíte v aplikácii Adobe.

Krok 7: Po otvorení súboru PDF kliknite na páse s nástrojmi Adobe na kartu Súbor.
Krok 8: V ponuke Súbor kliknite na položku Vlastnosti a zobrazte nastavenia Adobe.
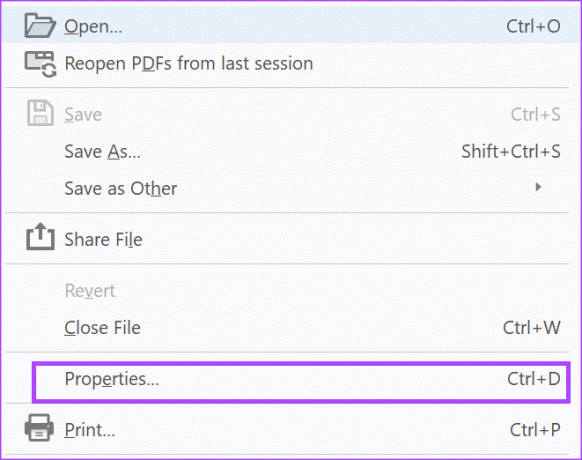
Krok 9: Kliknite na Počiatočné zobrazenie v okne Vlastnosti dokumentu.
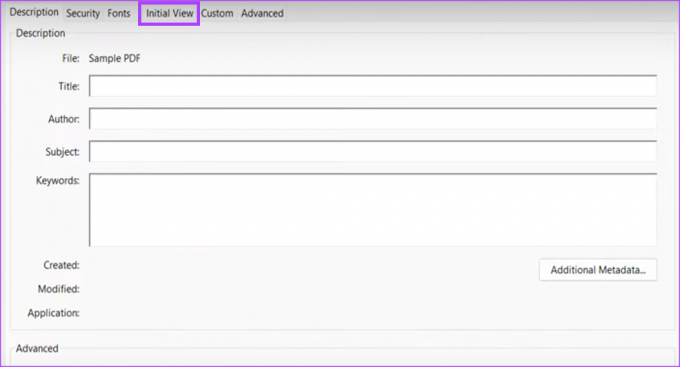
Krok 10: V skupine Možnosti okna začiarknite políčko vedľa položky Otvoriť v režime celej obrazovky.

Krok 11: Kliknutím na tlačidlo OK v spodnej časti okna Vlastnosti dokumentu uložte novú zmenu.
Krok 12: Kliknite na tlačidlo Uložiť na Adobe a zatvorte PDF.

Krok 13: Znova otvorte súbor PDF a mali by ste vidieť kontextové okno.
Krok 14: Začiarknite políčko vedľa kontextového okna so žiadosťou o potvrdenie, či chcete, aby sa dokument otvoril na celú obrazovku.

Krok 15: Kliknutím na tlačidlo Áno uložte svoj výber a dokument by sa mal otvoriť na celú obrazovku.

Kedykoľvek v budúcnosti otvoríte dokument, bude to vykonané v režime celej obrazovky. Ak chcete opustiť zobrazenie v režime celej obrazovky, jednoducho stlačte kláves Esc na klávesnici.
Tiež na Guiding Tech
Opätovné objednanie PDF pomocou Adobe Acrobat
Teraz, keď je váš súbor PDF v režime celej obrazovky, môžete ho jednoducho použiť na svoje prezentácie. Ak vás znepokojuje objednávka PDF, môžete použiť aj Adobe Acrobat zmeniť poradie stránok PDF podľa vašich preferencií. Môžete tiež vložiť nové strany alebo odstrániť už existujúce strany.
Posledná aktualizácia 2. januára 2023
Vyššie uvedený článok môže obsahovať pridružené odkazy, ktoré pomáhajú podporovať Guiding Tech. Nemá to však vplyv na našu redakčnú integritu. Obsah zostáva nezaujatý a autentický.
Napísané
Mária Viktória
Maria je autorkou obsahu s veľkým záujmom o technológie a nástroje produktivity. Jej články možno nájsť na stránkach ako Onlinetivity a Design. Mimo práce nájdete jej miniblogovanie o jej živote na sociálnych sieťach.



