8 najlepších spôsobov, ako opraviť nezhodu, ktorá neustále padá na počítači so systémom Windows
Rôzne / / April 06, 2023
Za posledných pár rokov si Discord získal popularitu ako základná platforma na budovanie komunít. Hoci je to jedna z najbohatších dostupných aplikácií, má svoje nedostatky. Desktopová aplikácia Discord vás môže obťažovať keď sa nepodarí otvoriť alebo neočakávane zlyhá vo vašom počítači so systémom Windows.
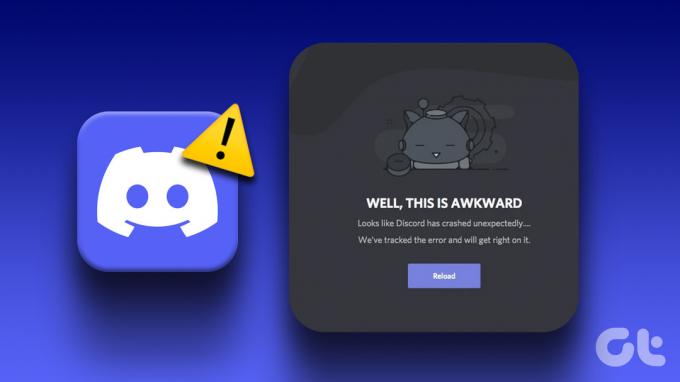
Discord nie je žiadna sranda, ak neustále padá alebo mrzne na vašom PC. Našťastie sa nemusíte uspokojiť s podpriemerným zážitkom, pretože tento problém je možné vyriešiť. Nižšie je uvedených niekoľko rýchlych a jednoduchých opráv pre zlyhania aplikácie Discord v systémoch Windows 10 a Windows 11. Poďme si ich teda pozrieť.
1. Ukončite procesy nesúladu pomocou Správcu úloh
Discord nemusí správne fungovať alebo sa môže náhle zavrieť, ak sa pri niektorých procesoch aplikácie vyskytnú problémy. Prvá vec, ktorú by ste mali urobiť, je ukončiť procesy Discord pomocou Správcu úloh. Tu sú kroky pre to isté.
Krok 1: Stlačením klávesov Ctrl + Shift + Esc otvorte Správcu úloh.
Krok 2: Na karte Procesy kliknite pravým tlačidlom myši na Discord a vyberte možnosť Ukončiť úlohu.

Týmto sa zatvorí aplikácia Discord a ukončia sa všetky procesy aplikácie. Potom skúste znova použiť Discord.
2. Zakázať hardvérovú akceleráciu v Discord
Funkcia hardvérovej akcelerácie v Discord využíva GPU vášho počítača, aby aplikácia fungovala plynulejšie. Ak však táto funkcia nefunguje správne, môže to spôsobiť zlyhanie programu Discord v systéme Windows. Ak máte problémy, je najlepšie ho vypnúť.
Krok 1: Otvorte aplikáciu Discord a kliknutím na ikonu ozubeného kolieska v ľavom dolnom rohu otvorte ponuku Nastavenia používateľa.

Krok 2: Na karte Hlas a video vypnite prepínač vedľa položky Hardvérová akcelerácia.

3. Odstrániť vlastné klávesové skratky
Klávesové skratky v Discord vám umožňujú vykonávať určité akcie pomocou klávesových skratiek. Ak Discord zlyhá pri každom použití vlastných klávesových skratiek, skúste ich odstrániť a skontrolujte, či sa tým situácia nezlepší.
Krok 1: V aplikácii Discord kliknutím na ikonu ozubeného kolieska v ľavom dolnom rohu otvorte ponuku Nastavenia používateľa.

Krok 2: Pomocou ľavého panela prejdite na kartu Klávesové skratky.

Krok 3: Ukážte kurzorom na svoju vlastnú klávesnicu a kliknite na ikonu X. Opakujte tento krok, aby ste odstránili všetky klávesové skratky.

Reštartujte aplikáciu Discord a skúste to znova použiť.
4. Povoľte starší režim v Discord
Ďalším dôvodom, prečo sa Discord môže v systéme Windows zastavovať, je, že vaše zvukové zariadenie nie je kompatibilné so zvukovým podsystémom Discord. Aby ste predišli takýmto problémom, môžete nakonfigurovať zvukový subsystém Discord tak, aby fungoval v staršom režime. Tu je postup:
Krok 1: Otvorte aplikáciu Discord a kliknite na ikonu nastavení v ľavom dolnom rohu.

Krok 2: Na ľavom bočnom paneli vyberte položku Hlas a video.

Krok 3: Posuňte zobrazenie nadol a kliknite na rozbaľovaciu ponuku v časti Zvukový subsystém a vyberte položku Legacy.

Krok 4: Kliknutím na tlačidlo OK použijete zmeny.
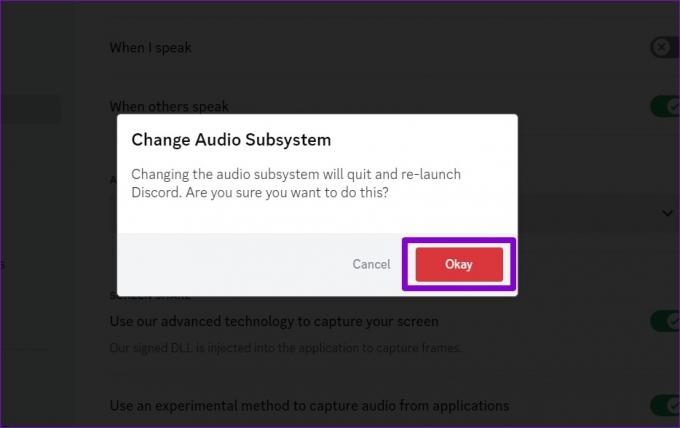
5. Vyhnite sa používaniu funkcií beta
Discord je jednou z mála aplikácií, ktorá vám umožňuje experimentovať s beta funkciami v stabilnej verzii aplikácie. Tieto funkcie môžu občas spôsobiť, že Discord bude nestabilný. Preto je najlepšie vyhnúť sa ich použitiu, ak Nesúlad stále mrazí v systéme Windows.
Discord označuje takéto experimentálne funkcie značkou Beta. Ak používate niektorú z týchto funkcií, skúste ich vypnúť a zistite, či to pomôže.

6. Vymazať vyrovnávaciu pamäť diskov
Zastarané alebo poškodené ovládače v počítači môžu spôsobiť zlyhanie programu Discord v počítači so systémom Windows. Je to dobrý nápad vymazať existujúce údaje vyrovnávacej pamäte Discord ak aplikácia stále nefunguje správne.
Krok 1: Stlačením klávesov Windows + R otvorte dialógové okno Spustiť. Typ %appdata%/discord do poľa a stlačte kláves Enter.

Krok 2: V okne Prieskumník súborov, ktoré sa otvorí, vyberte priečinky Cache, Code Cache a GPUCache. Potom ich odstráňte kliknutím na ikonu koša v hornej časti.

7. Aktualizujte aplikáciu Discord
Aktualizácie aplikácií sú rozhodujúce pre každú aplikáciu a Discord nie je výnimkou. Tieto aktualizácie zvyčajne prinášajú nové funkcie, opravy chýb a vylepšenia výkonu aplikácie Discord. Preto je najlepšie ich neignorovať.
Kliknite pravým tlačidlom myši na ikonu Discord na systémovej lište a vyberte možnosť Skontrolovať aktualizácie. Počkajte, kým zistí a nainštaluje čakajúce aktualizácie, a potom skúste aplikáciu znova použiť.

8. Aktualizujte ovládače zariadení
Problémy s ovládačmi vášho počítača môžu tiež spôsobiť poruchu aplikácií, ako je Discord. Musíte sa uistiť, že ovládače zariadení sú aktualizované na najnovšiu verziu a najjednoduchším spôsobom, ako to dosiahnuť, je použitie služby Windows Update.
Stlačením klávesu Windows + I otvorte aplikáciu Nastavenia. Na karte Windows Update kliknite na tlačidlo Skontrolovať aktualizácie.

Nainštalujte všetky čakajúce aktualizácie a potom reštartujte počítač. Potom by mal Discord v systéme Windows fungovať hladko.
Rozlúčte sa s haváriami Discordu
Takéto neočakávané zlyhania Discordu by vám nemali brániť v spojení s ostatnými členmi komunity. Použitie opráv uvedených vyššie ukončí zlyhania aplikácie Discord v systéme Windows. Ak nie, možno budete musieť nejaký čas používať Discord vo webovom prehliadači.
Posledná aktualizácia 20. februára 2023
Vyššie uvedený článok môže obsahovať pridružené odkazy, ktoré pomáhajú podporovať Guiding Tech. Nemá to však vplyv na našu redakčnú integritu. Obsah zostáva nezaujatý a autentický.
Napísané
Pankil Shah
Pankil je povolaním stavebný inžinier, ktorý začal svoju cestu ako spisovateľ na EOTO.tech. Nedávno sa pripojil k Guiding Tech ako spisovateľ na voľnej nohe, aby sa venoval návodom, vysvetlivkám, nákupným sprievodcom, tipom a trikom pre Android, iOS, Windows a web.



