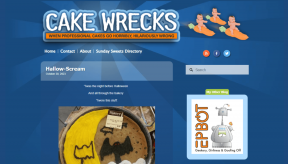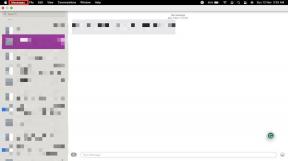Hlavné 2 spôsoby, ako vypnúť kontextovú ponuku Zobraziť ďalšie možnosti v systéme Windows 11
Rôzne / / April 06, 2023
S Windowsom 11 urobil Microsoft niekoľko zmien vo svojom operačnom systéme pre stolné počítače. Nie všetky však boli nevyhnutne dobré. Jedna z týchto zmien zahŕňala zjednodušenie kontextové menu (alebo menu po kliknutí pravým tlačidlom myši). Ak sa vám nepáči nová zjednodušená kontextová ponuka, môžete ju vypnúť a vrátiť sa do starej kontextovej ponuky zo systému Windows 10.

Na vypnutie kontextovej ponuky „Zobraziť ďalšie možnosti“ môžete použiť príkazový riadok alebo Editor databázy Registry. V tomto príspevku podrobne preberieme obe metódy. Takže bez ďalších okolkov poďme na to.
1. Vráťte sa do starej kontextovej ponuky pomocou príkazového riadka
Príkazový riadok je tlmočník príkazového riadka, ktorý vám umožňuje vykonávať rôzne komplikované úlohy na vašom PC pomocou niekoľkých textových príkazov. Môžete ho použiť na deaktiváciu ponuky „Zobraziť ďalšie možnosti“ a vrátiť sa do klasickej kontextovej ponuky systému Windows 10. Akokoľvek to môže znieť odstrašujúco, proces vyžaduje iba spustenie jediného príkazu. Tu sú kroky, ktoré môžete nasledovať.
Krok 1: Kliknutím na ikonu vyhľadávania na paneli úloh alebo stlačením klávesu Windows + S otvorte ponuku vyhľadávania. Typ príkazový riadok v poli a vyberte možnosť Spustiť ako správca.

Krok 2: Keď sa zobrazí výzva Kontrola používateľských kont (UAC), vyberte možnosť Áno.

Krok 3: V konzole prilepte nasledujúci príkaz a stlačte kláves Enter:
reg add "HKCU\Software\Classes\CLSID\{86ca1aa0-34aa-4e8b-a509-50c905bae2a2}\InprocServer32" /f /ve

Po spustení vyššie uvedeného príkazu by ste mali vidieť správu, ktorá hovorí: ‚Operácia bola úspešne dokončená.‘ Aby sa zmeny prejavili, budete musieť reštartovať počítač.
Prípadne môžete tiež reštartovať proces Prieskumníka systému Windows a použiť zmeny. Rýchlo stlačte Ctrl + Shift + Esc na klávesnici spustite Správcu úloh. Na karte Procesy nájdite proces Windows Explorer, kliknite naň pravým tlačidlom myši a vyberte možnosť Reštartovať.

Váš panel úloh na chvíľu zmizne a potom sa znova zobrazí. Potom by ste po kliknutí pravým tlačidlom myši na súbor alebo priečinok mali vidieť staré kontextové menu.
Ak niekedy zmeníte názor a chcete sa vrátiť do ponuky „Zobraziť ďalšie možnosti“ v systéme Windows 11, spustite nasledujúci príkaz v príkazovom riadku a reštartujte počítač.
reg delete "HKEY_CURRENT_USER\Software\Classes\CLSID\{86ca1aa0-34aa-4e8b-a509-50c905bae2a2}" /f

2. Vráťte sa k starej kontextovej ponuke pomocou editora databázy Registry
Ďalším spôsobom, ako vypnúť ponuku „Zobraziť ďalšie možnosti“ v systéme Windows 11, je použiť Editor databázy Registry. Na tento účel budete musieť vytvoriť niekoľko kľúčov databázy Registry.
Vo väčšine prípadov je vhodnejšie použiť predchádzajúcu metódu, pretože ručná úprava súborov registra je riskantná. Obnovenie systému do jeho funkčného stavu môže byť náročné, ak sa niečo pokazí. Ak však poznáte Editor databázy Registry, môžete použiť nasledujúcu metódu na vrátenie starej kontextovej ponuky v systéme Windows 11.
Presvedčte sa zálohovanie súborov registra alebo vytvoriť bod obnovenia pred vykonaním zmien uvedených nižšie.
Krok 1: Kliknutím pravým tlačidlom myši na ikonu Štart alebo stlačením klávesu Windows + X otvorte ponuku Power User a z výslednej ponuky vyberte možnosť Spustiť.

Krok 2: Typ regedit v poli Otvoriť a stlačte kláves Enter.

Krok 3: Keď sa zobrazí výzva Kontrola používateľských kont (UAC), vyberte možnosť Áno.

Krok 4: V okne Editor databázy Registry prilepte nasledujúcu cestu do panela s adresou v hornej časti a stlačte kláves Enter. Tým sa dostanete ku kľúču CLSID.
HKEY_CURRENT_USER\Software\Classes\CLSID

Krok 5: Kliknite pravým tlačidlom myši na kľúč CLSID, prejdite na položku Nový a vyberte položku Kľúč. Dajte mu nasledujúci názov.
{86ca1aa0-34aa-4e8b-a509-50c905bae2a2}

Krok 6: Kliknite pravým tlačidlom myši na novovytvorený kľúč, prejdite na položku Nový a vyberte položku Kľúč. Pomenujte ho InprocServer32.

Krok 7: V rámci kľúča InprocServer32 dvakrát kliknite na predvolenú hodnotu vpravo.
Krok 8: V okne Upraviť reťazec ponechajte pole Údaj hodnoty prázdne a kliknite na tlačidlo OK.

Po dokončení vyššie uvedených krokov reštartujte počítač. Potom by ste po kliknutí pravým tlačidlom myši na súbor alebo priečinok v systéme Windows mali vidieť staré kontextové menu.
Ak sa v ktoromkoľvek bode rozhodnete vrátiť vyššie uvedenú zmenu, zopakujte rovnaké kroky a rozbaľte kľúč CLSID. Potom kliknite pravým tlačidlom myši na nasledujúci kláves a vyberte možnosť Odstrániť. Keď sa zobrazí kontextové okno s potvrdením, vyberte možnosť Áno.
{86ca1aa0-34aa-4e8b-a509-50c905bae2a2}

Udržujte to elegantné
Používanie klasickej kontextovej ponuky v systéme Windows 11 by vám malo pomôcť ušetriť niekoľko kliknutí. Okrem vyššie uvedených metód existujú nástroje tretích strán, ktoré vám môžu pomôcť zakázať novú kontextovú ponuku systému Windows 11. Vždy, keď je to možné, je však vhodnejšie použiť natívne metódy. Dajte nám vedieť v komentároch, ktorú metódu použijete na zakázanie alebo opätovné povolenie kontextovej ponuky „Zobraziť ďalšie možnosti“ v systéme Windows 11.
Posledná aktualizácia 10. októbra 2022
Vyššie uvedený článok môže obsahovať pridružené odkazy, ktoré pomáhajú podporovať Guiding Tech. Nemá to však vplyv na našu redakčnú integritu. Obsah zostáva nezaujatý a autentický.
Napísané
Pankil Shah
Pankil je povolaním stavebný inžinier, ktorý začal svoju cestu ako spisovateľ na EOTO.tech. Nedávno sa pripojil k Guiding Tech ako spisovateľ na voľnej nohe, aby sa venoval návodom, vysvetlivkám, nákupným sprievodcom, tipom a trikom pre Android, iOS, Windows a web.