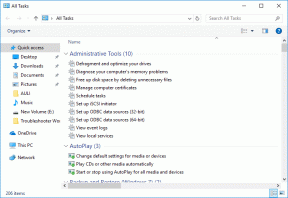5 najlepších spôsobov, ako vypnúť touchpad v prenosných počítačoch so systémom Windows 11
Rôzne / / April 06, 2023
Hoci Windows 11 podporuje rôzne gestá touchpadu pre jednoduchšiu navigáciu, možno budete chcieť použiť externú myš, aby ste dosiahli presnosť a lepšiu ergonómiu. Ak ste už svoj touchpad opustili, možno ho budete chcieť definitívne deaktivovať. Môžete tiež dočasne vypnúť touchpad, aby ste náhodou nepohli kurzor myši pri písaní.

Vypnutie touchpadu na prenosnom počítači so systémom Windows 11 je rýchle a jednoduché. Tento príspevok zobrazuje rôzne spôsoby deaktivácie touchpadu na prenosnom počítači so systémom Windows 11.
1. Zakázať touchpad pomocou klávesnice
Väčšina klávesníc notebookov má funkčný kláves, ktorý vám umožňuje rýchlo zapnúť alebo vypnúť touchpad. Na klávesnici prenosného počítača nájdite funkčný kláves s vytlačenou ikonou touchpadu. Potom stlačte tento kláves spolu s klávesom Fn, aby ste deaktivovali touchpad. Po deaktivácii touchpadu sa na obrazovke zobrazí potvrdzujúca správa.

Opätovným stlačením rovnakej kombinácie kláves touchpad znova aktivujete.
2. Deaktivujte touchpad pomocou aplikácie Nastavenia
Aplikácia Nastavenia systému Windows 11 uľahčuje úpravu vecí, ako napr gestá touchpadu, citlivosť, rýchlosť kurzora a ďalšie. Poskytuje vám tiež možnosť vypnúť touchpad. Tu je návod, ako k nemu získať prístup.
Krok 1: Otvorte ponuku Štart a kliknutím na ikonu ozubeného kolieska spustite aplikáciu Nastavenia.

Krok 2: Na ľavom bočnom paneli vyberte Bluetooth a zariadenia. Potom kliknite na Touchpad.

Krok 3: Vypnite prepínač vedľa Touchpadu.

3. Zakážte touchpad prostredníctvom ovládacieho panela
V systéme Windows 11 spoločnosť Microsoft presunula mnoho klasických apletov ovládacieho panela do aplikácie Nastavenia. však Ovládací panel je stále k dispozícii v systéme Windows 11. Ak teda uprednostňujete používanie ovládacieho panela pred aplikáciou Nastavenia, môžete touchpad deaktivovať pomocou nasledujúcich krokov.
Krok 1: Stlačením klávesu Windows + R otvorte dialógové okno Spustiť. Typ ovládanie v poli a stlačením klávesu Enter otvorte ovládací panel.

Krok 2: V okne Ovládací panel použite rozbaľovaciu ponuku v pravom hornom rohu na zmenu typu zobrazenia na Veľké ikony. Potom kliknite na myš.

Krok 3: Na karte Hardvér vyberte zo zoznamu svoj touchpad a kliknite na tlačidlo Vlastnosti.

Krok 4: Kliknite na tlačidlo Zmeniť nastavenia.

Krok 5: Keď sa zobrazí výzva Kontrola používateľských kont (UAC), vyberte možnosť Áno.
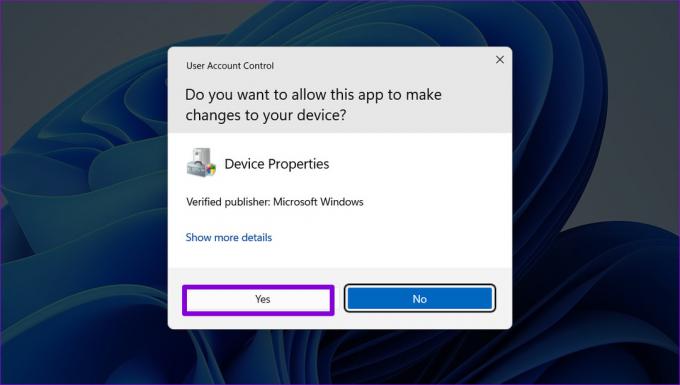
Krok 6: Na karte Ovládač kliknite na Vypnúť zariadenie a výberom možnosti Áno potvrďte.

4. Zakázať touchpad cez Správcu zariadení
Správca zariadení je súčasťou konzoly Microsoft Management Console, ktorá vám umožňuje zobrazovať, spravovať a odstraňovať problémy s rôznymi zariadeniami pripojenými k vášmu systému. Umožňuje vám vypnúť väčšinu hardvérových zariadení vrátane touchpadu.
Krok 1: Kliknite pravým tlačidlom myši na ikonu Štart alebo použite klávesovú skratku Windows + X na otvorenie ponuky Power User. Potom zo zoznamu vyberte Správca zariadení.

Krok 2: Rozbaľte časť „Myši a iné ukazovacie zariadenia“.

Krok 3: Kliknite pravým tlačidlom myši na touchpad a vyberte možnosť Vypnúť zariadenie.

Krok 4: Keď sa zobrazí výzva na potvrdenie, vyberte možnosť Áno.

5. Vypnite touchpad pomocou Editora databázy Registry
Ak sa cítite dobrodružne, môžete deaktivovať touchpad prenosného počítača úpravou súboru registra. Editor databázy Registry obsahuje dôležité nastavenia pre operačný systém Windows. Preto by ste tento trik mali používať iba vtedy, ak ostatné metódy zlyhajú.
Keďže úprava súborov registra je riskantná, je to dobrý nápad zálohujte všetky súbory databázy Registry alebo vytvoriť bod obnovenia predtým, než budete pokračovať podľa nižšie uvedených krokov.
Krok 1: Kliknutím na ikonu vyhľadávania na paneli úloh otvorte ponuku vyhľadávania. Typ editor registra v poli a vyberte možnosť Spustiť ako správca.

Krok 2: Keď sa zobrazí výzva Kontrola používateľských kont (UAC), pokračujte výberom možnosti Áno.

Krok 3: V okne Editor databázy Registry prilepte nasledujúcu cestu do panela s adresou v hornej časti a stlačte kláves Enter:
Počítač\HKEY_CURRENT_USER\SOFTWARE\Microsoft\Windows\CurrentVersion\PrecisionTouchPad\Status
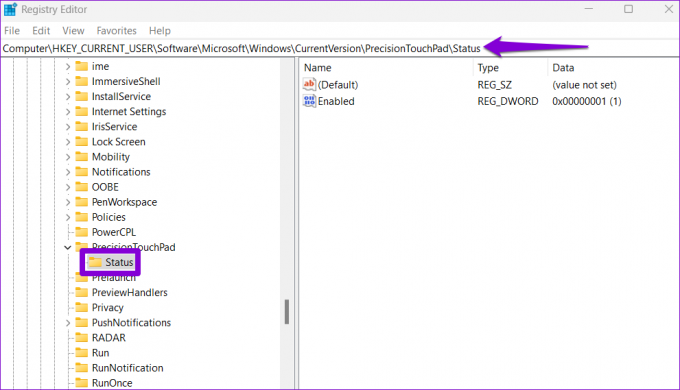
Krok 4: Dvakrát kliknite na položku Povolené na pravej table a zmeňte jej údaj hodnoty na 0 (nulu), aby ste deaktivovali touchpad. Potom kliknite na tlačidlo OK.

Zatvorte okno Editora databázy Registry a reštartujte prenosný počítač, aby sa zmeny uplatnili. Potom bude váš touchpad deaktivovaný. Ak budete chcieť touchpad neskôr znova zapnúť, použite rovnaké kroky uvedené vyššie a zmeňte údaj hodnoty v položke Povolené na 1.
Už žiadne náhodné klepnutia
Ak potrebujete deaktivovať touchpad iba na krátky čas, použite funkčný kláves alebo aplikáciu Nastavenia. Ak však hľadáte trvalé riešenie, môžete pomocou ovládacieho panela, Správcu zariadení alebo Editora databázy Registry deaktivovať touchpad v systéme Windows 11. V každom prípade sa pred vypnutím touchpadu prenosného počítača uistite, že máte po ruke myš.
Posledná aktualizácia 24. novembra 2022
Vyššie uvedený článok môže obsahovať pridružené odkazy, ktoré pomáhajú podporovať Guiding Tech. Nemá to však vplyv na našu redakčnú integritu. Obsah zostáva nezaujatý a autentický.
Napísané
Pankil Shah
Pankil je povolaním stavebný inžinier, ktorý začal svoju cestu ako spisovateľ na EOTO.tech. Nedávno sa pripojil k Guiding Tech ako spisovateľ na voľnej nohe, aby sa venoval návodom, vysvetlivkám, nákupným sprievodcom, tipom a trikom pre Android, iOS, Windows a web.